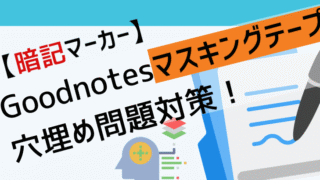- 動画を撮ったけど、大きなテレビで見たら画質が荒くてがっかり。
- せっかくの家族の写真がピンボケでがっかり。
- 思い出の写真が開かなくなった。
- 苦労して入力したエクセル資料が開かなくなった。
二度と撮れないシチュエーションの写真や動画がいまいちの出来だったらがっかりですよね。
ましてや、ファイル自体が壊れて開かなくなったら、もう立ち直れない気持ちになりますよね。
そんなときに、うまくリカバリーしてくれる存在が「ファイル修復ソフト」です。
この記事では、ファイル修復「4DDiG File Repair」をいろいろなシチュエーションで徹底的に試してみました。
結論から言うと「4DDiG File Repair」は単に壊れたファイルを修復するソフトという枠にとどまらず、あらゆる問題をAIで「いい感じ」に仕上げてくれるソフトです。
想定していた以上のクオリティーで、動画や写真を自動で自然な風合いで仕上げてくれるのでびっくりしました。
- 画質の荒い動画・写真を自然な感じで高画質してくれる。
- ピンボケ・モザイク・ダメージ・白黒の動画・写真をAIでいい感じに修復してくれる(→これが超高性能)。
- 動画・写真・エクセル等・音声ファイル破損を修復して使える状態にしてくれる。
- 同じシチュエーションの動画・写真から修復の精度を上げてくれる。
- Windows・Macどちらも対応。
- 保存以外は完全無料。
- 30日間返金保証。
※今回はTenorshare社から提供をいただきレビュー記事をまとめましたが、悪い部分も全く忖度なく書いています。
ファイル修復ソフトとは
ファイル修復ソフトとは、パソコン上に存在しているものの、「開けられない」「開いたら変な画面になる」などの不具合があるファイルを修復できるソフトです。
これらは、データが壊れていることによる異常です。
その上「4DDiG File Repair」はAIによって壊れているファイル以外にも、あらゆる状況で活用できます。
例えば、以下のような内容でもバッチリいい感じにしてくれます。
- ピントがあっていない写真・動画
- 白黒写真・動画をカラーに変更
- 低画質な写真・動画を高画質に
それでは「4DDiG File Repair」でできることを紹介していきます。

「4DDiG File Repair」でできること
動画修復
動画の不具合修復
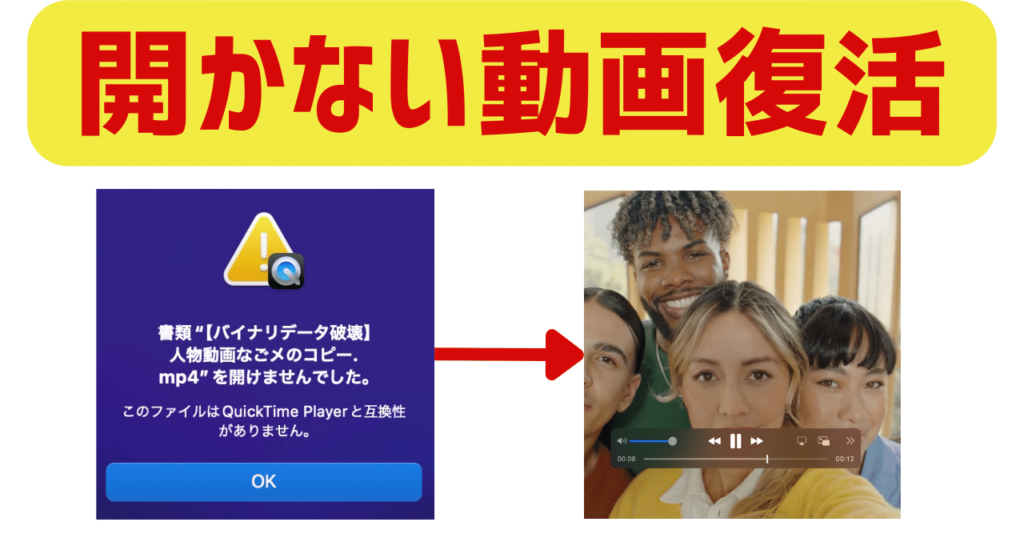
動画の高画像化
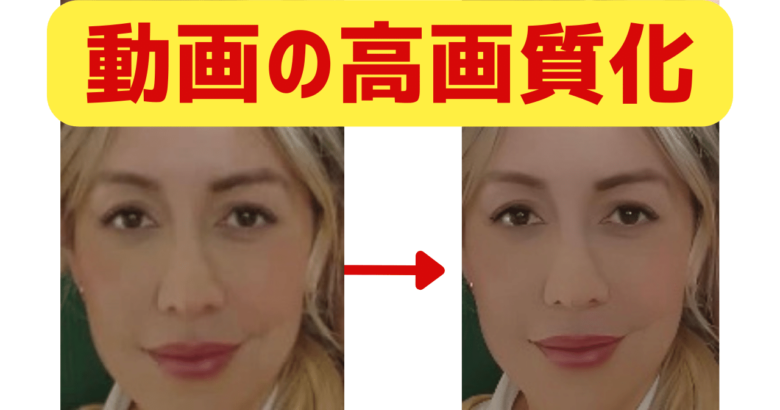
通常、高画質で撮影したものを低画質にすることはできますが、その逆は通常不可能です。
しかし「4DDiG File Repair」はAIの力で解像度を上げてくれます。
例えばフルHD(1920×1080ピクセル)で撮影した動画を後から4K動画(3840×2160ピクセル)に変換できます。
大画面で見た時に荒さの目立つ動画も、滑らかで綺麗な画質の動画に変換してくれます。
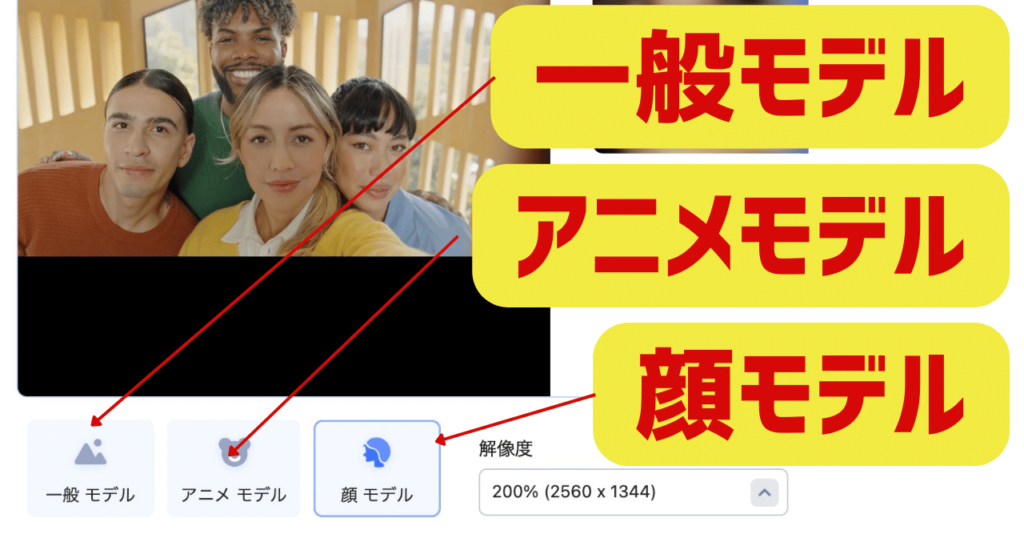
「4DDiG File Repair」の動画修復は修復したい対象によって「一般モデル」「アニメモデル」「顔モデル」の3つのモデルから選ぶことができます。
適切に選択することで、より精度が高い修復になります。
動画のカラー化
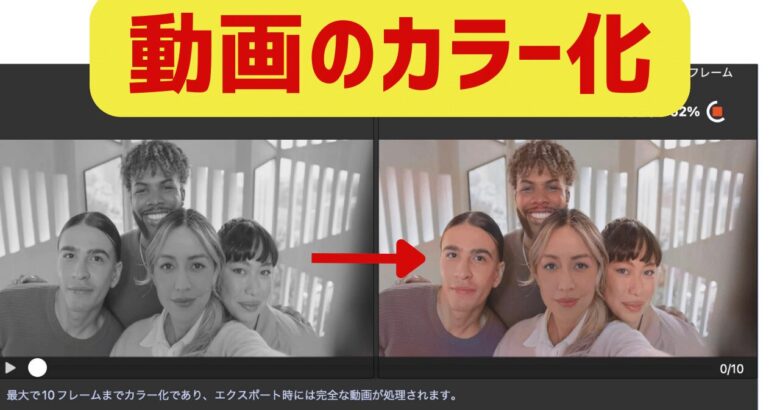
白黒の動画を「4DDiG File Repair」のAIが予想して、カラーにしてくれます。
写真修復
写真の不具合修復
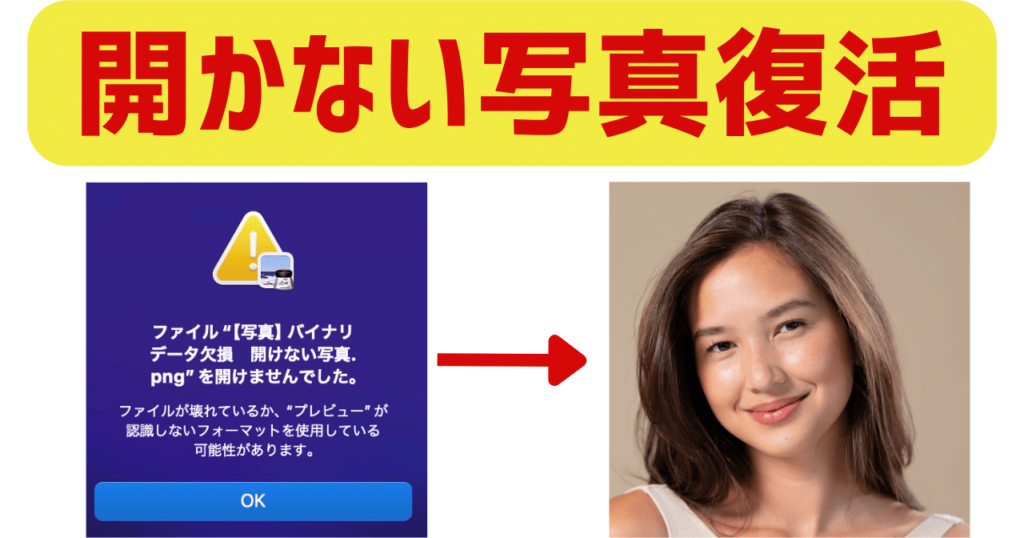
ファイルが壊れて開かなくなったり、異常が出ているファイルを修復してくれます。
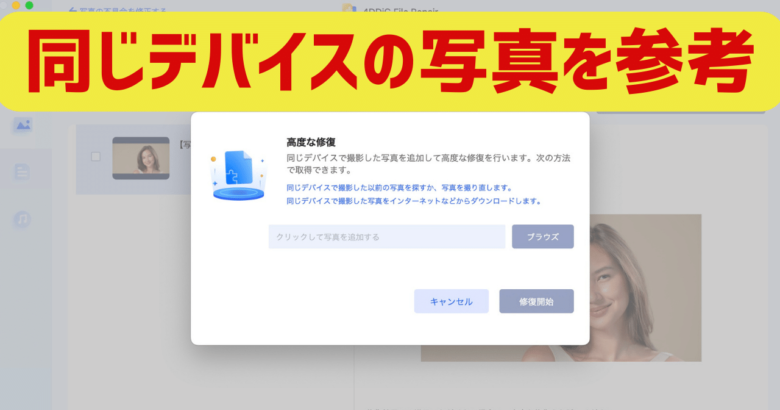
修復がうまくいかない場合には、同じデバイス(スマホやデジカメ)で撮影した写真をアップすることで、修復の精度が大きく上がります。
写真を高画質化

「4DDiG File Repair」は低い画質で撮ったものを高画質化してくれます。
例えば「1280×720ピクセル」で撮影した写真を「5120×2880」に高画質化(4倍)できます。
この機能はAIによって自動で「いい感じ」に仕上げてくれます。
ピンボケ写真や画像が粗い写真も完璧にリカバリーしてくれます。
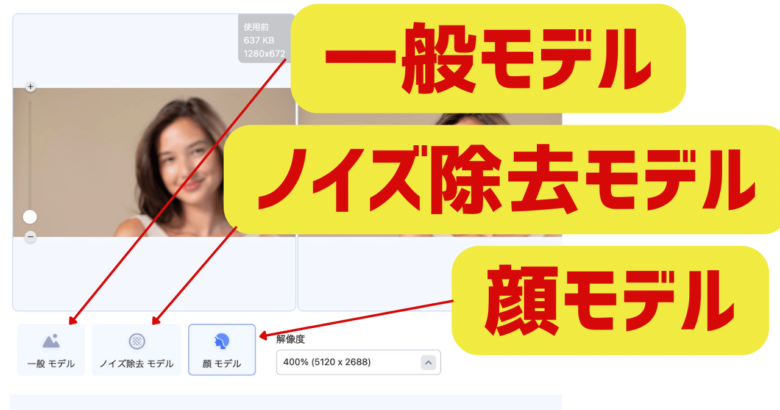
写真修復には、写真の種類によって3つのモデルが用意されています。
「一般モデル」は風景・建築物・動物・花などの写真加工に適しています。
「ノイズ除去モデル」は通常の写真のノイズ除去やアニメ画像の鮮明化。
「顔モデル」は人物のノイズ除去や鮮明化に特化させています。
写真をカラー化
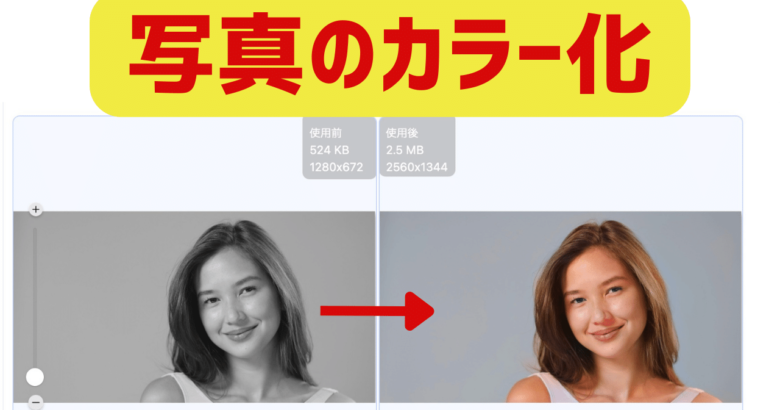
白黒写真をAIが対象物を認識して自然な感じで色をつけてくれます。
ファイルを修復
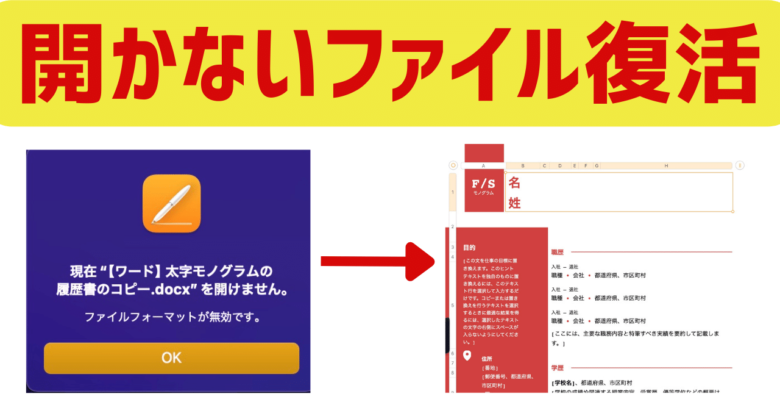
エクセル、ワード、パワーポイント、PDF、ZIPファイル、Adobeイラストレーター(.ai)、Adobeフォトショップ(.psd)などの破損したファイルを修復してくれます。
オーディオ修復
MP3、AAC、FLAC、M4A形式の破損した音声ファイルを修復してくれます。
「4DDiG File Repair」の使い方
1.ファイルの種類を選ぶ
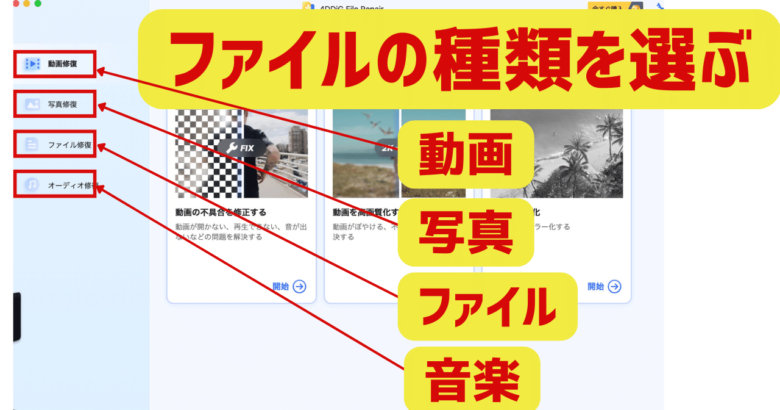
「4DDiG File Repair」を開けたら、まずは修復したいファイルの種類を選びます。
ファイルの種類は以下の4種類から選びます。
- 動画
- 写真
- ファイル
- 音楽
2.問題の種類を選ぶ
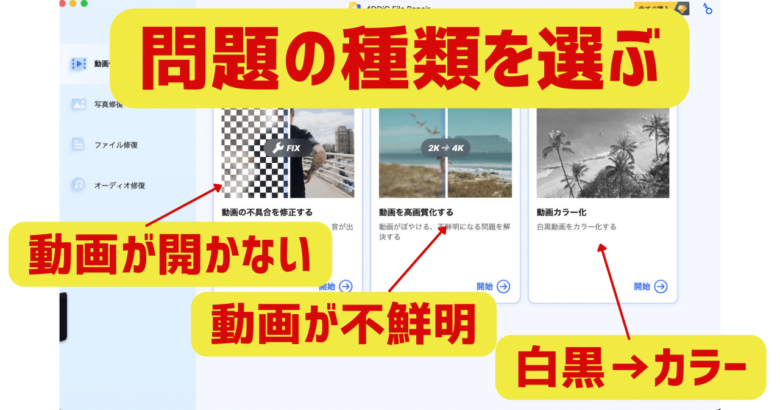
問題の種類によって適した修復方法を選びます。
3.修復したいファイルを選択
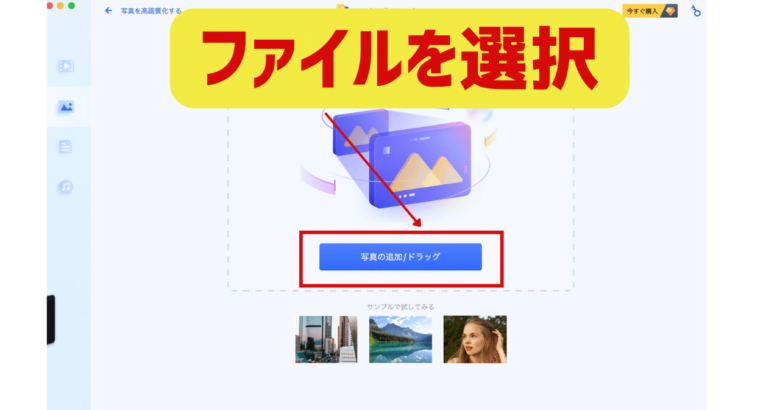
修復したいファイルはボタンを押して指定のフィルダから選択するか、ドラッグ&ドロップをします。
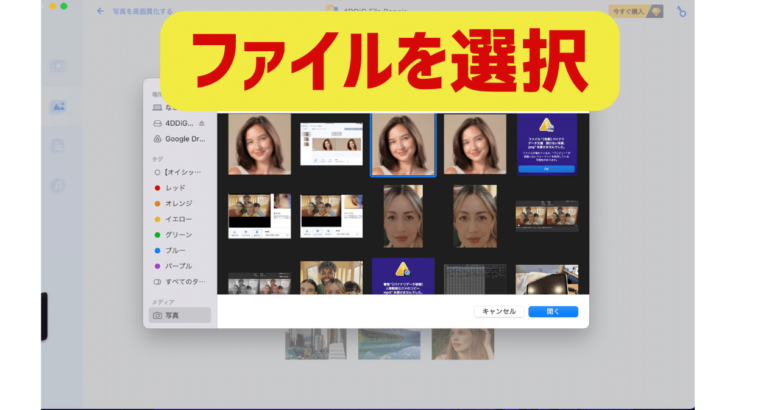
4.修復モデルの選択
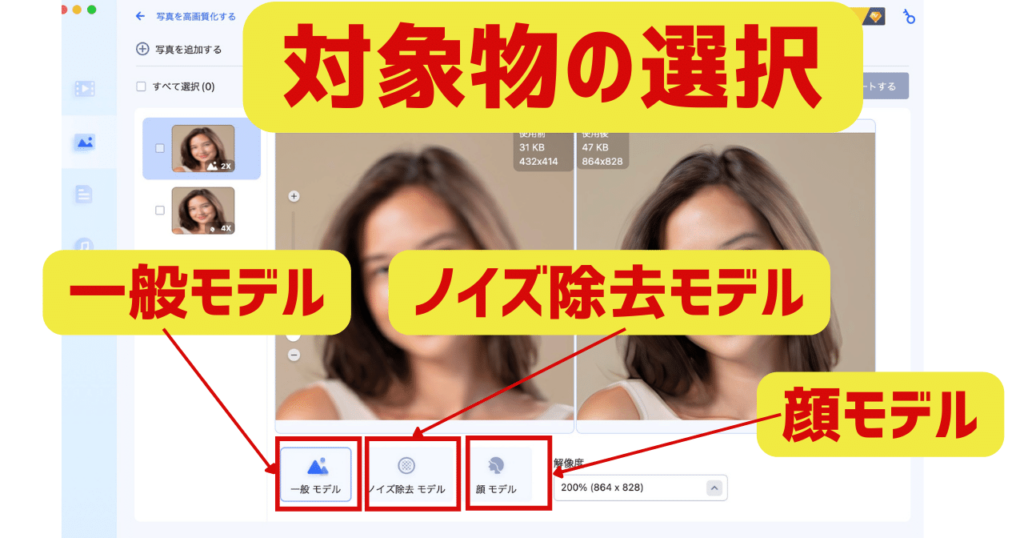
動画、写真の選択の場合、対象物によってモデルを選択することで精度を上げて修復してくれます。
5.解像度の選択
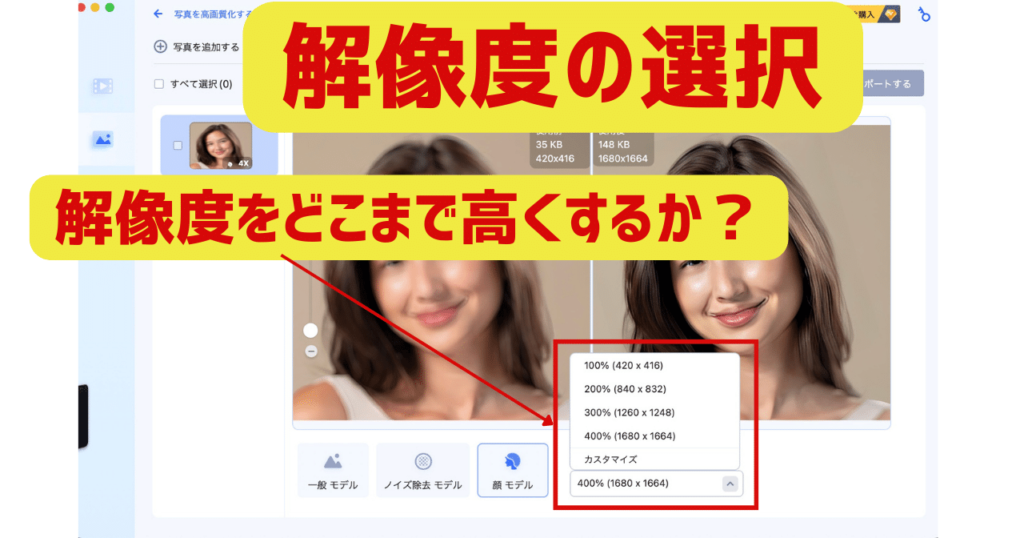
解像度をどこまで高くするかによって、仕上がりが変わります。
ピンボケの写真も解像度を上げることで、かなり精度の高い写真に生まれ変わります。
6.アクセラレーションモード(通常はOFF)
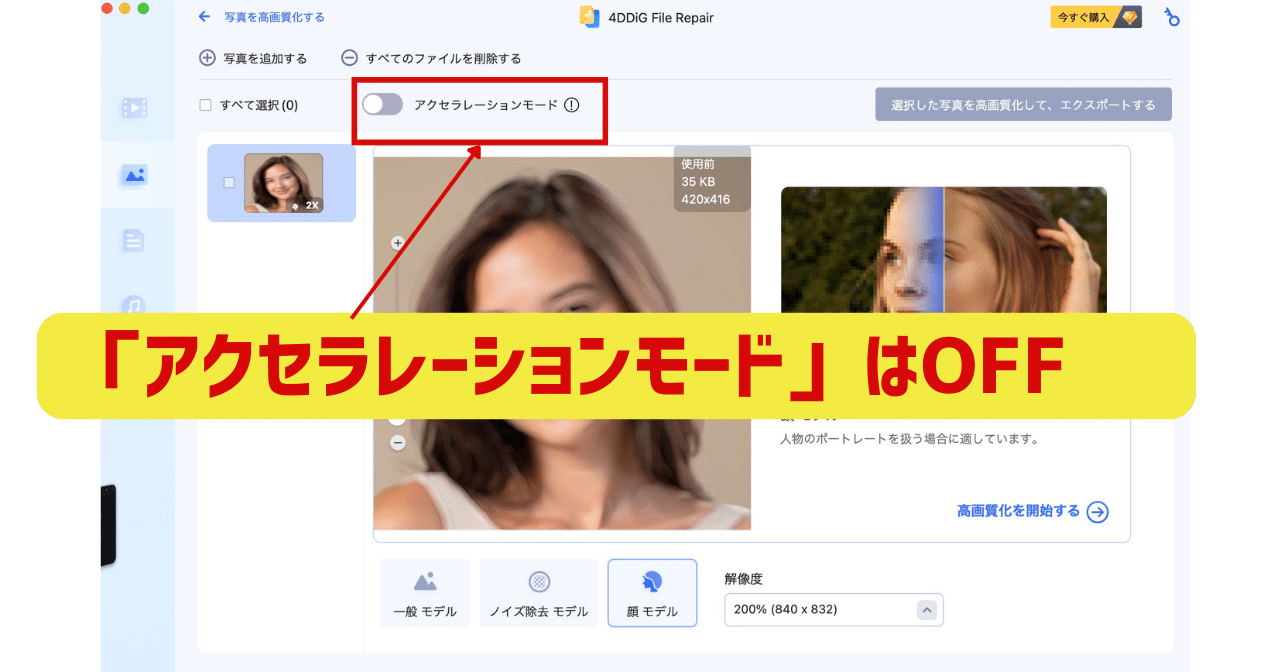
「アクセラレーションモード」をONにすると、処理は早くなるけど画質は多少犠牲になるようです。
通常はOFFで良いです。
7.「高画質化を開始する」をクリック
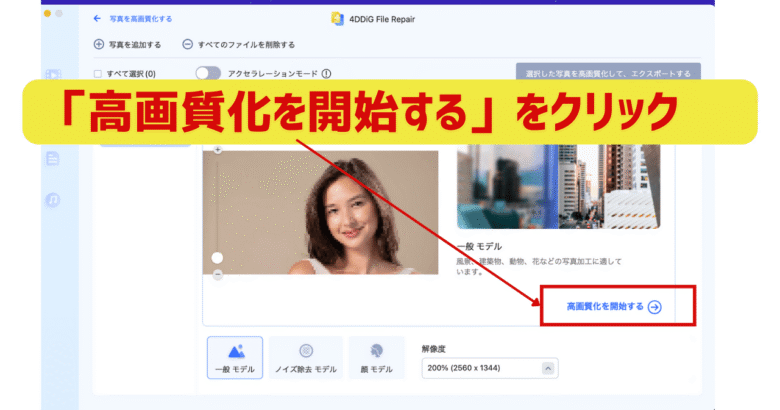
「高画質化を開始する」をクリックして修復をスタートします。
修復までは完全無料です。
メールアドレスの登録なども一切ありません。
\ボケ・モザイク・白黒を完全修復/
修復まで完全無料で試せる
いろいろな動画ファイルを修復してみた
ダメージのある動画をきれいな動画にしてみた
ダメージのある画像を高画質化してみました。
動画を見てもらったら分かりますが、かなり綺麗な状態になりました。
白黒の動画をカラーにしてみた
街の白黒の動画をカラー化してみました。
白黒でしか存在していない作品なのですが、最初からカラー作品だったとしか思えないほど完璧な仕上がりです。
AIで色を予想していると思うのですが、あまりにも自然すぎてびっくりしました。
完璧すぎる!
モザイクのついた動画を高画質化してみた
フリー動画に動画編集ソフトで意図的に手前の女性にモザイクつけた動画を高画質化してみました。
モザイクの部分をAIが予想して元の動画に近い仕上がりになりました。
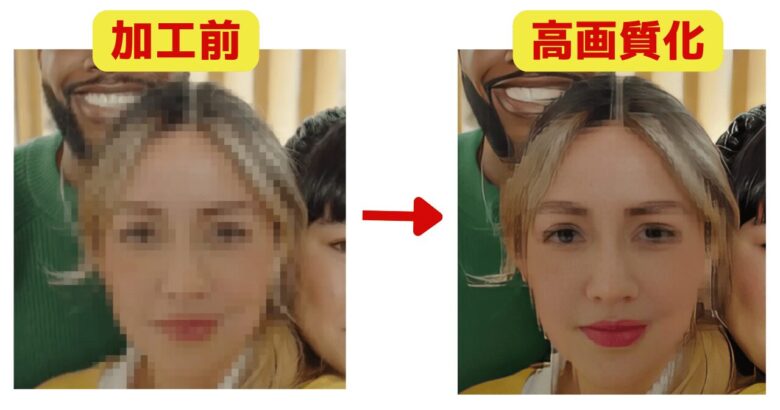
\ボケ・モザイク・白黒を完全修復/
修復まで完全無料で試せる
いろいろな写真ファイルを修復してみた
モザイクのついた写真を高画質化してみた
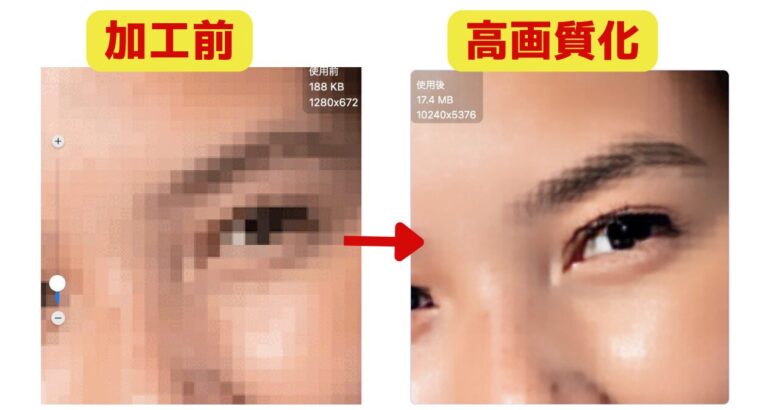
フリー画像にCanvaで意図的にモザイクつけた写真を高画質化してみました。
モザイクの部分が高画質化でかなりハッキリすることがわかると思います。
※モザイクはプライバシーを保護するための手段として用いられる技術です。許可なく第三者が施したモザイクを消去すると、プライバシーや著作権、倫理的な側面で問題が生じることがあるので、十分に注意して使用してください。
白黒の写真をカラー写真にしてみた

白黒写真の作品をカラー化してみました。
恐ろしいぐらいの精度でカラーにしてくれました。
元々白黒しか存在していない作品ですが、AIが画像を認識して色付けをしています。
もう1枚カラー化してみました。

あまりにも自然にカラー化できています。
白黒写真のカラー化が完璧!
\ボケ・モザイク・白黒を完全修復/
修復まで完全無料で試せる
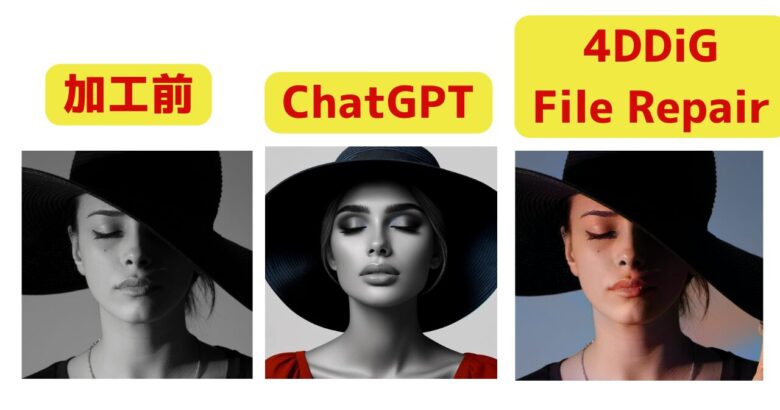
「ChatGPT-4o」や「Gemini1.5Pro」は汎用的に使えるAIです。
動画の加工も難なくこなすことができます。
それならば「4DDiG File Repair」でやってみた白黒写真をカラー化することも、同じように生成AIでできないかを確認しました。
結論、「4DDiG File Repair」の圧倒的な精度の良さが際立ちました。
ChatGPT4-oの場合は部分的にカラー化されましたが、思ったような仕上がりになりませんでした。
Geminiでもうまくカラー化できませんでした。
もしかしたら、プロンプト(AIへの指示)を上手にすることで精度を良くすることはできるかもしれませんが、スキルと知識が必要です。
「4DDiG File Repair」のインストール方法
公式HPからダウンロード
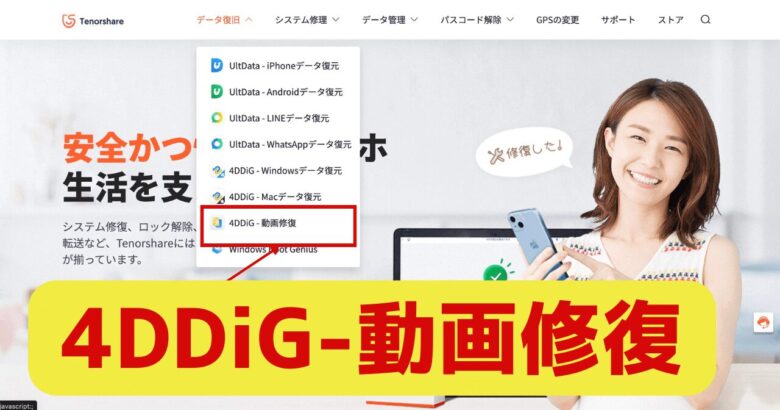
公式HPの「4DDiG-動画修復」を選択します。
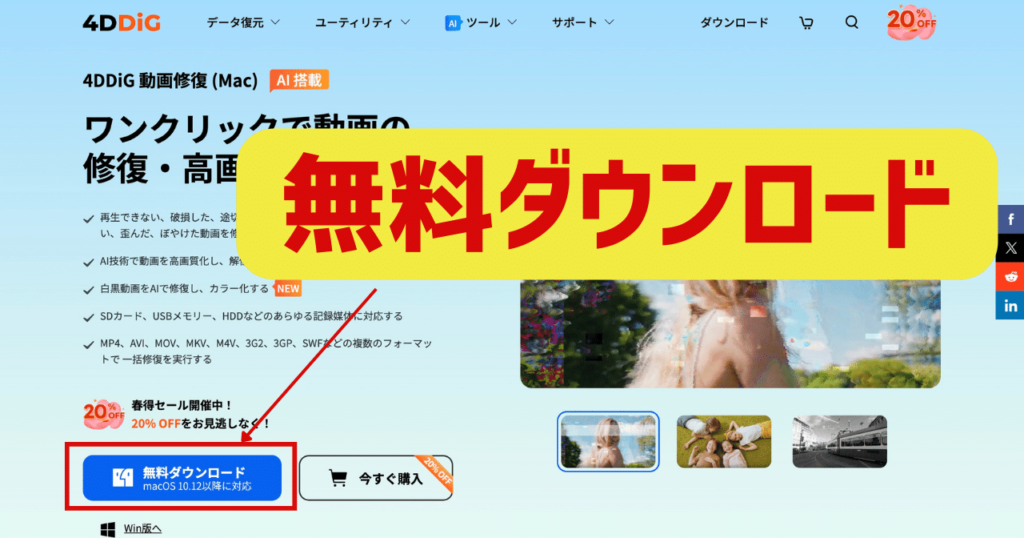
「無料ダウンロード」を選択します。
「4DDiG File Repair」はファイルの修復までは完全無料です。
出来栄えに納得してダウンロードをする段階になってから製品を購入するのがおすすめです。
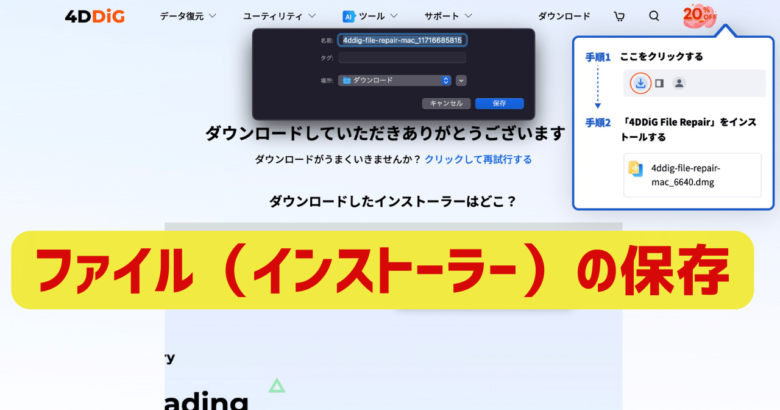
インストーラーを任意の場所に保存します。
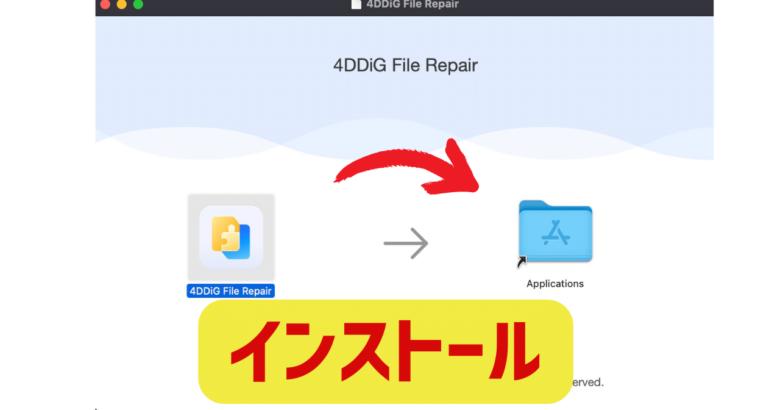
「4DDiG File Repair」のアイコンをフォルダにドラッグ&ドロップすればインストール完了です。
\AIでボケ・モザイク・白黒を完全修復/
修復まで完全無料で試せる
無料プランで修復具合を確かめる
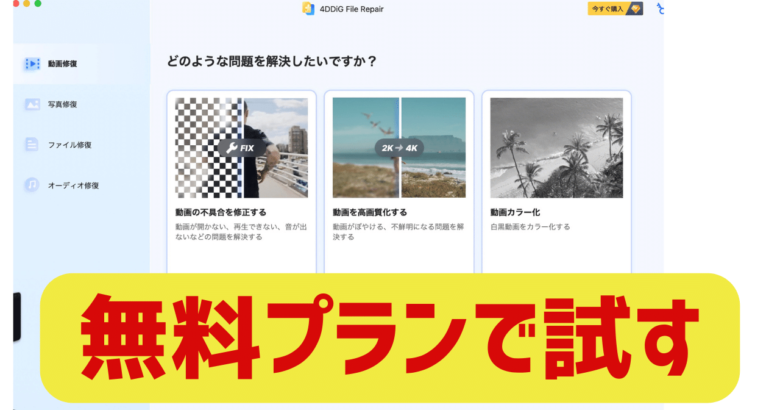
「4DDiG File Repair」は修復するまでは完全無料です。
ダウンロードする以外の全機能をいくら使っても無料なのでまずはこのソフトの実力を確認してください。
登録コードを入力する
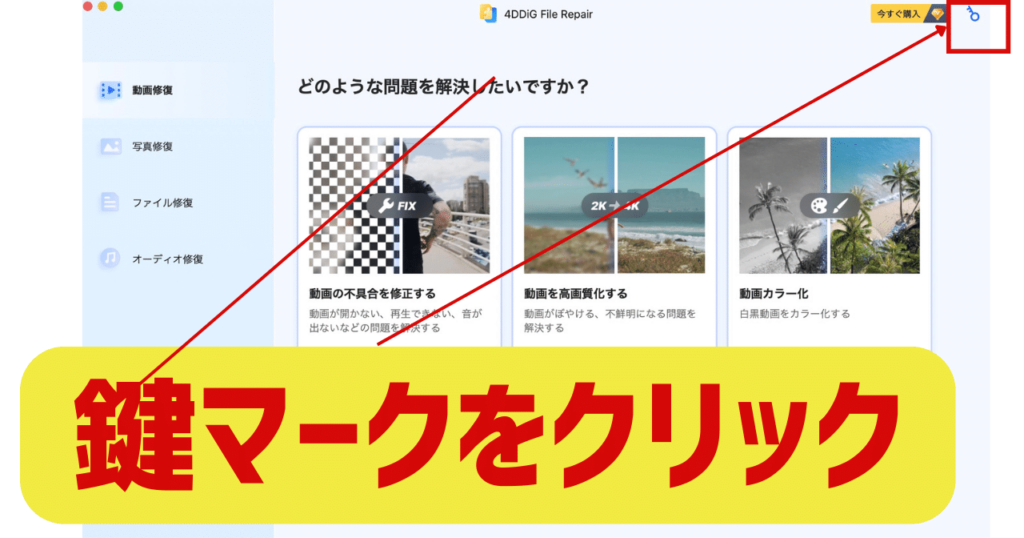
無料プランで試してみて、修復されたファイルをダウンロードが必要な場合はソフトを購入してください。
まず鍵マークをクリックしてください。
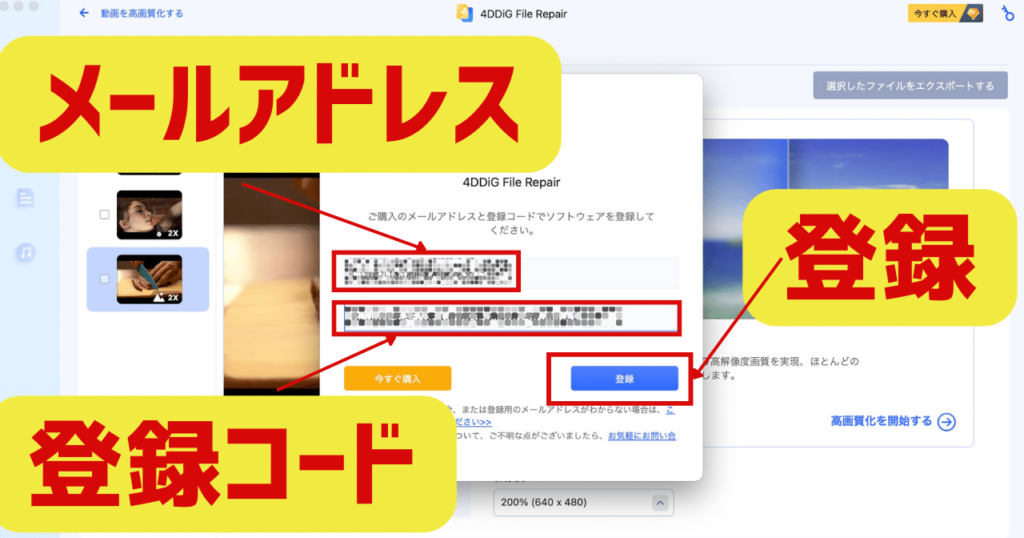
まだ購入していない場合は「今すぐ購入」ボタンをクリック。
購入している方は、メールアドレス・登録コードを入力して「登録」ボタンをクリックします。
「4DDiG File Repair」の価格
「4DDiG File Repair」は修復とプレビューまでは完全無料ですが、修復したファイルを保存するためにはソフトを購入する必要があります。
Windows版とMac版が用意されています。
それぞれ、サブスク版と買い切り版があるので必要性と価格のバランスを考えて選択します。
Windows版
| 無料 | 1ヶ月 | 1年間 | 永久ライセンス | |
|---|---|---|---|---|
| 価格 | 0円 | 5,980円(税込) | 9,280円(税込) | 12,980円(税込) |
| 修復・高画質化 | ◯ | ◯ | ◯ | ◯ |
| プレビュー | ◯ | ◯ | ◯ | ◯ |
| 修復ファイル保存 | × | ◯ | ◯ | ◯ |
| 期間 | ー | 1ヶ月 | 1年間 | 永年 |
Mac版
| 無料 | 1ヶ月 | 1年間 | 永久ライセンス | |
|---|---|---|---|---|
| 価格 | 0円 | 5,980円(税込) | 9,280円(税込) | 12,980円(税込) |
修復・高画質化 | ◯ | ◯ | ◯ | ◯ |
| プレビュー | ◯ | ◯ | ◯ | ◯ |
| 修復ファイル保存 | × | ◯ | ◯ | ◯ |
| 期間 | ー | 1ヶ月 | 1年間 | 永年 |
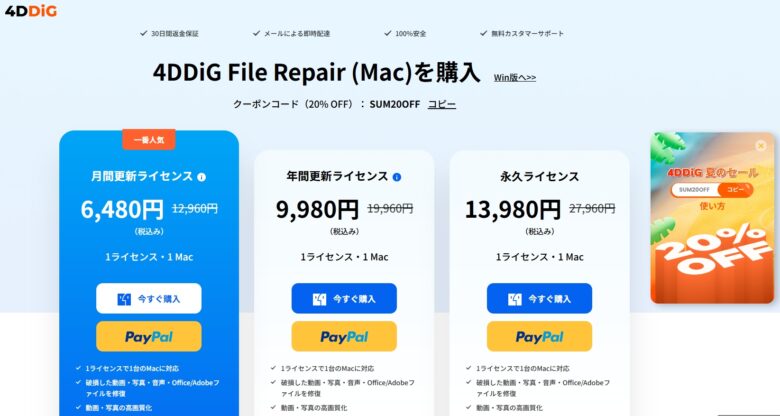
クーポンで20%OFF
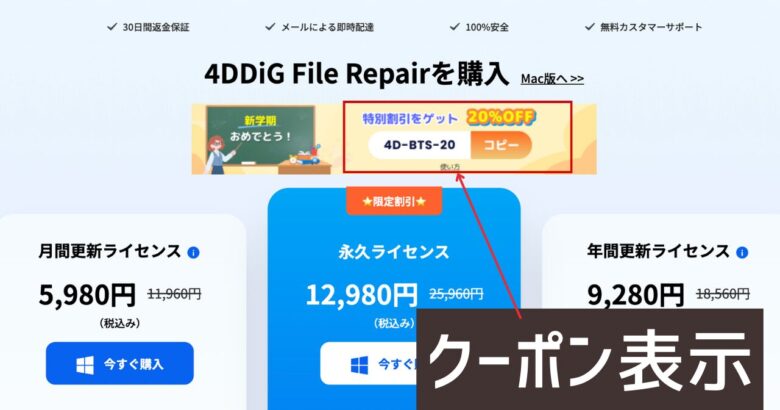
購入ページにて、クーポンコードの表示があり20%OFFで購入できます。
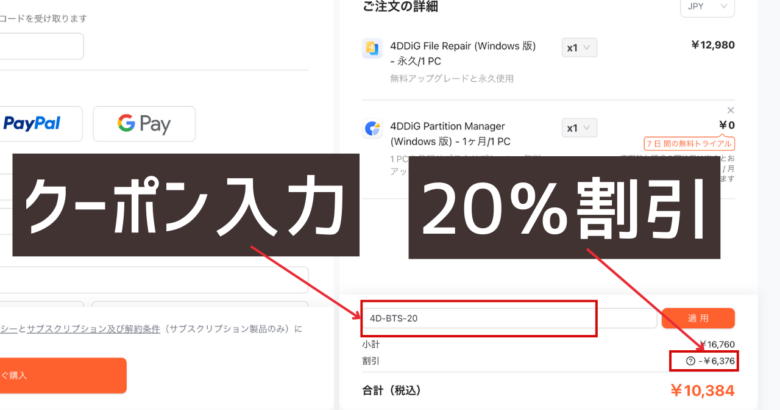
\AIでボケ・モザイク・白黒を完全修復/
クーポンコードで20%OFF
サブスクは自動で解約してくれる
「4DDiG File Repair」は1ヶ月・1年のサブスクプランか永久ライセンスの買い切りプランから選ぶことができます。
とりあえず使ってみたい方は、お手頃価格のサブスクプランが魅力的ですよね。
しかし、サブスクプランは解約をうっかり忘れてしまって、使っていないのに課金されていた!というトラブルが起こりがちです。
こんな心配は「4DDiG File Repair」は無用です。
なぜなら、使用期限が来たら自動更新されず、課金も止まります。
サブスクサービスでは自動継続が当たり前の中、非常に良心的ですよね。
無料版と有料版の違い
無料版と有料版の違いは、修復したファイルを保存できるかどうかだけです。
動画・写真・エクセル等のファイル・音声等のすべての種類で、いくらでも修復することができます。
「4DDiG File Repair」は開けられないファイルを開く修復以外にも、写真・動画を高画質化などとてもたくさんの機能があります。
色々試してみて納得ができれば、有料版を購入を検討すれば良いでしょう。
「4DDiG File Repair」の良かった点
高画質化のAI性能が素晴らしい
「4DDiG File Repair」の高画質の性能は凄まじいものがありました。
白黒写真・動画は完璧にカラー写真・動画になります。
「ボケ」「モザイク」「ダメージ」のある写真・動画もAIで予想をして、いい感じの写真・動画にしてくれます。
開けないファイルを開けられる
壊れて開くことができなくなったファイルも高い確率で開けられるようになりました。
苦労して作ったエクセルファイルや思い出の写真が開けなくなった時には、本当に助かります。
登録不要・完全無料で修復できる
「4DDiG File Repair」は完全無料で修復することができます。
無料で使えてもメールアドレスの登録を求められるソフトも多いですが、「4DDiG File Repair」は登録も不要です。
修復したファイルの出来栄えを確認した上で保存が必要だと判断した段階での購入を検討できるのは安心です。
シチュエーションが同じ写真・動画を参考にして修復の精度を上げてくれる
修復を試したものの、うまく修復されなかったり、精度がイマイチなことがあります。
そんな時には、同じカメラで撮った写真や動画を参考にすることで、修復の精度を上げることができます(高度な修復)。
難しい設定をしなくても「いい感じ」に修復してくれる
「4DDiG File Repair」の設定は、どんな修復をしたいか、解像度の細かさの2点のみです。
難しい設定をしなくても、「いい感じ」に修復をしてくれます。
誰でも高いクオリティーで修復できる。
30日間返金保証
「4DDiG File Repair」には30日間返金保証制度があります。
条件に当てはまる場合には、購入後30日以内の返品または交換が可能です。
返金保証があると安心。
Windows・Mac両方に対応
Windowsだけでなく、Macにも対応していることは嬉しい。
「4DDiG File Repair」の気になる点、残念な点
100%修復できるわけではない
「4DDiG File Repair」は優秀なソフトですが、必ず修復できるわけではありません。
今回試した中でも、10回に1回ぐらいは開けられないことがありました。
まずは無料版で修復できるかどうかを確認することをおすすめします。
長時間動画の保存に時間がかかる
長時間の動画を高画質化して書き出し(保存)にある程度の時間がかかります。
これは、パソコンの性能にもよることと、動画の書き出しはそもそも時間がかかるものです。
複数書き出しがある時には、まとめて書き出しをした方が効率的です。
高画質化するとデータ量が増える
高画質化すると、データ量が大きくなります。
しかし、フルHDより4K動画の方がデータ量が多くなるのは当然なので当然の結果なので、欠点ではありませんが、パソコンの容量が少ない人は気をつけてください。
まとめ
「4DDiG File Repair」を徹底レビューしました。
ファイル修復ソフトは本来、ファイルが壊れて開けられない時に修復してくれる機能が主な役割です。
「4DDiG File Repair」はAIの性能が素晴らしくて、動画・写真の高画質化が特に素晴らしかったです。
特に白黒の写真・動画のカラー化はまさに完璧な出来です。
壊れたファイルの修復をしたい方、写真・動画の高画質化をしたい方に「4DDiG File Repair」は自信を持っておすすめできます。
\AIでボケ・モザイク・白黒を完全修復/
修復まで完全無料