同じ時間勉強や仕事をしているのに、なぜか他の人より遅いことで悩んでいませんか?
わたし自身はそういう悩みをずっと持っていました。
そんな人にはiPadを勉強に利用すると一気に解消するかもしれません。
そして勉強に一番使えるiPadアプリがGoodNotesです。
この記事では、目立たないけどGoodNotesをサクサク使っている人がさりげなく使っている7つの小技を紹介します。
- スクリブルで手書きの流れを止めずに作業
- なげなわツールで対象を選択でイラスト上の文字だけ移動
- 1本指ダブルタップ、2本指ダブルタップは使用頻度が高い
7/11(木)〜7/15(火)Amazonプライムデー2024先行セールが始まりました。
普段セールをしないiPadやペーパーライクフィルム、ステイラスペンなども対象です。
https://be-habit.com/amazon-prime2024/①「スクリブル」で手書きをテキストに自動変換
「スクリブル」とは手書きで書いた文字をテキストに変換してくれる機能です。
「GoodNotesのテキストツール」「純正メモ」「ブラウザの検索窓」「Spotlight」などで使えます。
iOS15(2021年9月)から日本語にも対応して、思った以上に正しく認識してくれます。
設定
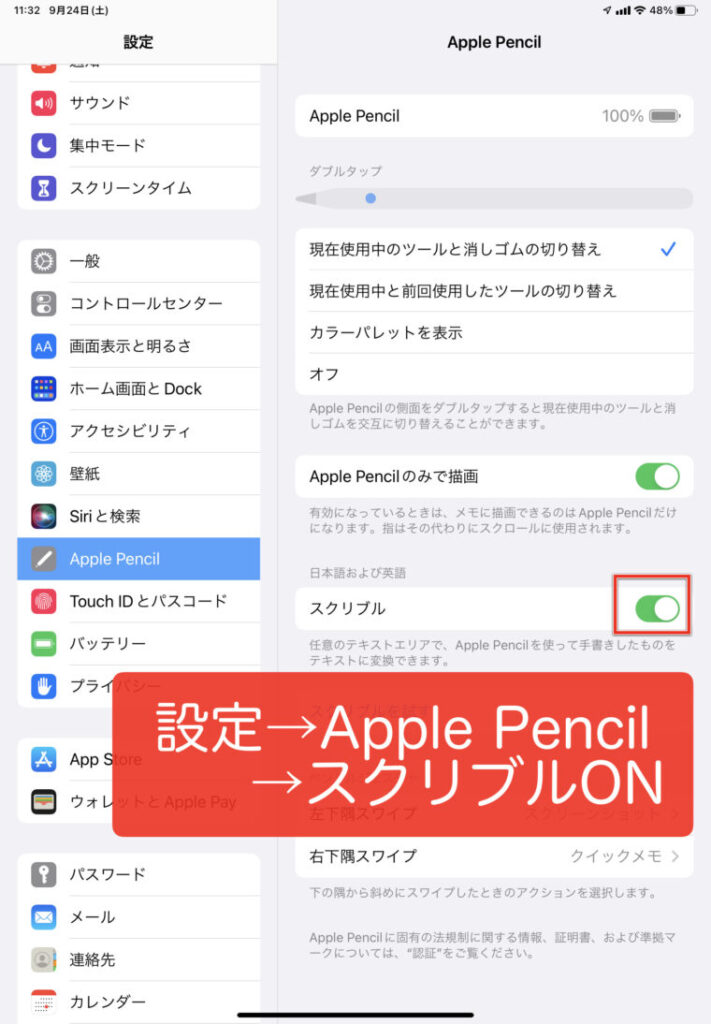
iPad自体の設定画面でApple Pencilからスクリブルを有効にします。
テキストツールを置いて適当なところで手書きするだけ
まずテキストツールを選んで、テキストを入れたい箇所をタップします。
そして、適当な場所で手書きをします。
それだけでテキストに自動で変換してくれます。
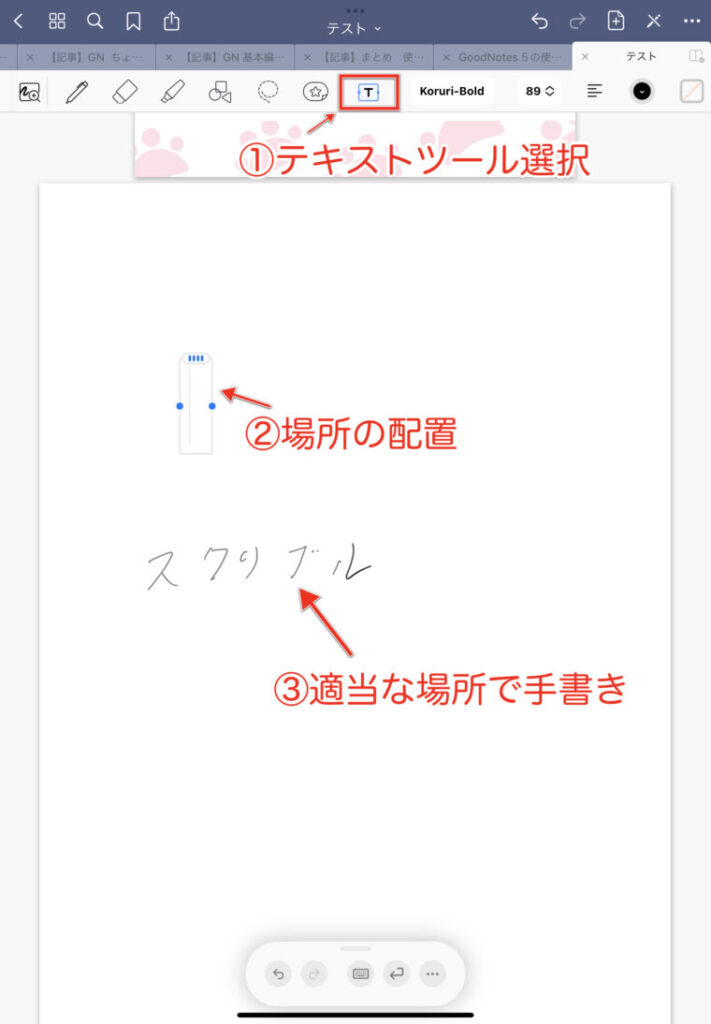
ある程度読める文字だと、ちゃんとテキストに変換してくれます。
読めないような字だと別の字に変換されて、余計時間がかかります。
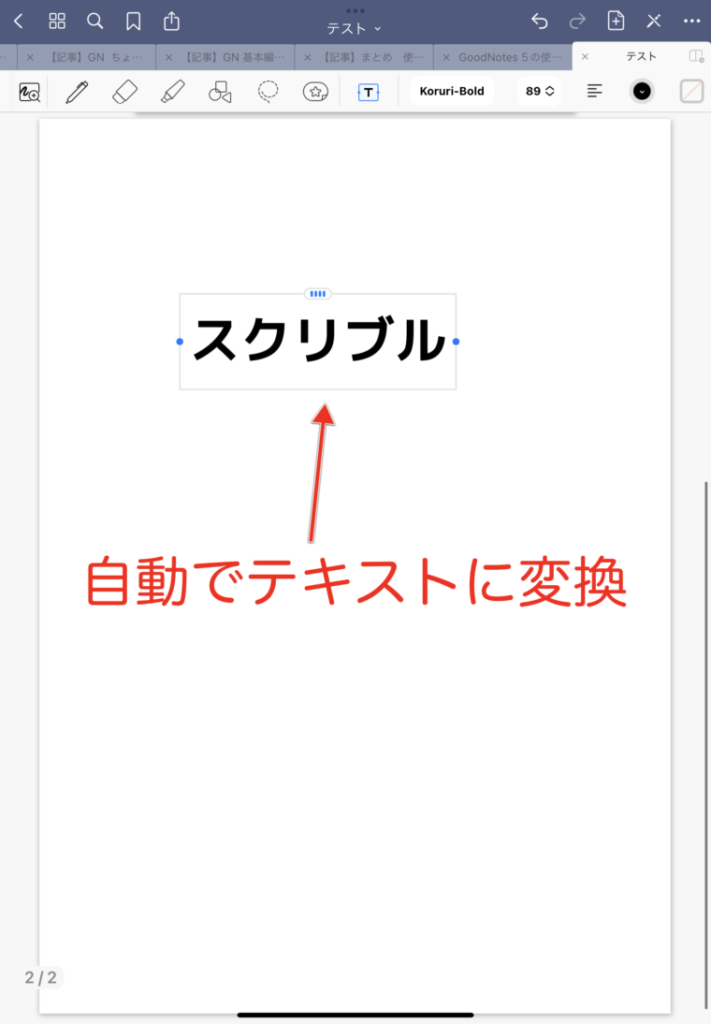
テキスト削除
キーボードのdeleteでテキストの文字を消していませんか?
アップルペンシルで簡単に消すことが出来ます。
テキストを横や縦方向にこするとテキストを削除できます。
スクリブルで一番使えるジェスチャーです。
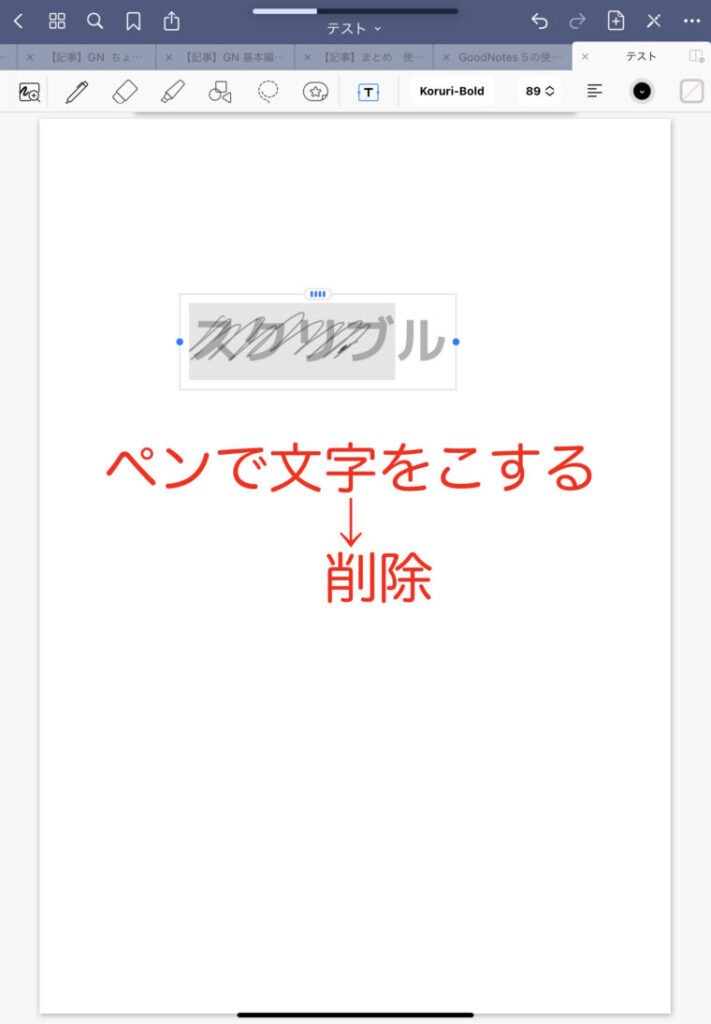
テキストの分離と結合
文字と文字の間にスペースを入れたい時がありませんか?
これもスクリブルのジェスチャーで簡単にできます。
スペースを挿入したい場合は、文字と文字の間にペンで縦線を引きます。
スペースを詰めたい場合は空いている場所に縦線を引きます。
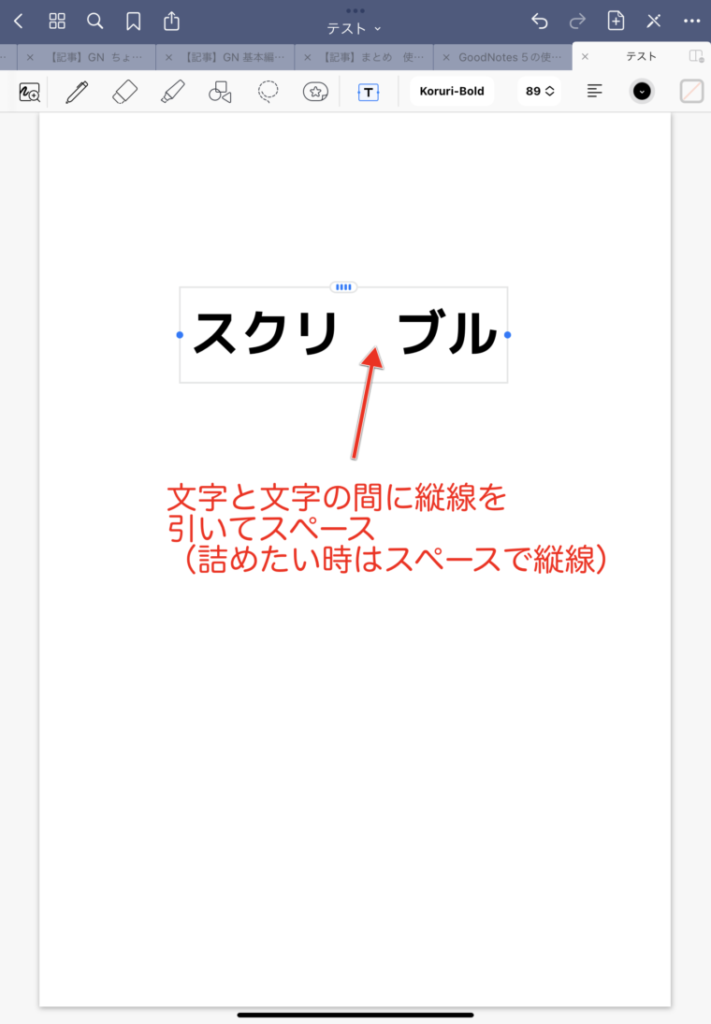
テキスト挿入
挿入したい場所をロングタップすると灰色の枠が現れます。
そこに文字を手書きで書けばテキストを挿入できます。
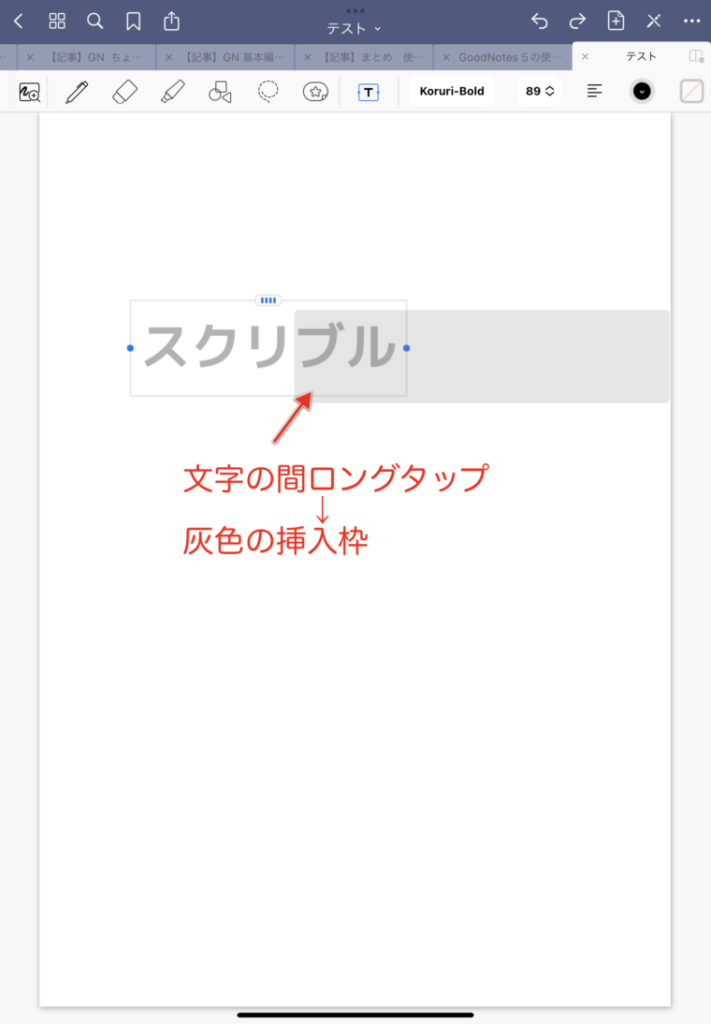
テキストの改行
スクリブルのジェスチャーで改行はできません。
ではどうすれば改行できるでしょうか?
ツールバーから「↩︎」を押せば改行できます。
「進む」「戻る」もツールバーからしか行えません。
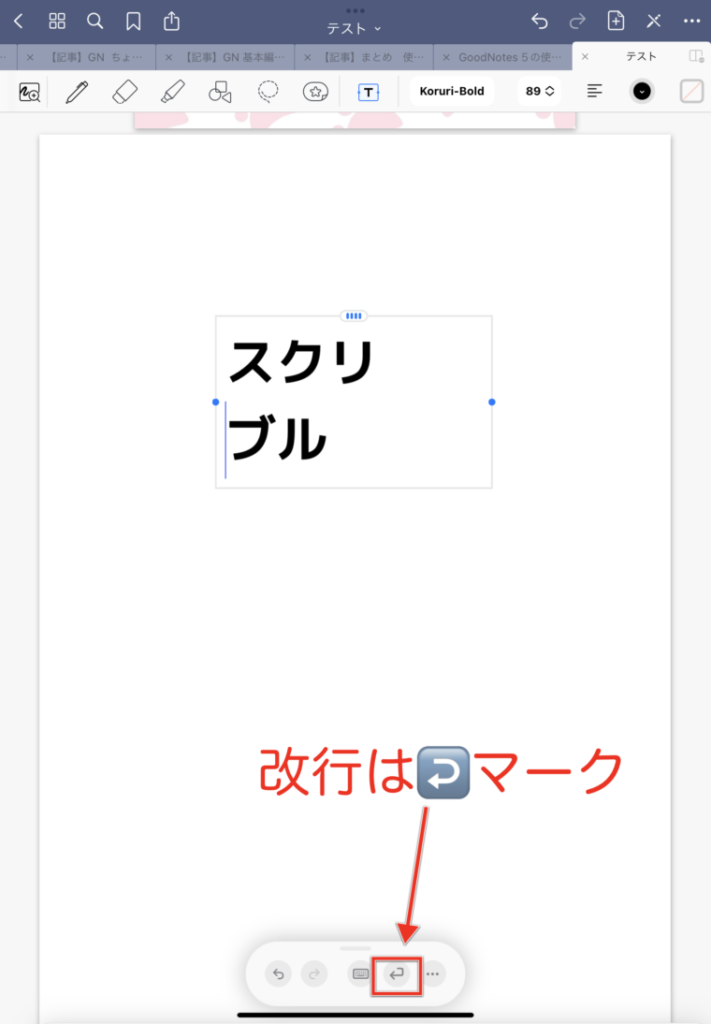
スクリブルはGoodNotesのノートやフォルダのタイトル付けでも使えます。
ペンを持ったままの流れを途切れさせずに作業ができるところがポイントです。
②Split View
Split Viewは画面を2分割する機能です。
ノートをまとめるときに重宝します。
まとめノートをつくる
まとめノートは、テキストや過去のノートを参考にしながら作るのが一般的だと思います。
その時に便利なのが、Split Viewで2画面ともGoodNotesを開ける方法。
テキストや過去のノートのページを繰りながら、もう片方の画面でまとめノートを作っていけます。
テキストの図もなげなわツールから簡単に取り込めます。
方法は、なげなわツールで囲んで「スクリーンショットを撮る」でちょうどいい感じに切り取ることができます。
短時間できれいにまとめノートが作れます。
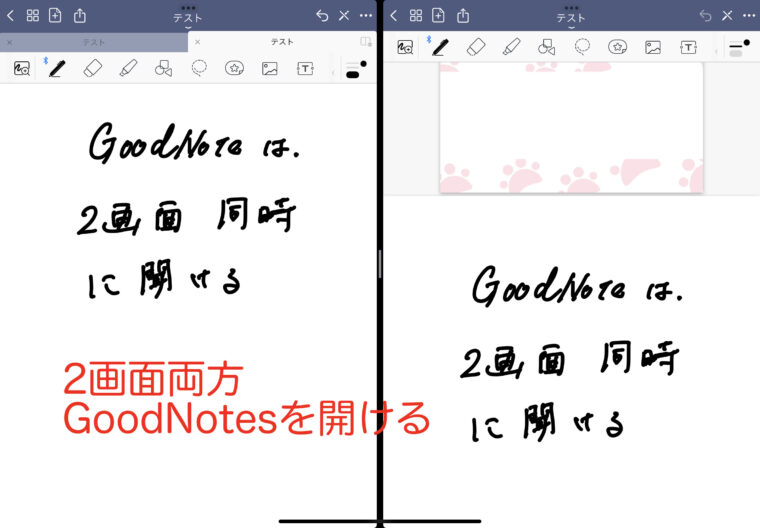
動画でメモ・スクショ
勉強でも仕事でも、理解できないことを一番早く理解する方法は何でしょうか?
それは、YouTubeで同じジャンルの動画を数本見ることではないでしょうか?
本当に教えるのがうまい人が分かりやすく面白く説明してくれるので、大きな流れが理解できるようになります。
その上で、専門的なテキストを読めば理解度が全然違います。
YouTubeを使った勉強法の一つで片方をYouTube、片方をメモ用のノートにする方法があります。
この方法の良いところは、スクショを撮ってYouTubeの画面自体をメモに貼り付けられるところ。
画面全体のスクショを撮って、GoodNotes内でトリミングをすれば見やすい画像になります。
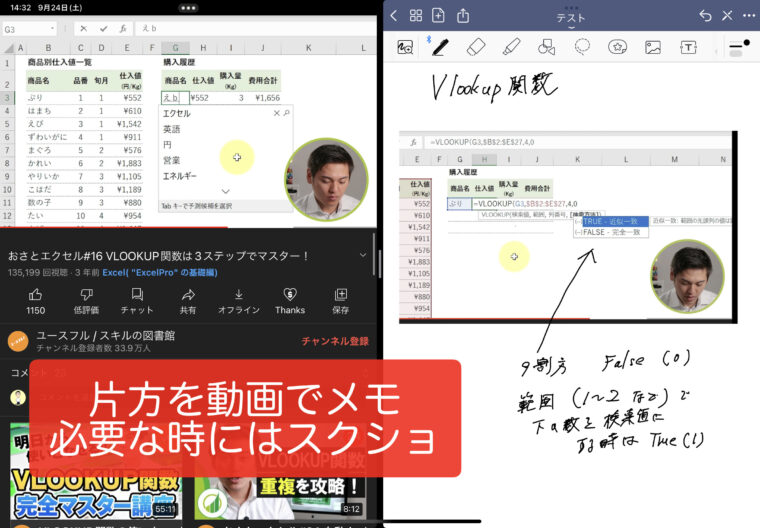
③なげなわツール 対象の選択
図の上の手書き文字だけを変更したいのに、他のものまで選択されてイライラすることはないですか?
そんな時には、なげなわツールで選択する対象を選ぶとストレスなく目的のものだけを選べます。
なげなわツールでは「手書き」「イメージ」「テキストボックス」「コメント」それぞれを選択するかしないかを選ぶことができます。
写真をペンでなぞって写真だけを削除する
例として、イラストをペンでトレースしてみます。
まず、イラストや写真の上からレイアウトをなぞります。
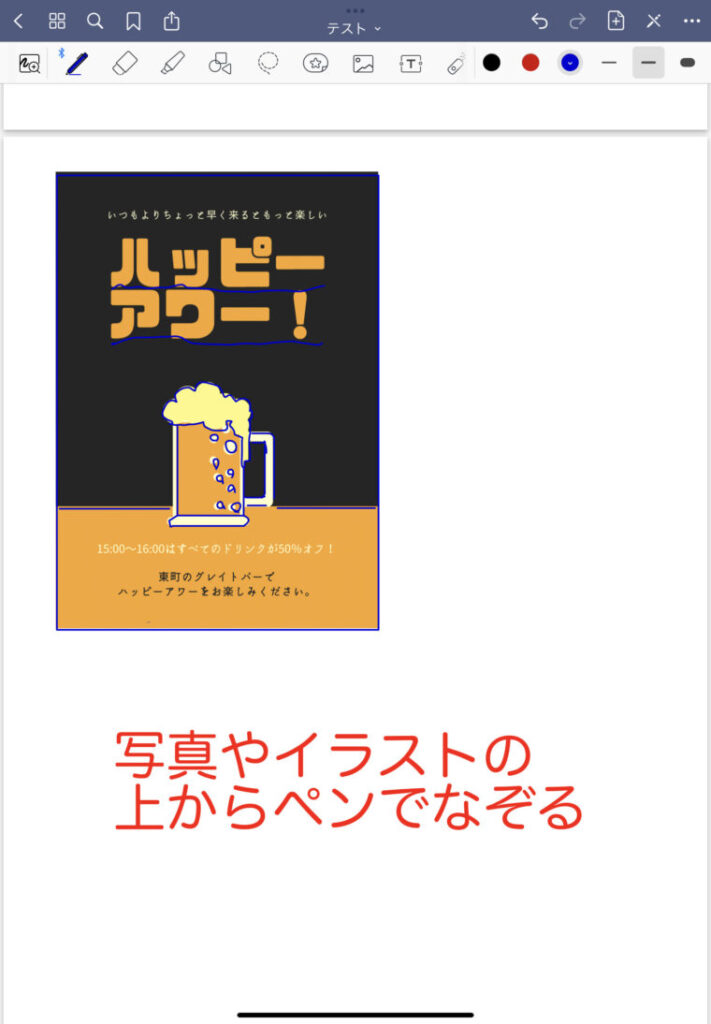
なげなわツールで「イメージ」だけをONにします。
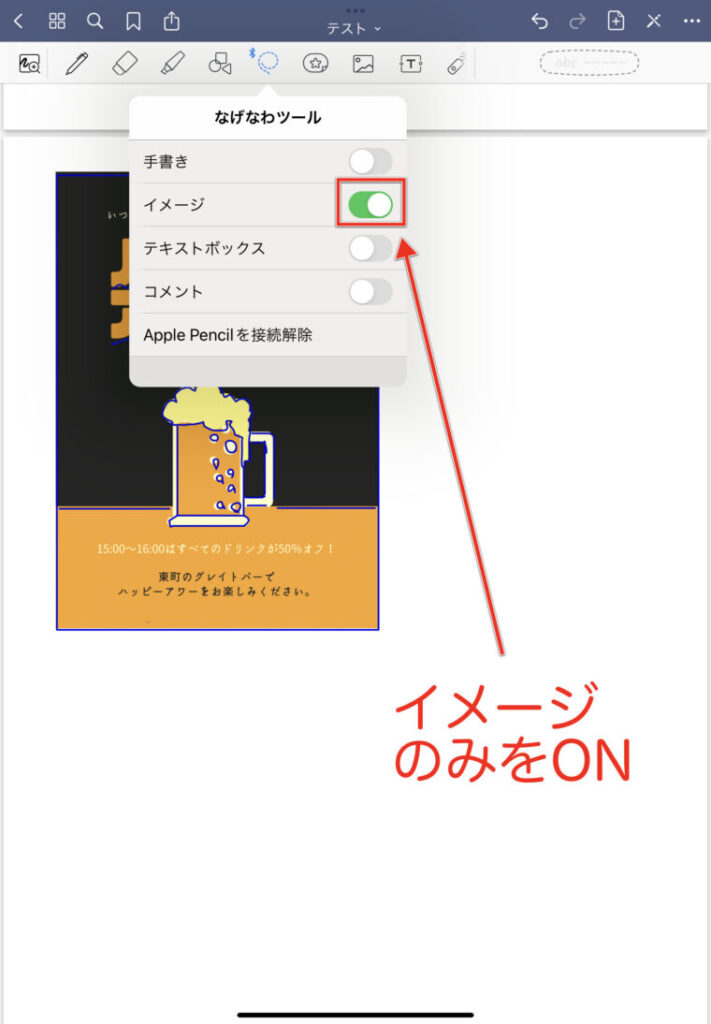
イラストをなげなわツールで選択して移動させると、ペンでなぞった部分だけが残ります。
普通になげなわツールを使うと、手書きも移動してしまいます。
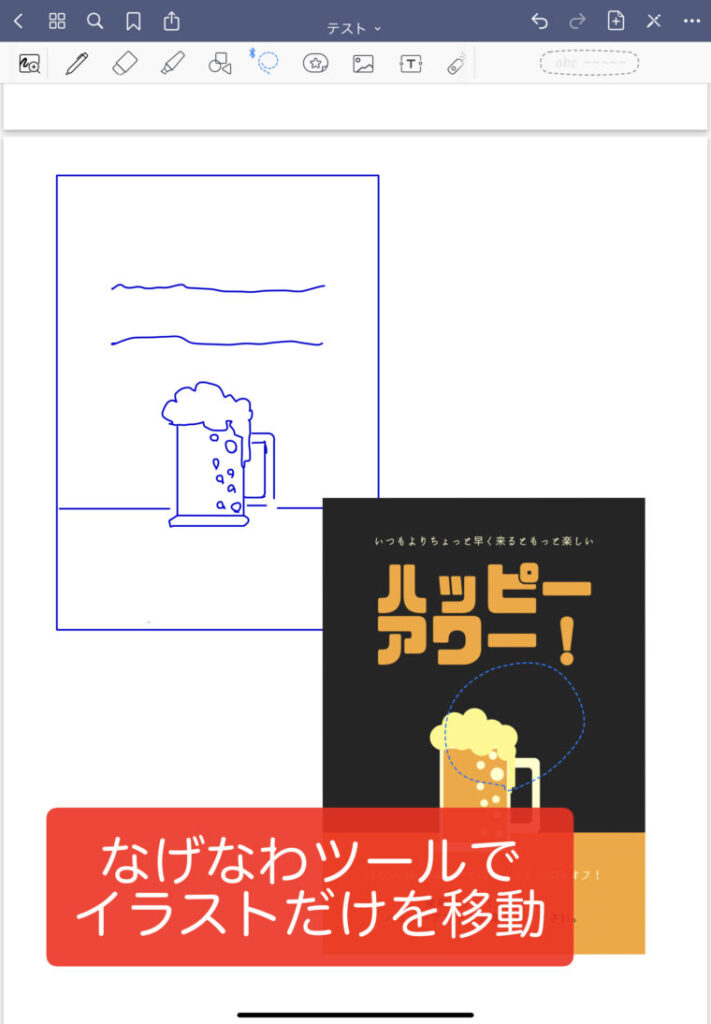
イラストや写真をトレースする機会はあまりないかもしれませんが、図や写真の上から手書き文字を書き込みことはたくさんあります。
そんな時に、これを知っていればストレスなく目的のものだけを加工することができます。
④1本指ダブルタップで画面の大きさがちょうどに
画面のサイズが小さい時に、1回1回2本指でピンチアプトして画面の大きさを調整していませんか?
そんな時は、画面を1本指でダブルタップすれば、ちょうどいい画面の大きさになります。
どんな時に画面のサイズが小さくなるのでしょうか?
それは、1冊のノートの中で大きさの違うページが混じっている時。
一番大きなサイズに画面のサイズが自動で合わせられてしまうので、画面が小さなノートが出てきてしまいます。
スキャン書類やAdobeScanから読み込んだりすると、どうしてもサイズが違うページが混じってしまいます。
無理に同じサイズに合わせようとするより、1本指ダブルタップでちょうどの大きさにした方が効率的です。
⑤2本指ダブルタップでやり直し
2本指でダブルタップすれば「やり直し」ができます。
上のメニューバーからも「やり直し」「やり直しの取り消し」ができますが、2本指でダブルタップしたほうが早いことが多いです。
iPadの標準機能で他のジェスチャーもあります。
・3本指で左から右→やり直し
・3本指で右から左→やり直しの取り消し
⑥ノートのタイトル変更
テキストのタイトルは、ノートを開いた状態でも一番上のタイトルをタップすれば、変更することができます。
サムネイルの画面でもタイトルをタップすれば変更できます。
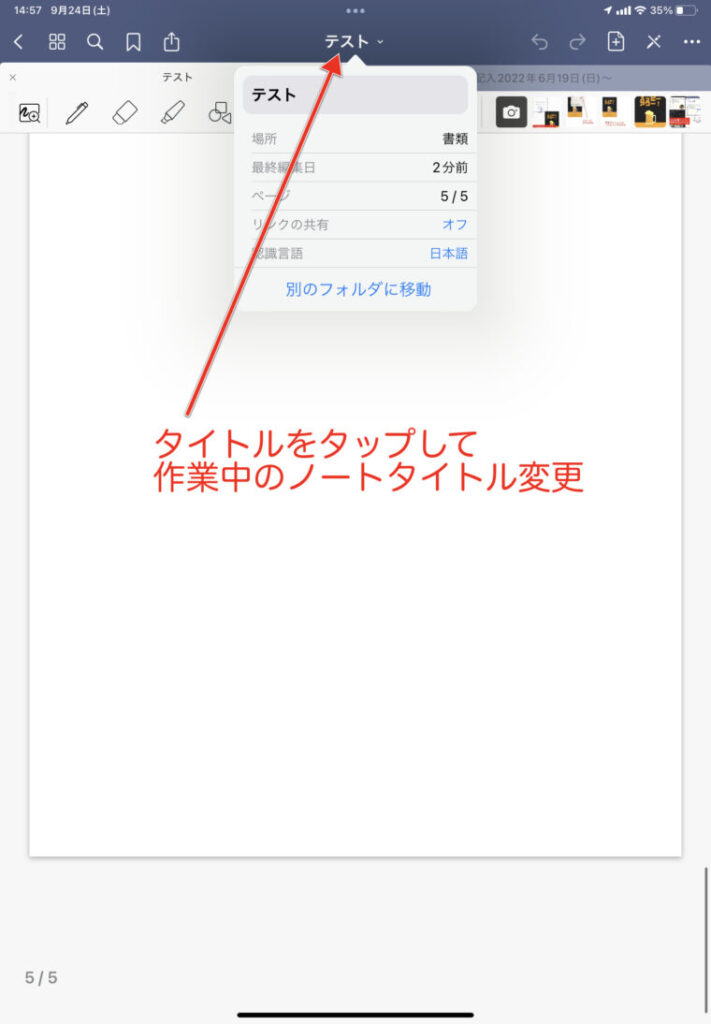
⑦フォルダ・ノートの保存先を指定する
メールやUSBメモリから受け取るPDFは、フォルダやノートを指定することができます。
一時的に覚えておくために必要な書類などは、スクラップ的なノートを1つ用意して、ノートの続きに貼り付けていったほうがノートの数が増えすぎずに管理が楽です。
私は「スキャン書類」という名前のスクラップノートを作っています。
表示で「書類とフォルダ」を選んで、スクラップにするノートを選びます。

スクラップノートを作るとページの大きさがバラバラになりますが、「1本指ダブルタップで画面の大きさがちょうどに」を使ってちょうどいい大きさにします。
まとめ
ちょっと便利な小技として紹介しました。
- スクリブルで手書きをテキストに自動変換
- SplitView
- なげなわツール 対象の選択
- 1本指ダブルタップで画面の大きさがちょうどに
- 2本指ダブルタップでやり直し
- ノートタイトル変更
- フォルダ・ノートの保存先を指定する
①スクリブルは手書きをしている流れを途切れさせずに、テキスト入力できるのがいいです。
②SplitViewは、2つ同じノートを開くことでまとめノートを作るのが楽にできます。
③なげなわツール 対象の選択は使い方は、イラストや図の上から手書き、テキストで説明をしている場合には重宝します。
④「1指ダブルタップで大きさちょうどに」は知っているとスムーズに作業ができます。
⑤「2本指ダブルタップでやり直し」は普段から使う機会が多いと思います。
⑥ノートタイトル変更は案外知らない人もいたので紹介しました。
⑦「フォルダ・ノートの保存先を指定する」は地味ですが、ノート・フォルダの整理整頓に使えます。
\ ほぼApple Pencilで値段1/5/
STOUCH、スタイリッシュな黒もおすすめ
\しっかりした書き心地のペーパーライクフィルム/
手書き重視の方におすすめ PCフィルター専門工房
\iPadユーチューバー平岡さんNo1評価ペーパーライクフィルム/
書き心地と操作感のバランス良、JPフィルター専門製造所
























