デジタルノートだと検索できるからノートの整理は必要ないと思っていませんか?
実は検索しても結構でてこないことがあります。
私は仕事・プライベートで2年間毎日GoodNotesを使ってきました。
私はかなり大雑把な性格なので、細かい管理は全くできていませんが、フォルダ管理をすることで、どこに入っているのかがはっきりして頭がスッキリして作業効率が上がりました
この記事ではフォルダの使い方とその他の機能の紹介をします。
最後まで読めば、勉強や仕事の情報が整理整頓されて無駄な時間の削減になります。
フォルダの使い方
フォルダの中にフォルダを作ることができる
GoodNotesはフォルダの中にフォルダを作ることができます。
当たり前にみえて、iPadのノートアプリではGoodNotesにしかできないことです。
例えばこんなフォルダ分けができます。
- 「授業ノート」というフォルダの中にそれぞれの科目のフォルダ(「国語」「数学」・・・)
- 「国語」のフォルダの中に「1学期」「2学期」「3学期」のフォルダ
- 「1学期」のフォルダにそれぞれのノート
ノートの移動
ノートを移動させるには2つの方法があります。
- ノートを指定して「移動」移動先を選択
- 移動先のフォルダに指でドラックする
- Split Viewで両画面を使用
ノートを指定して「移動」移動先を選択
ノートを選択して移動ボタンを押して移動する方法。
良い点はフォルダを完全に指定ができることです。
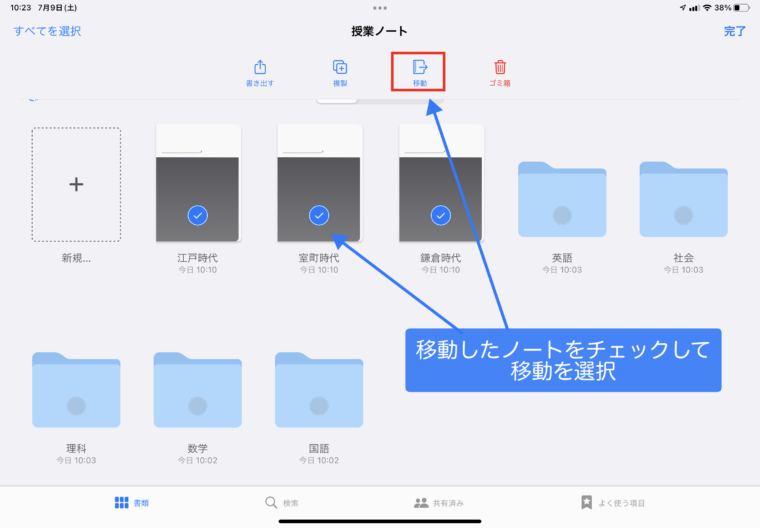
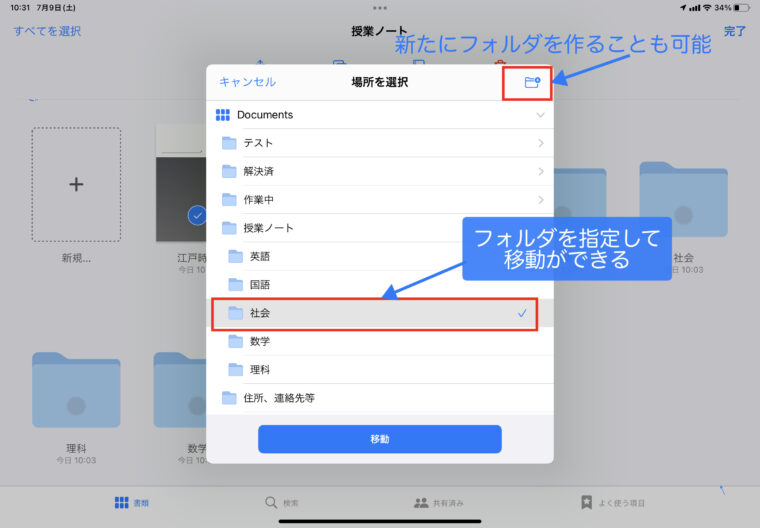
移動先のフォルダに指でドラックする
移動したいノートをドラックして、目的のフォルダに入れる方法です。
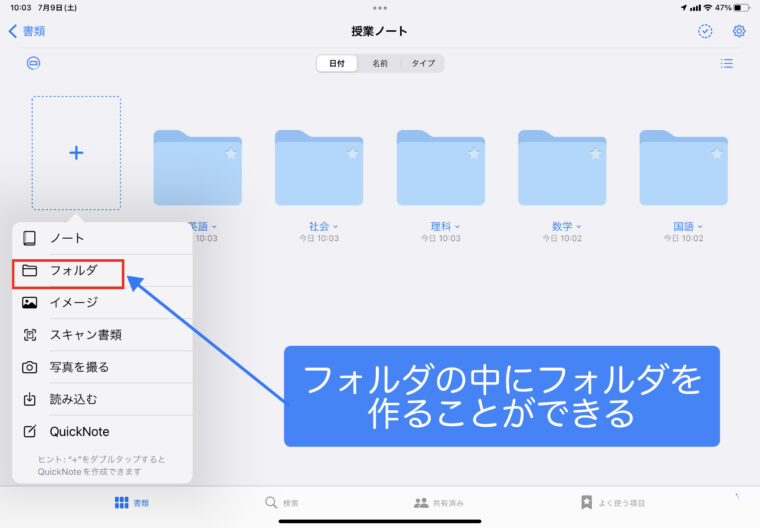
複数のノートを一度に移動させたい時は、1つのノートを持った状態で、片方の手で持っていきたい他のノートをタップすれば複数持つことができます。
良い点は直感的に移動できること。
悪い点はフォルダの中にフォルダがある場合に、直接入れることができないことです。
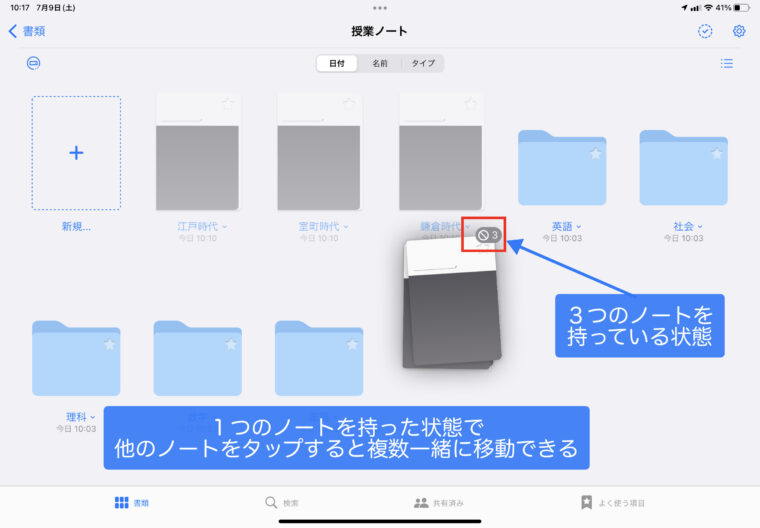
Split Viewを使う
指でドラックする方法はフォルダの中のフォルダなどは一回で指定できませんが、Split Viewで左右にGoodNotesをひらけば、直感的に移動・整理することができます。
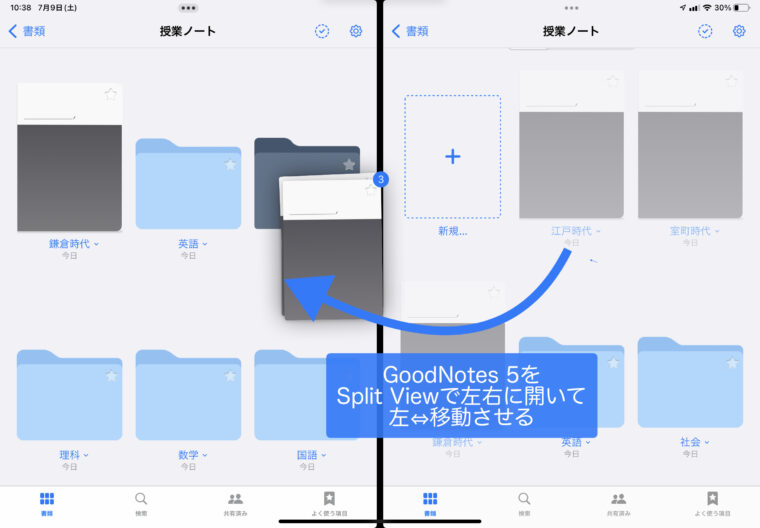
メールから受け取ったPDFも直接フォルダを指定して入れることができる
メールやUSBメモリから受け取るPDFは直接フォルダを指定して入れることができます。
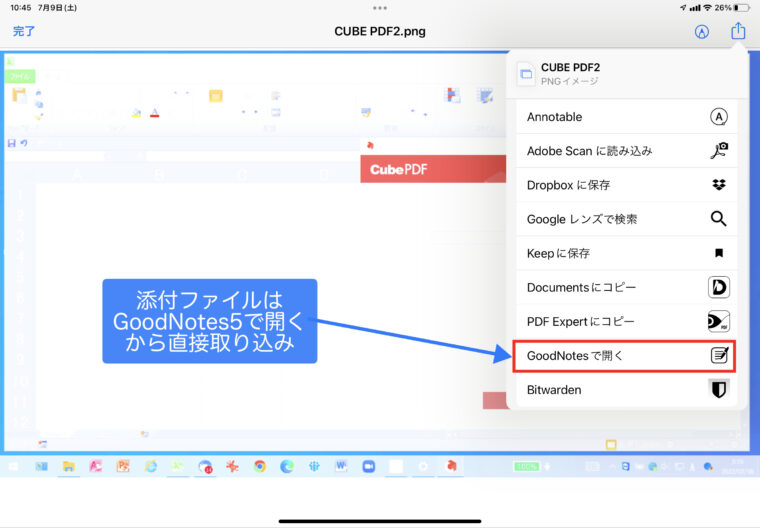
注意点は、「○○に読み込む」という今開いているノート(フォルダ)の名前が出てきますが、整理整頓のためには何も考えずにクリックしない方が良いです。
フォルダマークの左隣の「表示ボタン」から指定のフォルダを選べます。
- フォルダを選べば、指定のフォルダにそのPDFだけのノートが入る。
- ノートを選べば、そのノート最後のページにPDFが入る。
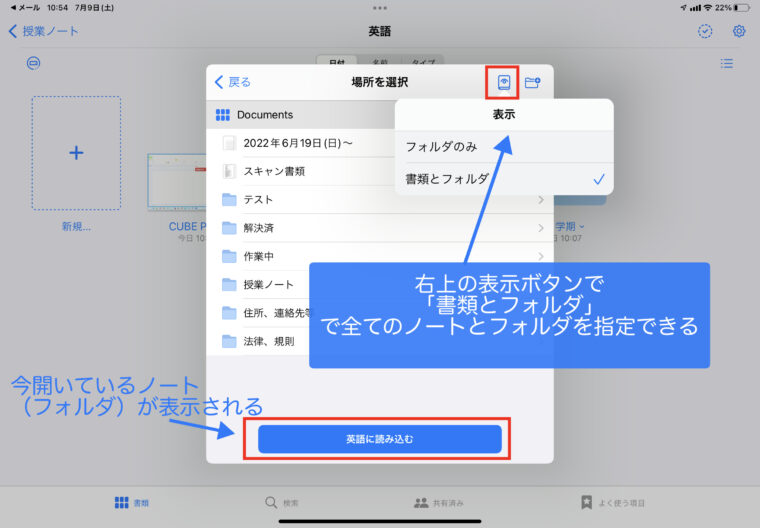
テキストツール
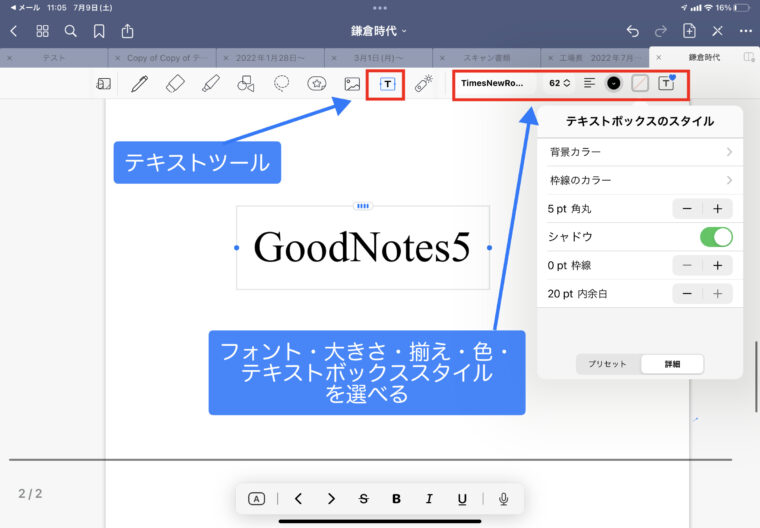
テキストをノートの中に書くことができます。
GoodNotesは手書きで書くことが多いですがテキストを使った方が良い場面があります。
- 確実に検索にかけたい時。
- スタンプの登録をする時。
①確実に検索にかけたい時
GoodNotesは手書きの検索が出来ます。
なかなか精度が高いですが、信用は禁物です。
確実に検索をかけたいときにはテキストツールを使うことを強くオススメします。
②スタンプの登録をする時
私はスタンプを作るときにはテキストツールを使うことが多い。
なぜなら、スタンプを目印として検索を書けるときの前提として使うことが多いからです。

手書きをテキストに変換する方法ースクリブル
「スクリブル」は手書きで書いた文字をテキストに変換してくれる機能です。
GoodNotesのテキストツール、純正メモ、ブラウザの検索窓、Spotlightなどで使えます。
iOS15(2021年9月)から日本語にも対応して、思った以上に正しく認識してくれます。

ステッカーみたいに使う
テキストボックスはスタイルを変えることができます。
テキストボックスの「色」「枠線の色・太さ」「形(角の丸さ)」「余白」「影の有無」を調整することでステッカーのように使うこともできます。
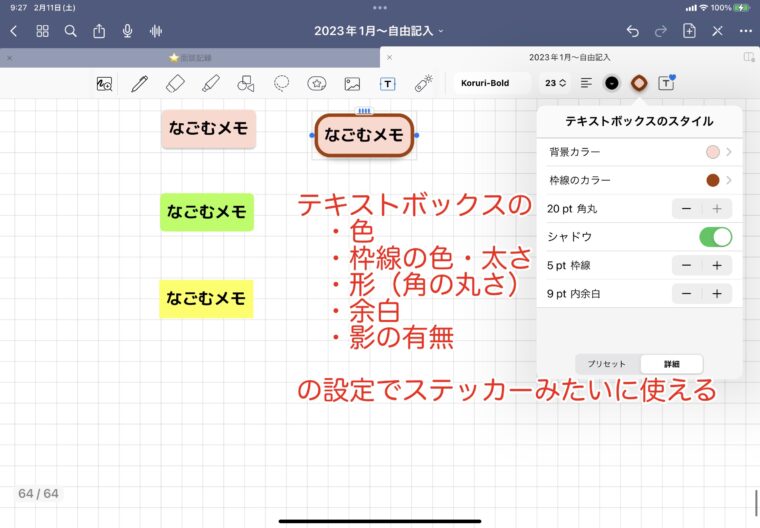
レーザーポインター
GoodNotesは板書、リモート会議などでも活躍します。
今まで黒板に書いていたものもGoodNoteをプロジェクターやテレビに映し出せばOKです。
ZOOMなどのリモート会議などでも手書きが使えて気軽にPDFを読み込めるGoodNotesとの相性は非常に良いです。
接続は「HDMIケーブルで直接つなぐ方法」「AppleTV経由で映し出す」方法があります。
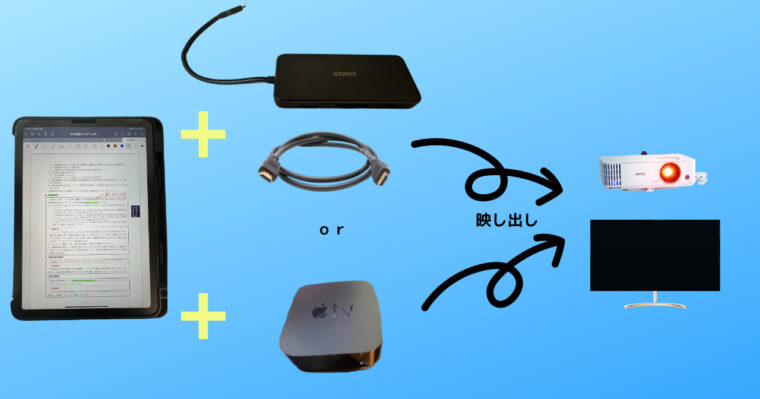
授業やリモート会議、プレゼンで使えるレーザーポインターがGoodNotesには2種類ついています。
- 通常のレーザーポインター
- 残像が残るタイプのレーザーポインター
個人的には残像が残るタイプが好み。
ズームツール
細かい文字や図を描くときに使えます。
はっきり言って11インチぐらいのiPadをSpreadViewで使った時にGoodNotesで手書きはかなり厳しい。
そんなときにはズームツールが非常に役に立ちます。
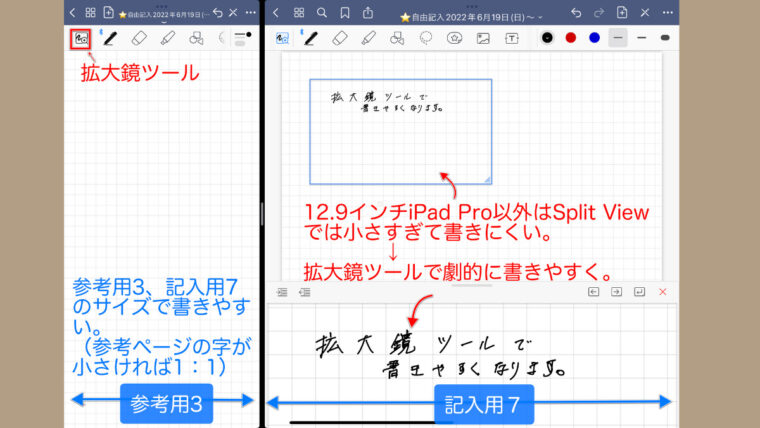
ズームツールを使っていると、指定範囲の端に行くと自分で範囲をずらす必要があります。
そこで、指定範囲が自動的に移動してくれる設定が「自動前送り」です。
設定を有効にすると、指定した範囲の端の方にいくと、自動で薄紫色のエリアが出てきます。
薄緑色の場所で書いていれば、画面下の記入エリアが書く場所がなくなってもループしながら続けて書くことができます。
改行も自動で予測をしてくれます。
(設定→ウィンドウの拡大→自動前送りONの場合)
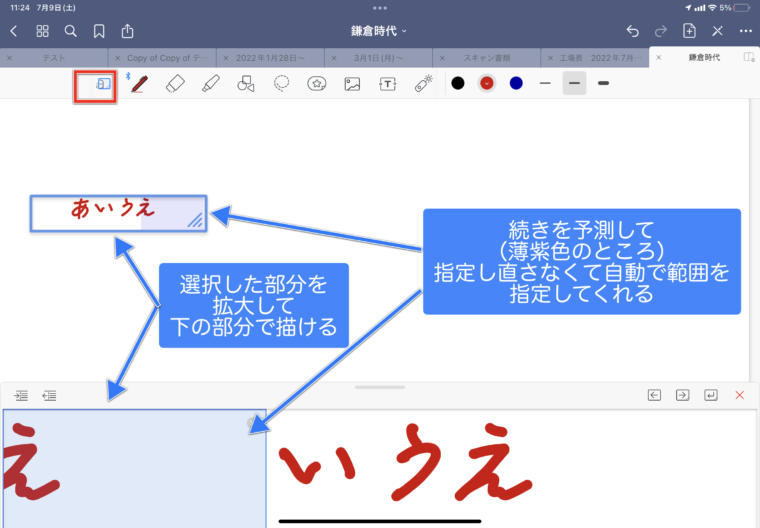
自動前送りは文章を長く書くときにはとても便利ですが、それ以外では邪魔になることが多い。
私はその都度、自動前送りの設定を替えています。
慣れれば大した手間なく、効率よく書くことができます。
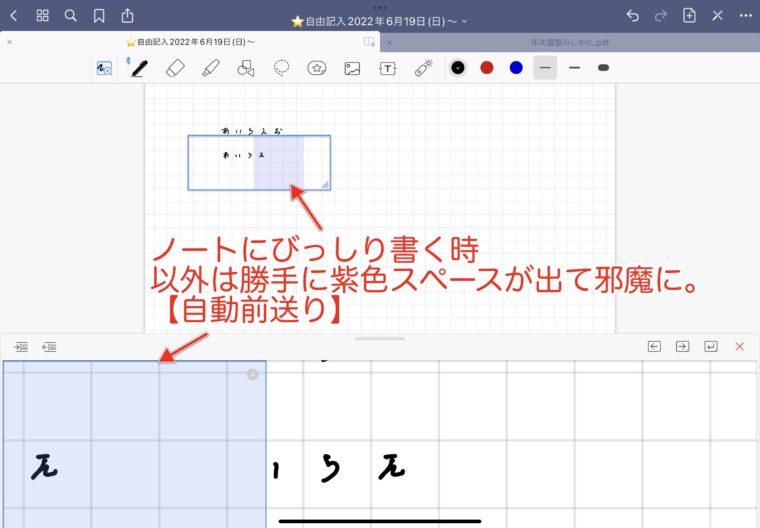
ズームツールには「グリッドの位置調整」「選択窓の移動」「改行」の機能があります。
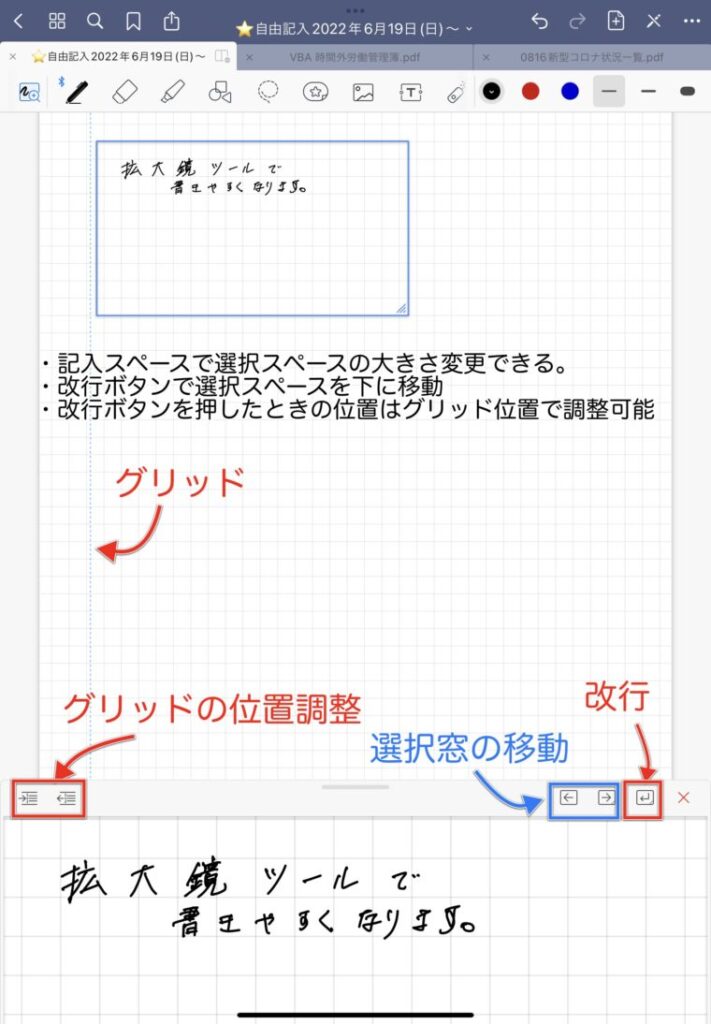
グリッドの調整位置で改行した後の選択ボックスの場所を調整できます。
個人的には左端すぎると使いにくいので2タップ分右に移動して使っています。
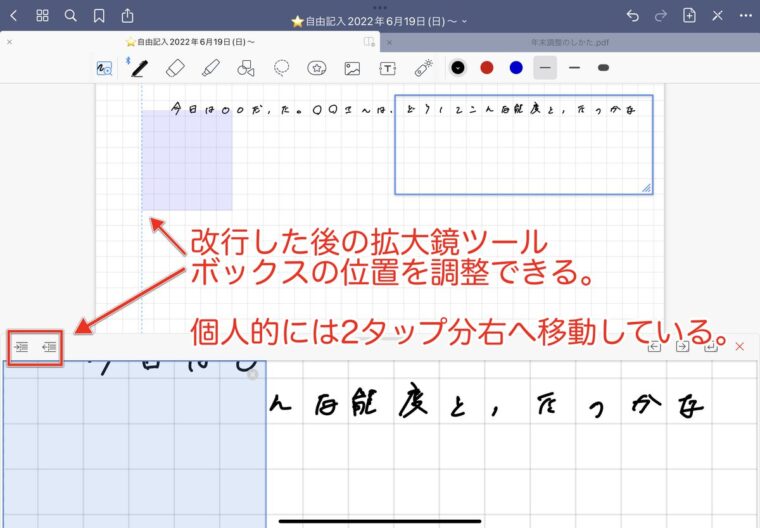
「改行」「選択ボックスの移動」を使えば手で選択ボックスを移動するより便利に調整をすることができます。
まとめ
GoodNotesのフォルダ管理はほとんどパソコンと同じです。
- フォルダの中にフォルダを作れる。
- フォルダの移動は「ノートを選択して移動ボタン」 or「ドラックした状態+タップ」で複数ノートをまとめて持てる。
当たり前に見えて、フォルダ内にフォルダを作る機能やフォルダをしっかり指定してPDFを落とせることは、他のアプリではなかなかできません。
GoodNotesメールで大量にPDFをiPadに入れた場合はフォルダ管理をしないと何がどこにあるか混乱します。
検索機能があるとはいえ、きれいにフォルダ管理ができていると頭がスッキリして作業効率も良くなります。
1つでも役に立つ情報があればうれしいです。
\ ほぼApple Pencilで値段1/5/
STOUCH、スタイリッシュな黒もおすすめ
\しっかりした書き心地のペーパーライクフィルム/
手書き重視の方におすすめ PCフィルター専門工房
\iPadユーチューバー平岡さんNo1評価ペーパーライクフィルム/
書き心地と操作感のバランス良、JPフィルター専門製造所























