- 質問された時にすぐ答えられない。
- どこに書いたかパッと思い出せない。
- 問題集を解く時に参考書の該当箇所を探すのに時間がかかっている。
- リストから目的の人を探すのに毎回時間がかかっている。
勉強や仕事でこんな悩みをもっていませんか?
普通、人は年間150時間ぐらい物を探すことに時間を使っているそうです。
書類・ノートに関してだけでも「探す」時間が削減出来たら他の人と差がつくと思いませんか?
GoodNotesは探す時間を大幅に削減できる「検索」「アウトライン」「よく使う項目」があります。
私は整理整頓が大の苦手で、人の倍ぐらい探すことに時間を使っていましたが、GoodNotesの技を使うようになって前回はいつ探しものしたっけ、と思うぐらいに探す機会がなくなりました。
この記事ではGoodNotesの検索・アウトライン・よく使う項目を徹底的に解説しています。
最後まで読めば、ストレスなく勉強や仕事ができるようになります。

🔍検索
ノートのタイトルやノート内の文字列を検索できます。
テキストはもちろん、手書き文字も検索できます。
GoodNotes全体で検索
使い方
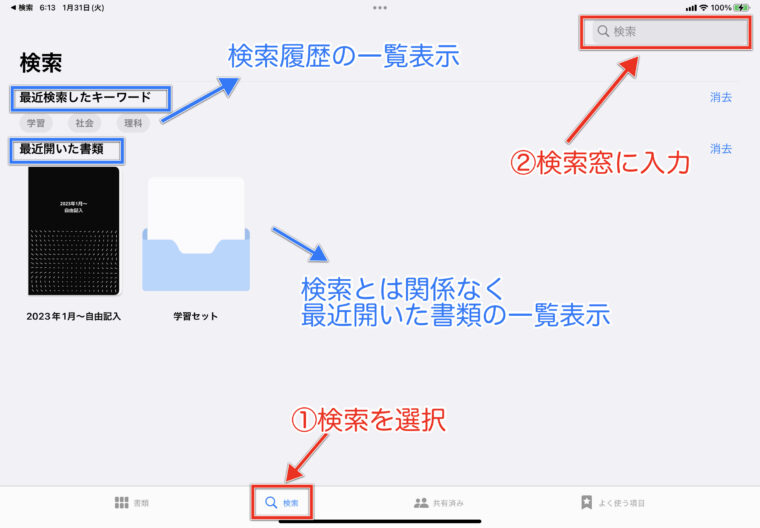
GoodNotesを開いて下の🔍検索タブの選択でGoodNotes全ての内容から横断的に検索してくれます。
「最近開いた書類」が実は便利!
検索とは関係なく、最近開いたノートの一覧が表示されます。
よく使うノートはこの項目を見ればほとんど表示されているし、フォルダの深層にあるノートもすぐ取り出せます。
あまり知られていないけど「最近開いた書類」は便利!
検索で返してくれるもの
書類ページで検索をすると「手書きメモ」「テキスト」「PDFの書類の内容」「ノートの名前」「フォルダの名前」「アウトライン」を全て横断して検索してくれます。
検索した文字だけ色がついて表示されます。
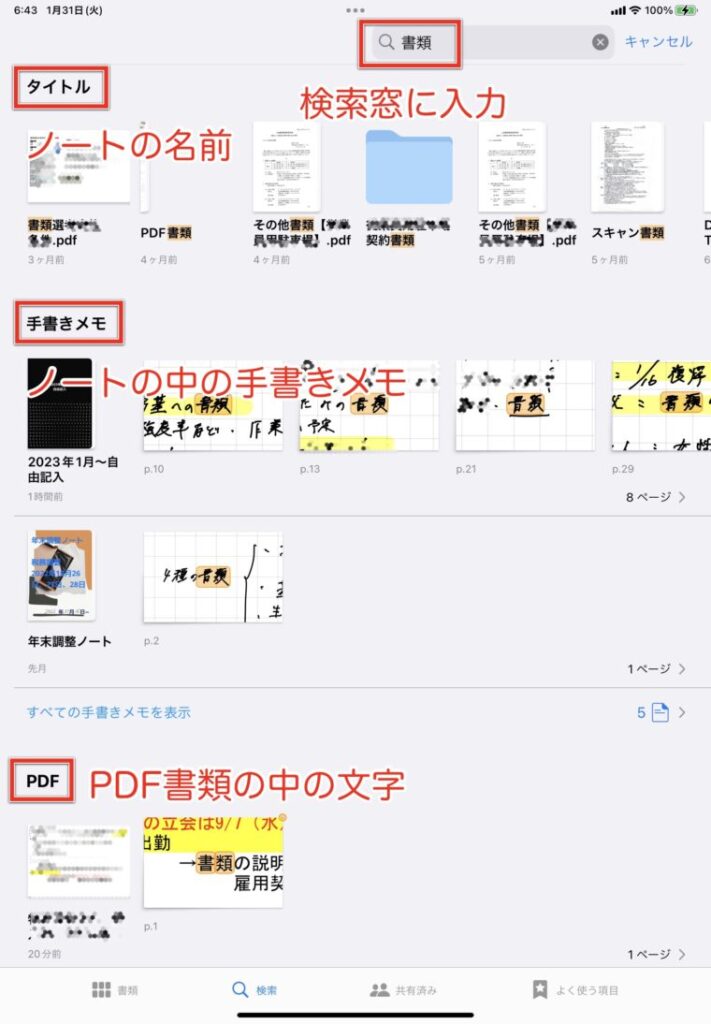
膨大な量がヒットします!
ノート内で検索
GoodNotes全体で検索をすれば網羅的に検索ができますがヒットする項目が多すぎて探すの時間がかかります。
書かれている内容のノートが特定できているなら「ノート内で検索」がオススメです。
使い方
ノートを開いてからツールバーの🔍検索アイコンをタップ、検索窓に入力するだけです。
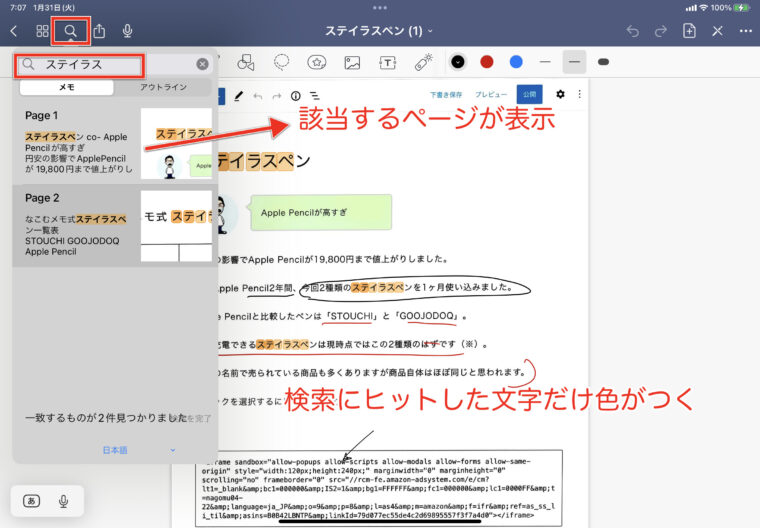
注意点
検索結果が1ページ内に複数あっても「Page○」としか表示されません。
例えば「ステイラスペン」と検索をして1ページ目に3個ヒットしていますが、検索窓の一覧には「Page1」としか表示されません。
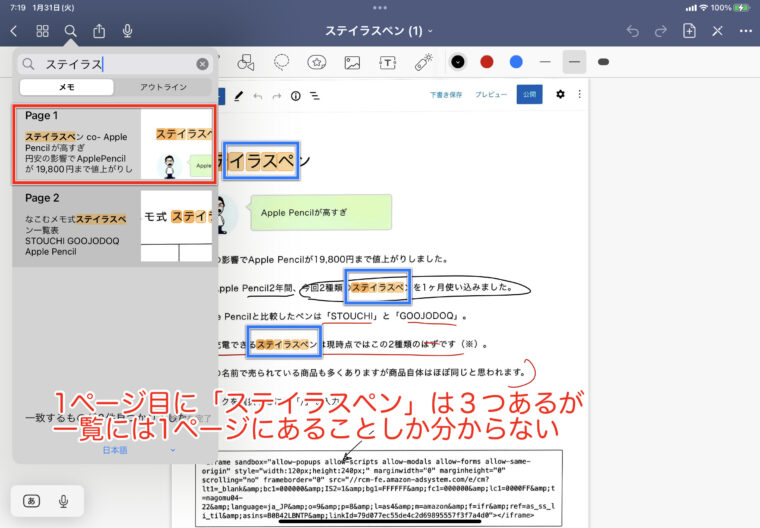
検索窓の下の一覧にヒットしていないように見えても1ページの中で複数ヒットした場合もあるので各ページを開いて確認する必要があります!
レビュー:検索できるもの・検索できないもの
検索機能はとても強力ですが、検索が「できるもの」「できないもの」が存在します。
どれが検索できて、どれが検索できないのかを実際に試してみました。
※OCRとは一度印刷した文字をコンピューターが文字として利用できる文字データに変換する技術。
検索できるもの
手書き文字
手書き文字は、キレイに書いているかどうかで識別の程度は変わります。
多少汚い文字で書いても識別してくれます。
しかし完全ではないので信用はできないと思っておいた方が良いです。
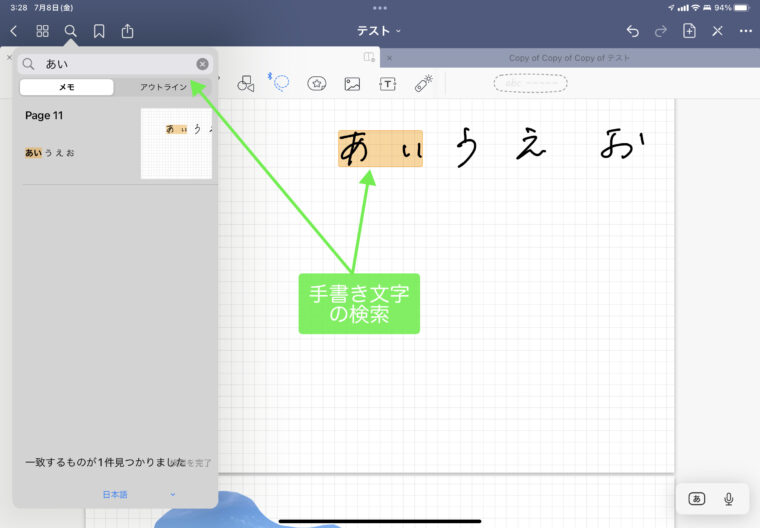
テキスト
テキストツールで書かれたものは確実に検索できます。
目印に使う時にはテキストツールを使って書くことをオススメします。
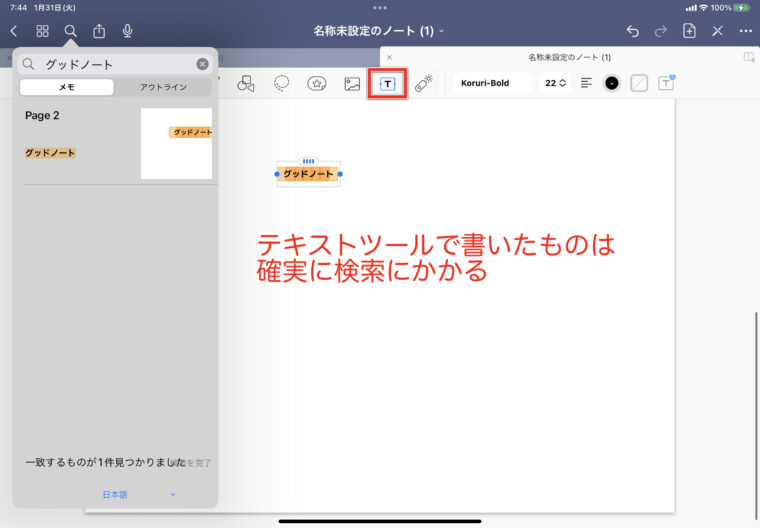
「テキストツール」や「検索窓」で一度ペンを置いてキーボードで文字を打つが面倒!って思ったことはないですか?
iPadには「スクリブル」という機能があって手書きをテキストに変換してくれる機能があります。
日本語の認識もまずまずです。

スタンプの文字
スタンプはイラストなどを貼り付ける用途に使っている人が多いと思いますが、実は検索との相性が抜群です!
- テキストツールでよく使う文字(重要など)を書く。
- なげなわツールで囲み「要素の追加」を選ぶ→スタンプに追加された。
- スタンプツールをタップしてどんどん使う。
- 検索が一覧で表示される。
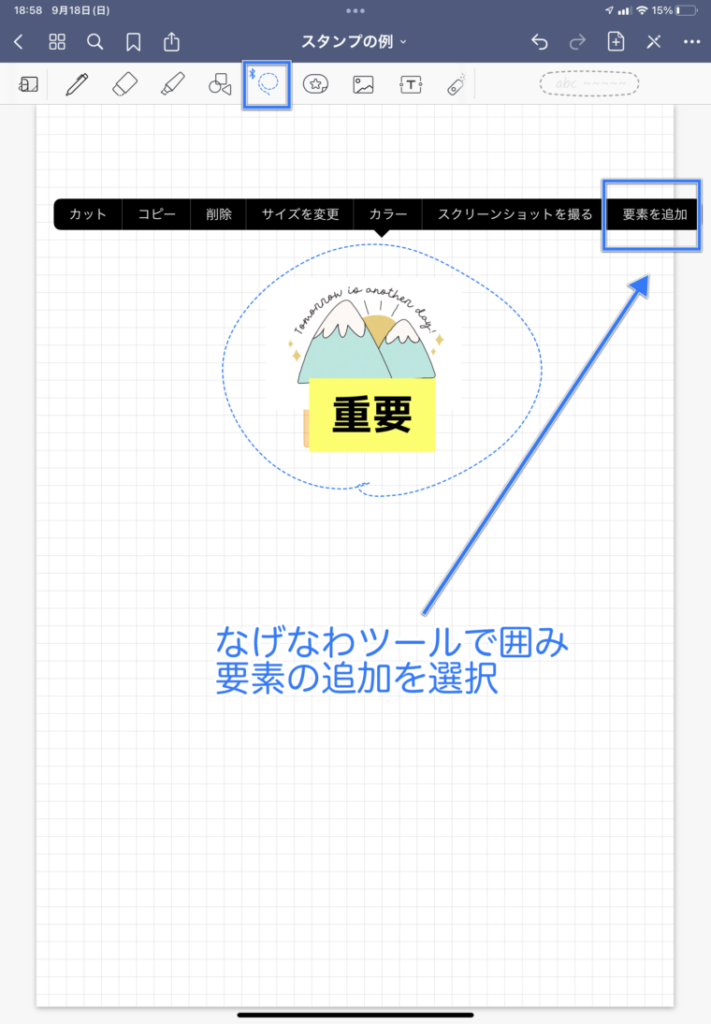
例えば勉強のノートで「重要」「ポイント」などの文字が入ったスタンプを登録しておけば、テスト前に「重要」で検索すれば大事なページが一覧で見ることができます。

スキャン書類で撮った写真
GoodNotes内のスキャン書類から撮ったテキスト文字はちゃんとOCR処理がされて検索にかかります。
「ページを追加」→「スキャン書類」でカメラに切り替わるのでiPadで写真を撮ります。
iPhoneのGoodNotesでも当然同じことができます。
「スキャン書類」で写真を撮る時は「自動」「手動」が選べます。
「自動」にしておけば紙の大きさに合わせて自動でシャッターを切ってくれてます。
「手動」だと自分のタイミングでシャッターを切ります。
「手動」は撮影した後グリッドを調整できます。
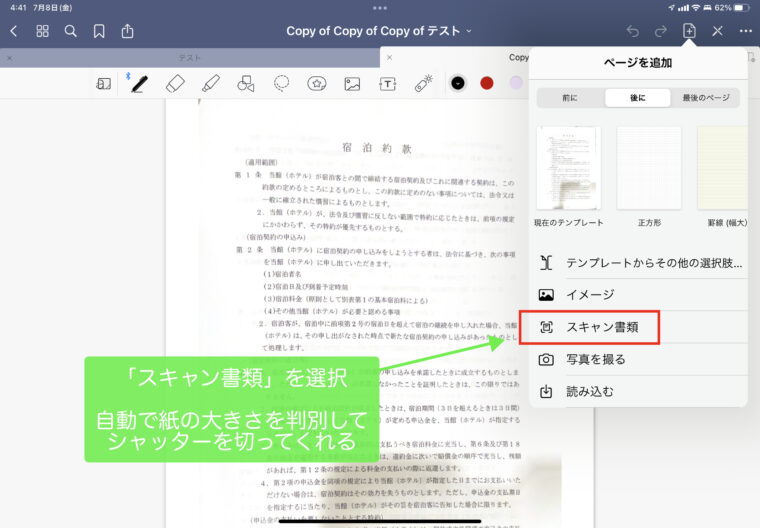
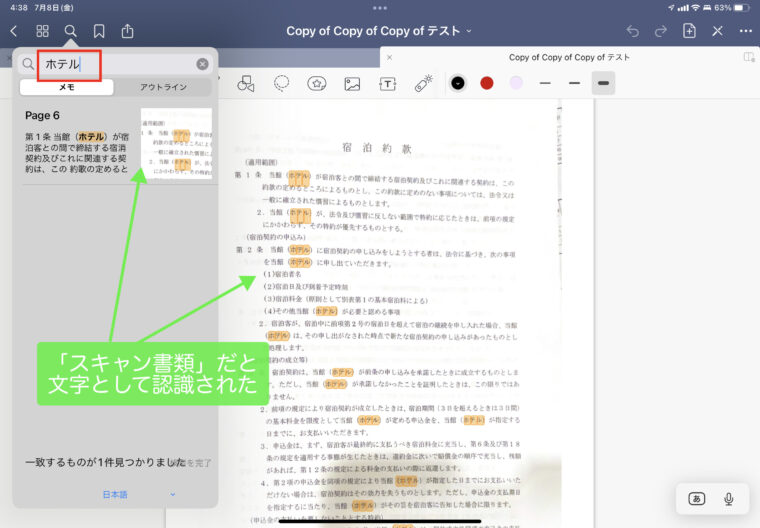
AdobeScanでOCR処理した画像・写真
AdobeScanという無料で使える神アプリがあります。
このアプリを使えばちゃんとOCR処理がされて検索にかかります。
- 本・書類などの文字の写真を撮る。
- Kindle等の電子書籍をスクリーンショットで撮ってAdobeScanに読み込む。
①本・書類などの文字の写真を撮る。
AdobeScanから写真を撮ったテキストはOCR処理がされて検索にかかるようになります。
私の場合はGoodNotes標準のスキャンよりAdobeScanを使う頻度が圧倒的に多い。
理由は以下の通りです。
- AdobeScanの方が画像がキレイ
- AdobeScanのアプリ内にもスキャンした内容が残る。
体感ですがAdobeScanで撮った画像の方が色合いやノイズがなくてキレイです。
AdobeScanはGoodNotesに取り込まなくても使い勝手が最高のアプリです。
AdobeScan内の検索精度が高くiPhone、iPadなどと同期もされる。
私は後から必要になる可能性のあるものは何でもAdobeScanに取り込んで、書き込みが必要なものだけをGoodNotesに取り込むようにしています。
②Kindle等の電子書籍をスクリーンショットを撮ってAdobeScanに読み込む。
勉強をする人にとっては参考書・問題集をGoodNotesに入れることのメリットは計り知れません。
しかしKindleなどの電子書籍はそのままでは読み込めないし、スクリーンショットをとって読み込んでも検索できません。
そんな時にAdobeScanを使えば検索できる形式でKindleなどの電子書籍をGoodNotesに入れることができます。
- 電子書籍を用意する。
- 電子書籍のページのスクリーンショットを撮る。
- スクリーンショットをAdobeScanに読み込む。
- AdobeScanからGoodNotesで読み込む。
AdobeScanの電子書籍の項目は勉強系YouTuber YMKさんの著書「iPadで絶対に忘れない最高の勉強法」を参考にさせていただきました。
この本の中では、GoodNotesに読み込んだ後のことも書かれています。
⑤勉強をすすめる。
間違えてしまった問題、苦手だと思う問題の範囲だけを「なげなわツール」のスクリーンショットで撮り「苦手問題集」を作る。
⑥苦手問題集でまとめて勉強する
正解するまで繰り返し復習し苦手を得意に変える。
特に⑤、⑥のステップを何度も繰り返すことが重要、と「iPadで絶対に忘れない最高の勉強法」に書かれています。
他にもiPadで勉強に使える様々なノウハウがこの本にかかれています。
PDF(OCR認識できるもの)
PDFはほとんどのものが検索できます。
- 配布される一般的なPDF
- エクセル・ワード等からPDFにしたもの。
①既存のPDF
学校や会社で配布される一般的なPDFは検索できました。
ネット上で落とすことができるPDFも問題なく検索できます。
②エクセル・ワード等からPDFにしたもの
GoodNotesはエクセル・ワード等自分で作った書類からPDFにしてGoodNotesの中に入れることで完全にペーパーレスにすることができます。
その場合もしっかり検索してくれます。
会社や学校でWindowsを使っているなら、どんなアプリケーションを使っていてもPDFにしてくれる「Cube PDF」という無料のソフトがオススメです。
「Cube PDF」は私が10年以上使っていて特に問題は感じていません。
使い方は、印刷画面でCubePDFを選んで印刷ボタンを押すだけです。
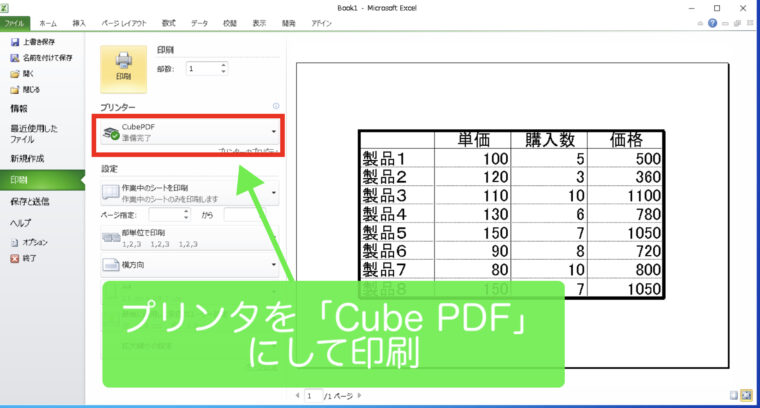
変換ボタンを押せば一発でPDFに変換されます。
あまり使いませんが、パスワード設定やPDF以外のファイル形式も選ぶことができます。

エクセル・ワード・Googleスプレッドシート等にはアプリ標準でPDFで保存する方法がありますので好みの方法でPDFにすれば良いと思います。
あらゆる書類をPDFに変換をして、GoodNotesメールでまとめて送付すれば、検索ができる資料を常にiPadの中に収めておけるので非常に便利です。
検索できないもの
写真などの画像の文字
文字を含んだ写真を貼り付けたものは、文字として認識されず検索できません。
ページの追加から「イメージ」「写真を撮る」などで取り込んでも、文字として認識されません。
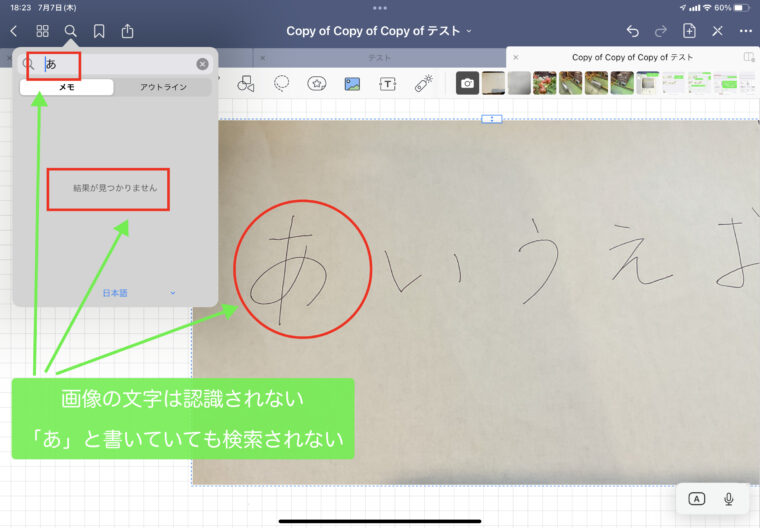
写真の隣にスタンプを貼っておくと検索できます!
手書き文字をスキャンした文字
手書き文字を「スキャン書類」で読み込みましたが、認識されませんでした。
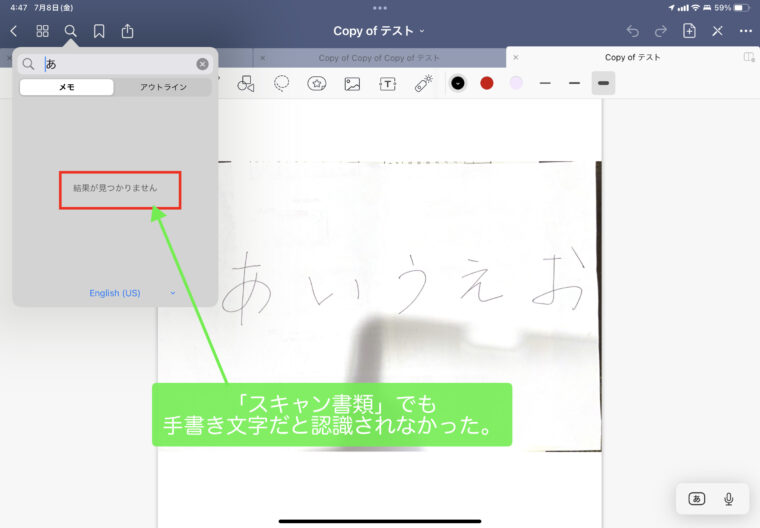
複合機などのスキャナで読み込んだだけのPDF
一般的な複合機などのスキャナで読み取っただけのPDFも文字として認識されず検索されませんでした。
OCR変換ができるアプリ(有料)でPDFを加工すれば検索ができると思います。
スキャナの機種によってはOCR認識ができます。
記号(@・#・〜など)の手書き文字は認識しづらい
記号を目印として手書きで書いておけば便利だと思ってやってみましたができませんでした。
手書き・PDF・タイプしたメモ全てあまり認識しない印象ですが、まれに検索にヒットすることもありよく分かりませんでした。
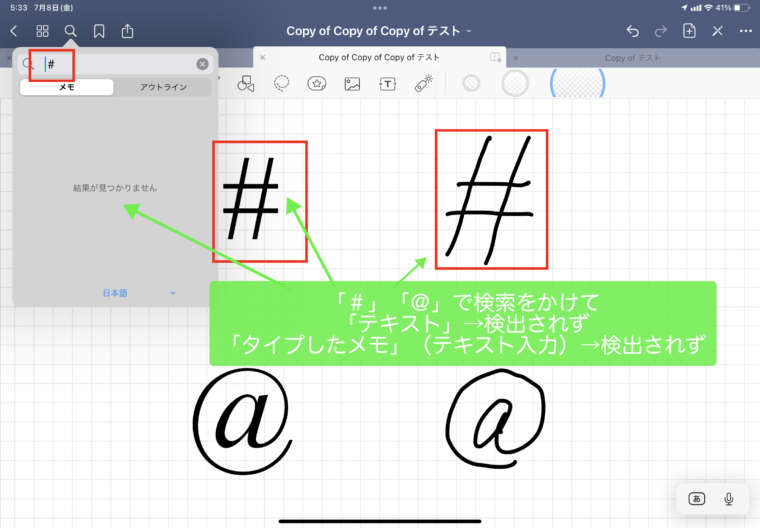
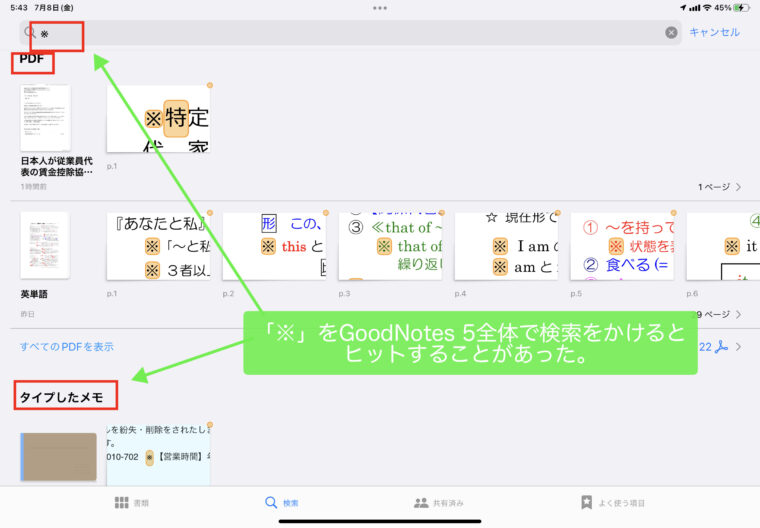
記号の検索ルールはよく分からず。
アウトライン
ノートが長くなった時に「目次」を作ることができます。
こんな例が考えられます。
- 日記を付けていれば、日にちをアウトラインに登録しておけば目的の日付がすぐ分かる。
- 本をまとめていれば、○章○○とか○Pとアウトラインに登録しておけば目的の場所がすぐ分かる。
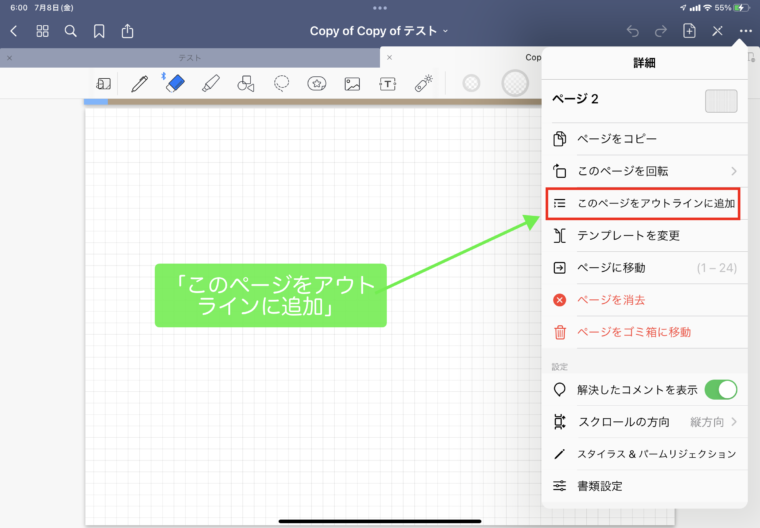

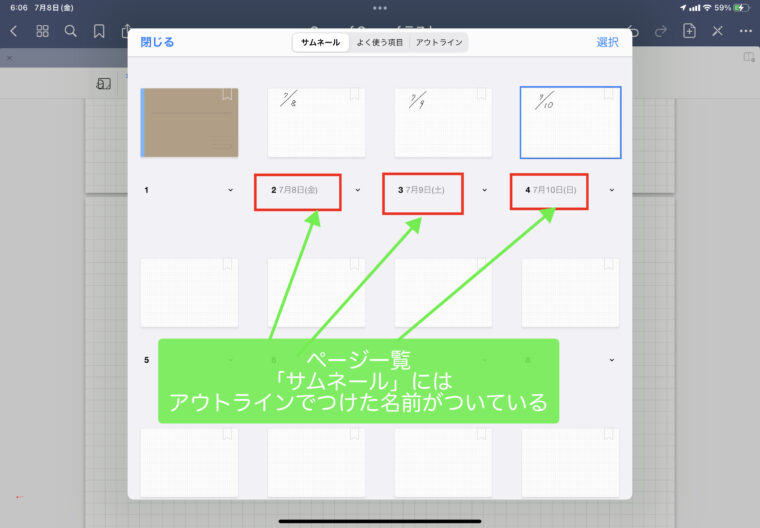
日付は、「きょう」で変換すれば「2022/08/27」「8月27日(土)」「2022年8月27日」などが候補にでてきます。
「きのう」「あす」「あさって」も同様です。
日付を打ち込むより早くて便利です。
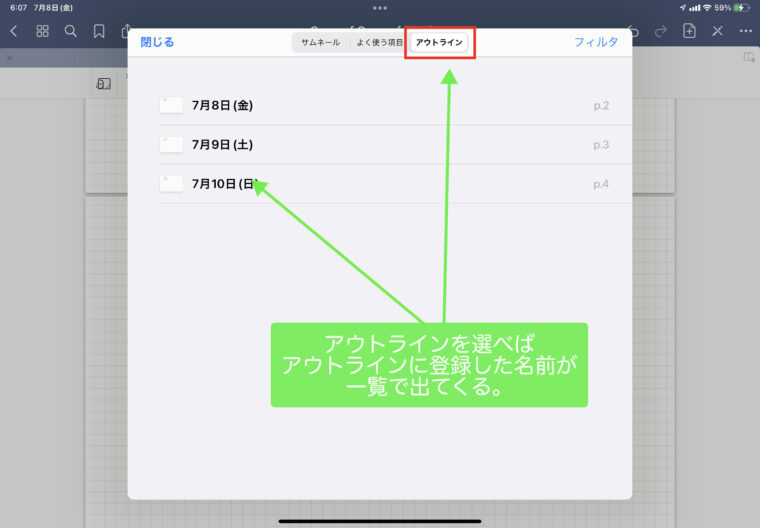
ページ数が多くてもアウトラインで目的のページにすぐ!
よく使う項目
よく使う項目はGoodNotesを開いて下の「よく使う項目」ですぐに開くことができて手軽で便利です。
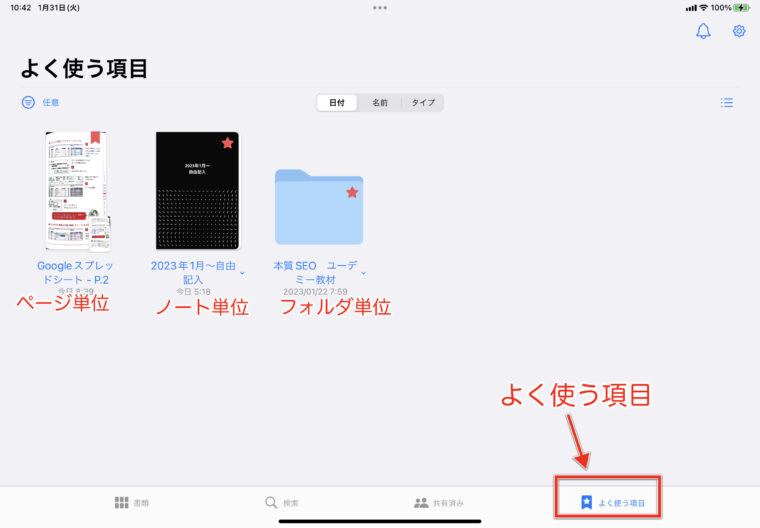
よく使う項目は登録方法によって2種類に分けることが出来ます。
- ノート単位、フォルダ単位
- 各ページ単位
ノート単位、フォルダ単位で登録
ノート、フォルダの星マークをタップするだけで「よく使う項目」に登録することができます。
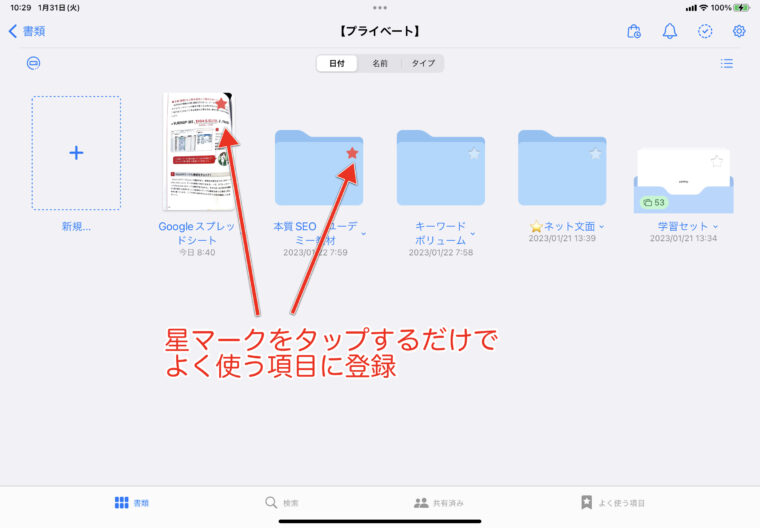
ページ単位で登録
ページ単位で登録するにはノートを開いた状態で右上の3点マークをタップして「よく使う項目」を選択します。
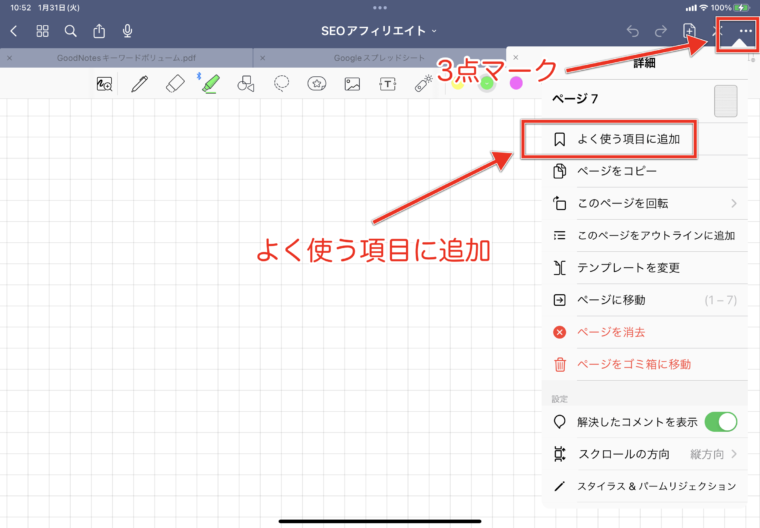
※以前はノート内ツールバーのしおりマークでも登録できていましたが、2023年1月録音機能が搭載された時に省かれています。
まとめ
デジタルノートと紙のノートの大きな違いの一つが「検索」です。
今まで「探す」ことに使っていた時間をもっと生産的な行動に使うことができます。
探すことは、問題集を解く時に参考書に書かれている箇所を探すこともあれば、毎回リストから該当の人を探すこと、単純にどこに書いたか忘れた場合など沢山あります。
探すことに使っていた時間を「覚えること」「理解すること」「コミュニケーショを取ること」「休むこと」などに使うことで普段の生活がもっと豊かになるはずです。

この記事ではGoodNotesは探す時間を大幅に削減できる「検索」「アウトライン」「よく使う項目」を徹底的に解説しました。
また、実はあまり知られていない内容も多かった為5つの項目をまとめました。
- 検索タブの「最近使った書類」はよく使う書類にすぐアクセスできて便利。
- 「検索」はページ内で複数の文字がヒットした場合にも○Pageとしか表示されないので注意!
- 検索できるもの・検索できないもの。
- スタンプは検索との相性が最高。
- よく使う項目は「フォルダ単位」「ノート単位」「ページ単位」で登録できる。
一つでも参考になる点があればうれしいです。
\ ほぼApple Pencilで値段1/5/
STOUCH、スタイリッシュな黒もおすすめ
\しっかりした書き心地のペーパーライクフィルム/
手書き重視の方におすすめ PCフィルター専門工房
\iPadユーチューバー平岡さんNo1評価ペーパーライクフィルム/
書き心地と操作感のバランス良、JPフィルター専門製造所

























