Goodnotesを買ったままの状態で使っていませんか?
Goodnotesは直感的に使えるアプリですが、ちゃんと設定すれば劇的に使用感が変わります。
私はGoodnotesを仕事7割・勉強3割で3年間毎日使ってきました。
この記事では、Goodnotesで「やって良かった」と思ってもらえる設定を解説します。
設定してもらえれば次の4点を実感してもらえるはずです。
- 1つ1つの作業スピードが劇的に上がる
- iPhoneの活用で隙間時間が活用できる
- 紙の書類・テキストが不要になる
- iPadが壊れた、学校や会社に忘れても大丈夫
どこから設定を変更するの?
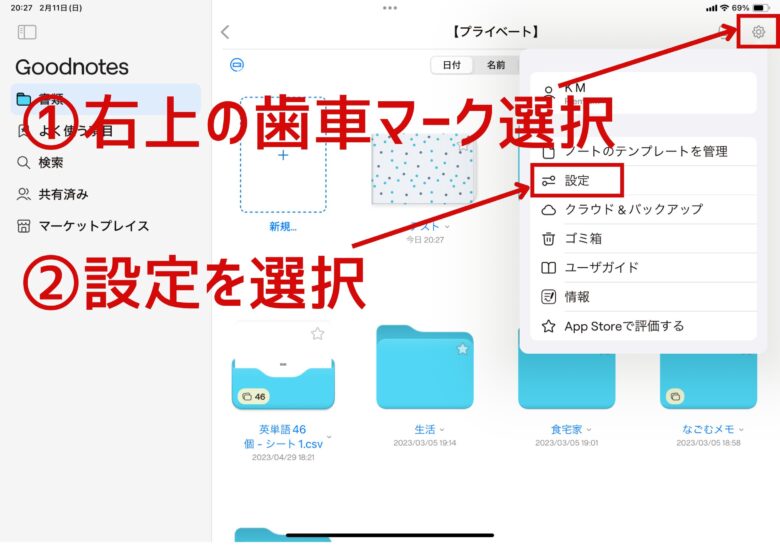
設定は画面右上の歯車マークから変更します。
まずは設定の大部分をしめる「書類設定」の中から解説します。
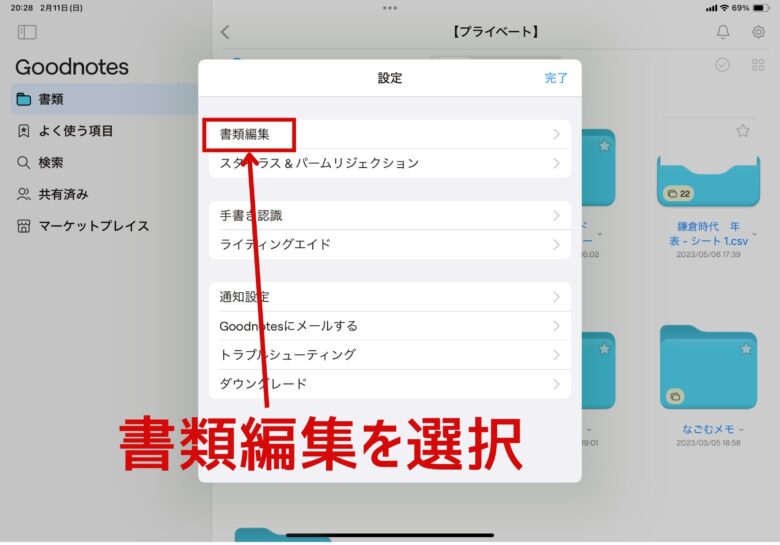
プルしてページを追加
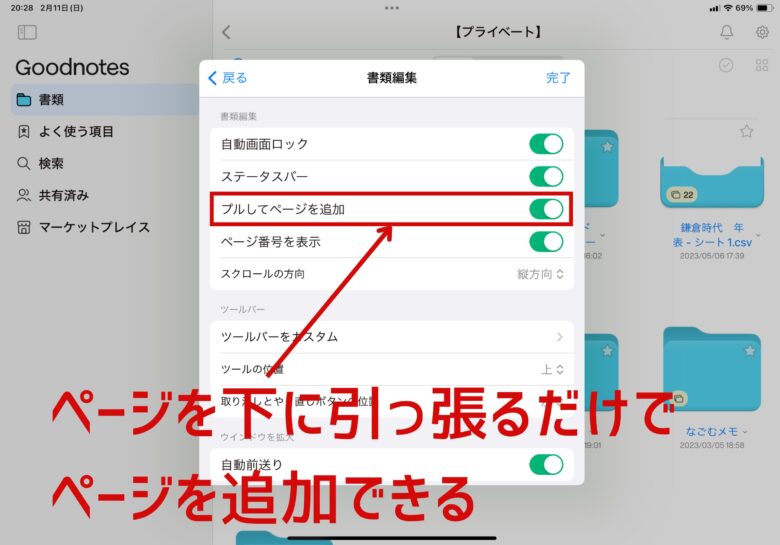
1ページが書き終わって、次のページを追加するときどうやって追加していますか?
方法は他にもありますが、手で画面を下に引っ張るだけで追加する方法が一番直感的です。
それを可能にする設定が「プルしてページを追加」です。
ノートを書くときは罫線だったら次のページも罫線、無地だったら無地と同じフォーマットで続けて書くことが多いですよね。
「プルしてページを追加」だと、画面を下に引っ張るだけで同じテンプレートのページを追加できて便利です。
方法は他にもあり、ノートに+マークがついているアイコンからページを追加できます。
しかしこの方法だとアイコンをおして「現在のテンプレート」を選ぶ2回のアクションが必要。
ちょっとしたことですが、こういった積み重ねは思った以上に大きいです。
特に自分でテンプレートを作った時には同じページを量産することが多く、この設定をONにしていないと不便に感じます。
スクロールの方向
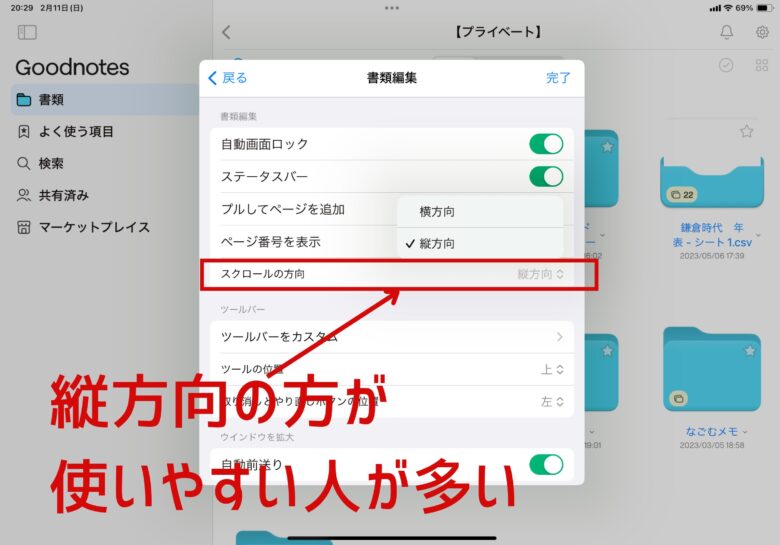
スクロールの方向は好みにもよりますが、縦方向がおすすめです。
縦方向にすることのメリットは2点あります。
- ページ送りのスピードアップ
- ページの下の方でも書きやすい
- なげなわツールでページ間移動ができる(Goodnortes6のみ)
①ページ送りのスピードアップ
縦方向だと、指でページ送りをする時に惰性で数ページ進んでいってくれます。
横方向だと惰性では進まず、1ページずつしか進みません。
3ページ以上を移動するときには、惰性で進んだ方がストレスなく使えます。
②ページの下の方でも書きやすい
ノートの下の方は書きにくくないですか?
ほとんどの人が、小指がiPadの段差の部分にきて窮屈で書きにくいはずです。
ストロークの方向を縦方向にしておくとページの下の方にきたときに、少しページ送りをしてちょうどいい位置で書くことができます。
横方向の場合だと、ページの下の方にきても微調整ができず下の方で窮屈に書くしかありません。
特に小さな机で作業をしているときには、ストローク方向が縦の方が書きやすいと実感します。
③なげなわツールでページ間移動ができる
縦方向だと、文字や画像をなげなわツールで囲んで次のページへの移動が可能です。
それが、横方向の設定だとできません。
なげなわツールで囲んで移動はよく使うので、縦方向の設定の方が便利です。
※Goodnotes6のみ対応(Goodnote5非対応)
自動前送り(ウィンドウを拡大時の設定)
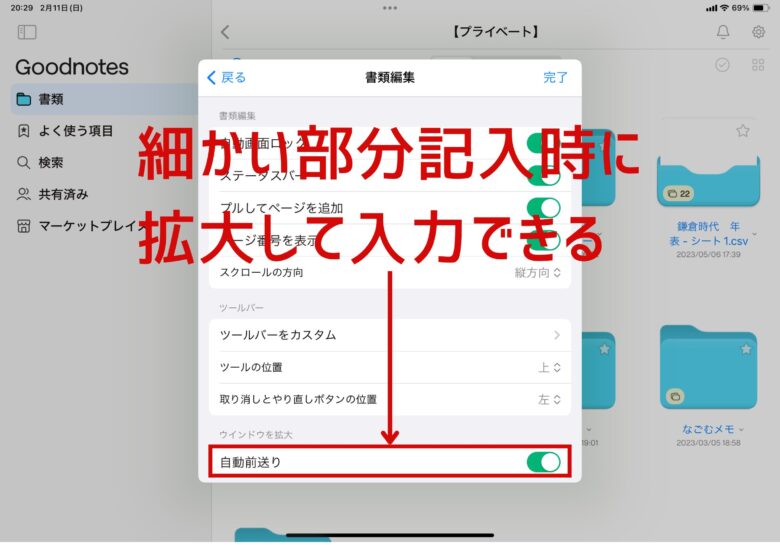
方眼紙のフォーマットに文字を書くときに画面が小さいと感じることはないですか?
特にiPad miniや10.9インチのiPadを使っているときには窮屈に感じるのではないでしょうか?
そんな時に便利なのが「拡大ツール」。
虫眼鏡に+マークがついているアイコンです。
選択した部分だけを拡大してiPadの下の部分に拡大されて表示されます。
画面全体を見ながら、細かい文字を書くことができて本当に便利。
しかし、拡大ツールで選択した部分が外れてしまったら、選択した部分を自分で移動させる必要があります。
連続して書く時にはちょっと不便。
「自動前送り」とは拡大ツールで選択した部分に文字などを記入する途中で、選択した部分の外にはみ出てしまいそうになったら、自動的に選択部分を予想して移動してくれる機能です。
文面だと分かりにくいので動画がオススメです。
方眼紙に続けて文字を書きたいときには、自動前送りの設定がかなり便利です。
自動で選択範囲が移動して、書きやすい大きさでストレスなく書けているのが動画で分かると思います。
書類を新規タブで開く
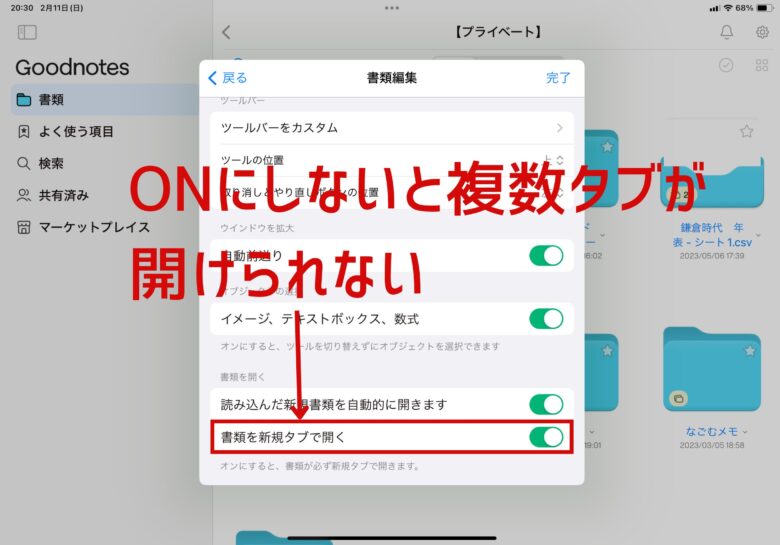
ノートを勉強や仕事で1種類しかノートを使わない人はいますか?
ほとんどの人はたくさんの種類のノートや資料を行き来しながら使うのではないでしょうか?
Goodnotesはエクセルのように複数のタブを開けるので簡単に切り替えができます。
しかし書類を新規タブで開くをONにしていないと、複数のタブで開くことができなくなってしまいます。
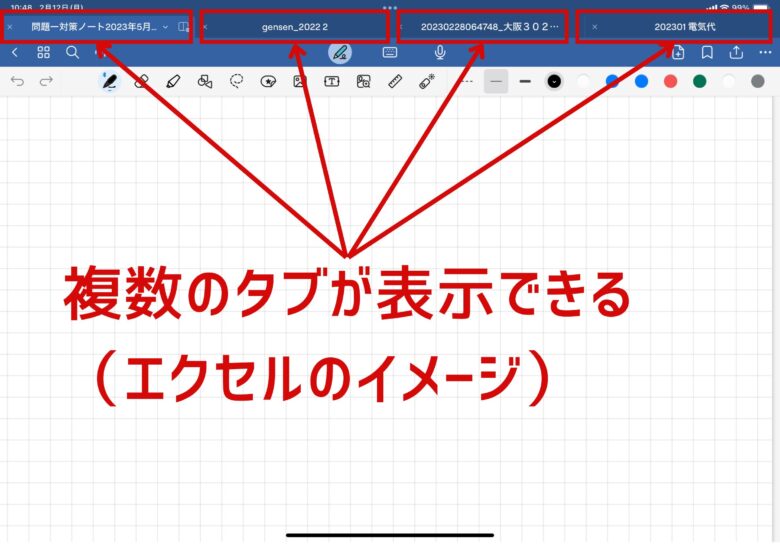
「なぜか1つのノートしか開けなくなった」問題はコレ!
その他の設定
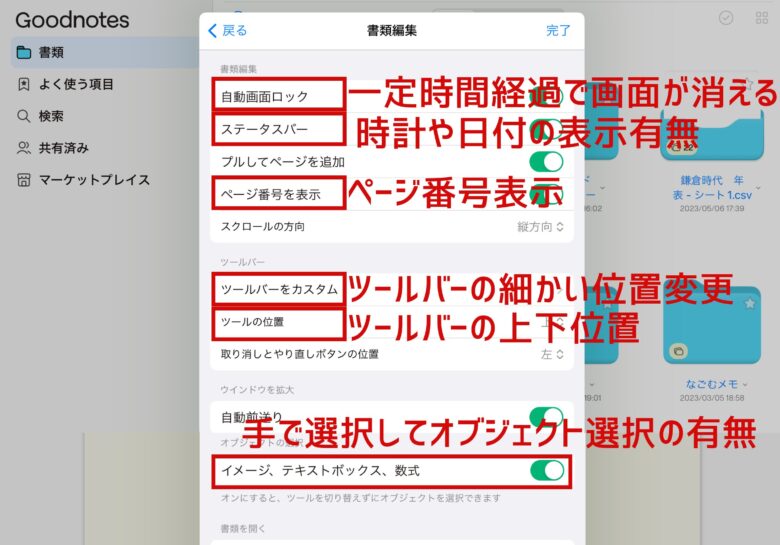
その他の設定では、「ステータスバー」の表示有無が一番重要です。
「ツールバーをカスタム」はGoodnotes6からできるようになった機能です。
使用頻度の高さによってツールバーを細かく変更できようになりました。
他の設定は全てONにしておいた方が使いやすいと思います。
ステータスバーの表示有無
画面を少しでも大きく使いたい人はOFF、時計や日付が常時表示しておきたい人はONにすることがおすすめです。
ステータスバーをOFFにすると、時計や日付が非表示になりますが、少しだけ画面が大きく使えます。
iPad Air(10.9インチ)を縦に使った場合はノートの部分が19.6cm→20.1cmに0.5cm大きく使えます。
当初、私は常に時計や日付を知りたいにのでONにしていましたが、0.5cmは思った以上に大きく今はOFFにして使っています。
0.5cmですが予想以上に大きな差!と感じる人が多いようです。
ツールバーをカスタム
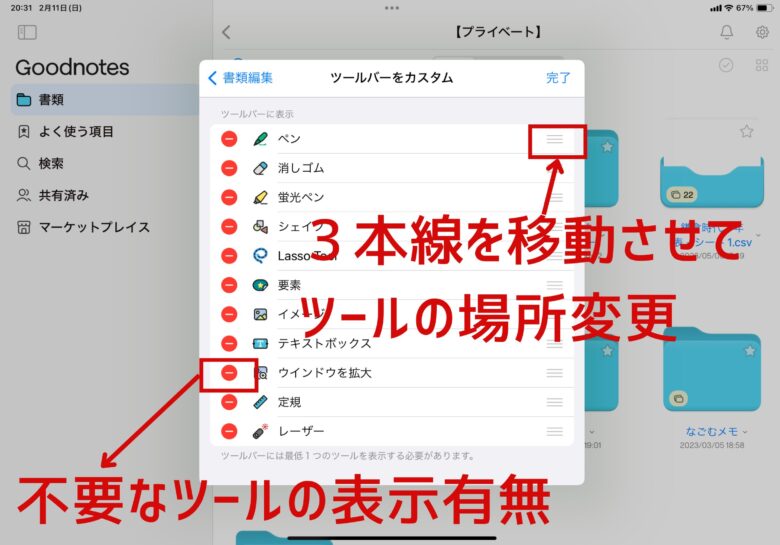
ツールバーをカスタムで使用頻度の低いツールを非表示にしたり、ツールのレイアウトを細かく変更できます。
例えば、なげなわツールをよく使う人はペンの隣に配置するなど細かい位置変更ができるようになりました。
※Goodnotes6のみ対応(GoodNotes5は非対応)
スタイラス&パームリジェクション
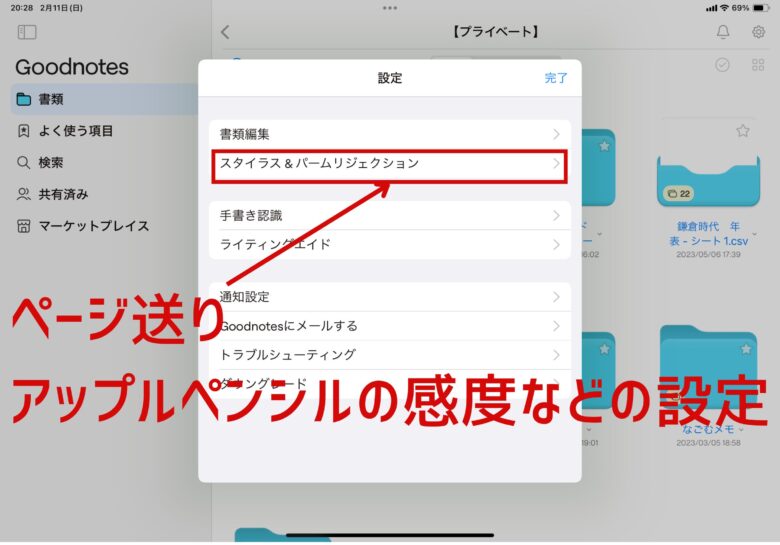
「スタイラス」「パームリジェクション」、どちらも用語が意味不明ではないですか?
「パームリジェクションは」文字を書く時に画面にあたる小指に反応して画面が動いたら使いにくいですよね。
それを防ぐために、指は認識せずにペン先のみを認識する機能です。
スタイラスはタブレットやタッチパネルで使うApple Pencilなどの筆記用具のことです。
主に指やペンで画面を操作する時の設定項目です。
1本指でパン(必須)
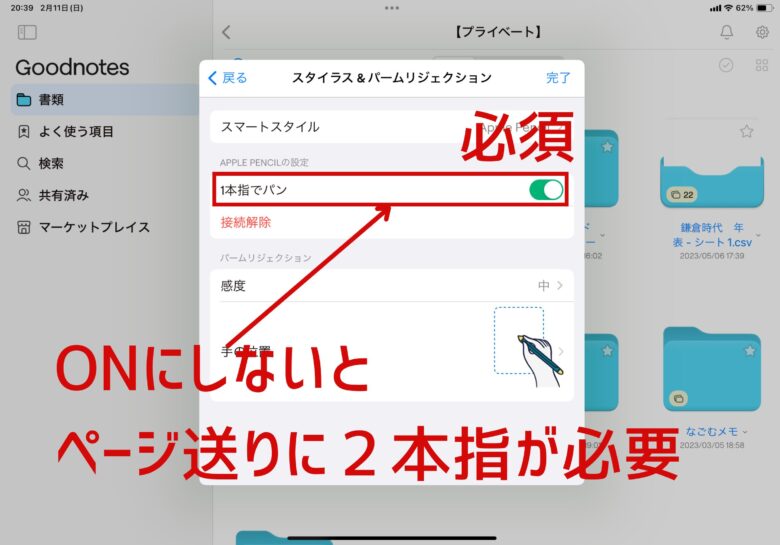
「1本指でパン」はONにすることを強くおすすめします。
OFFだとスクロールに2本指が必要。
1本指でストロークできるのと2本指必要なのとでは、使い勝手が全然違います。
特にペンを持っていてストロークするときに2本指が必要だと使い勝手は最悪です。
やらない理由がない絶対やるべき設定です。
1本指でパンの「パン(Pan)」ってなに?
タッチパネルで指を画面上にタッチした状態で上下左右に動かすことです
元々は撮影技法で、水平方向や垂直方向に移動させる技術で語源はパノラマらしいです。
感度・手の位置

ペンで書くときに指には反応せずにペンだけを反応させることが「パームリジェクション」。
通常だと、特に変更をしなくても問題なく使ええますが、上手く反応しない時にはこの設定の変更で改善するかもしれません。
デフォルトでは右利きの人用になっているので左利きの人は変更した方が良いかもしれません。
iCloud設定
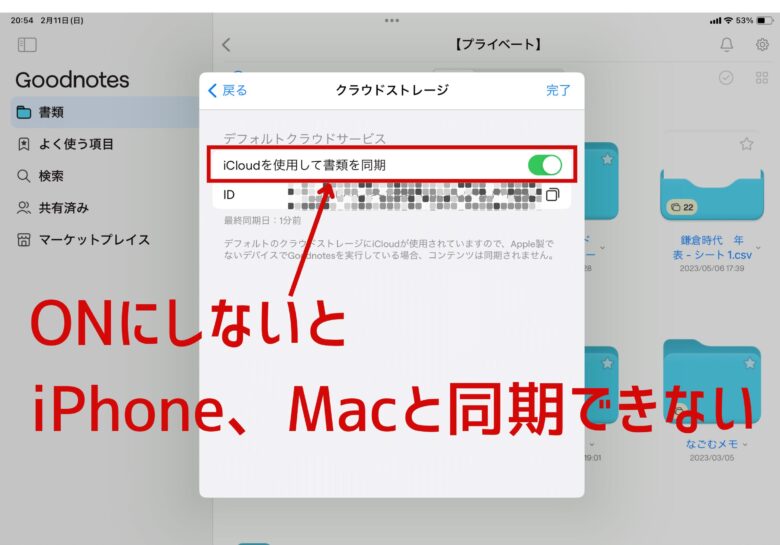
GoodnotesはiPad・iPhone・Macそれぞれで使うことができます。
いちど購入すれば、どのデバイスでも追加料金なしで使うことができます。
しかしiCloudを使用をONにしないと同期がされません。
同期するメリットは下の4点。
- ユニバーサルクリップボードが使える(Mac・iPhoneでスクショしてiPadにペースト)
- iPhoneで通勤時間などの隙間時間の有効活用
- Macの大きな画面を見ながら作業、PDFをMacから直接取込み
- iPadのバッテリーが切れても他のデバイスで確認できる
特に①のユニバーサルクリップボードは超便利。
MacやiPhoneで気になったところをスクリーンショット(control+shift+command+3)を撮ってiPadのGoodnotesにペーストすれば、簡単にきれいなノートを作ることができます。
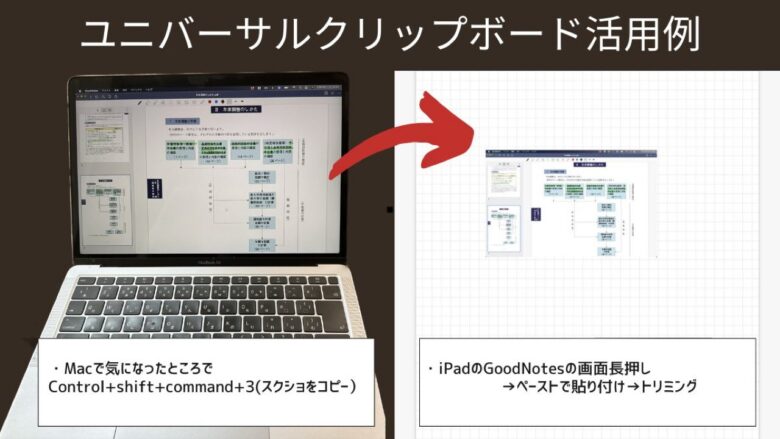
②のiPhoneの隙間時間の有効活用は「学習セット」「フラッシュカード」の暗記学習に効果絶大です。
やっていない人も多いので騙されたと思って一度やってみてください。

Goodnotesにメールする
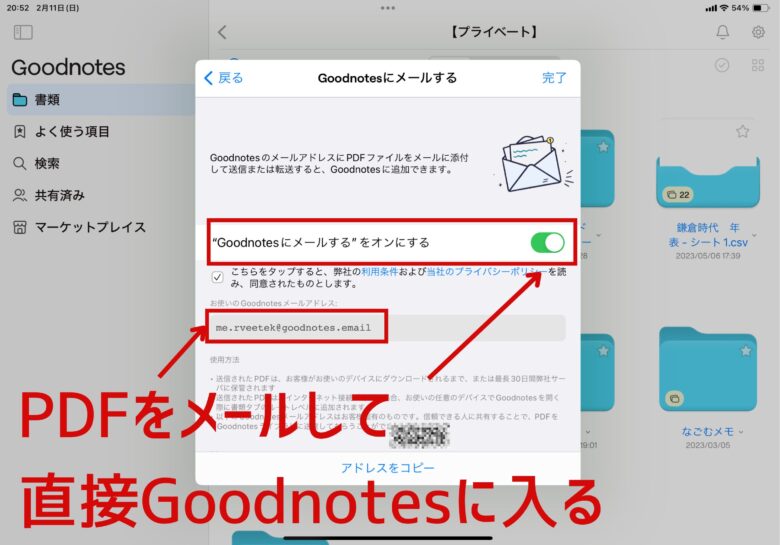
GoodnotesにPDFを取り込んで使っていますか?
もし手書きノートだけにしか使っていなければ、Goodnotesの実力の半分しか利用していないかもしれません。
実はGoodnotesは手書きノートアプリというよりPDF管理アプリではないかと思えるぐらいPDFとの相性が抜群です。
PDFを簡単に取り込む方法が「Goodnotesに直接メール送る」です。
設定”Goodnotesにメールする”をONにして、設定の中に記載のメールアドレスにPDFを送るとPDFの名前でそのまま新規のノートとしてGoodnotesに入ります。
Goodnotesメールのアドレスをアドレス帳に登録しておけばPDFをどんどん取り込むことができます。
データの移行には以下の3点があります。
- GoodnotesメールにPDFを送付。
- Gmail等のメールに添付したPDFをGoodnotesで開く。
- USBメモリ、HD等に落としてiPadに接続してGoodnotesに読み込む。
圧倒的に早くて便利なのは①Goodnotesにメール
ちなみに、PDF以外の形式は読み込めません。
試しに、別の形式(jpegやxdwという富士ゼロックス社の電子書類ソフト)で送付するとエラーでメールが返ってきました。
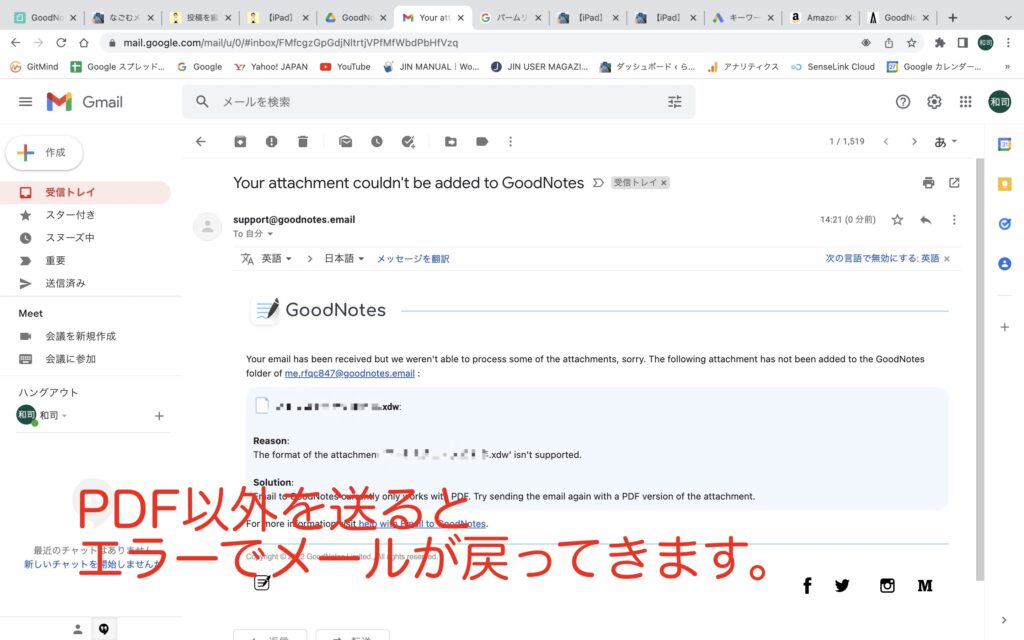
Goodnotesは手書きメモアプリとしてももちろん優秀ですが、以下の2点でPDF管理が抜群です。
- フォルダの中にフォルダが作れる。
- 全てのノート、ノート単体どちらでも検索できる。
フォルダの中にフォルダを作れるのはパソコンでは当たり前ですが、iPadのノートアプリやPDF管理アプリでできるのはGoodnotesしかありません。
今まで紙で印刷していたもの全てGoodnotesに入れています
テキスト、マニュアル、ちょっとした書類が「いつでも手元にあって」「荷物が増えず」「一瞬で検索」ができます。
私はGoodnotesメールは毎日10回以上使っています。
- 紙代(0.6円ぐらい)の節約
- プリンタのインク代(1円〜12円ぐらい)・複合機のカウント代(0.6円〜20円ぐらい)の節約
- プリンタまで紙を取りに行く時間の節約
- 紙を探す時間の節約(検索)
- 紙を保管するスペースの節約
- 何100冊でもiPadに入れて持ち運び(紙だと重すぎて無理)
- パソコン上だと見にくい書類もiPadで紙と同じように見える。
- 紙と同じようにペンや蛍光ペンで書き込みできる。
- チェックの書き込みをした後はPDFに読み込んでそのままメール送付できる。
デメリットは思い浮かびませんでした。
2025年リンク付きカレンダー プレゼント
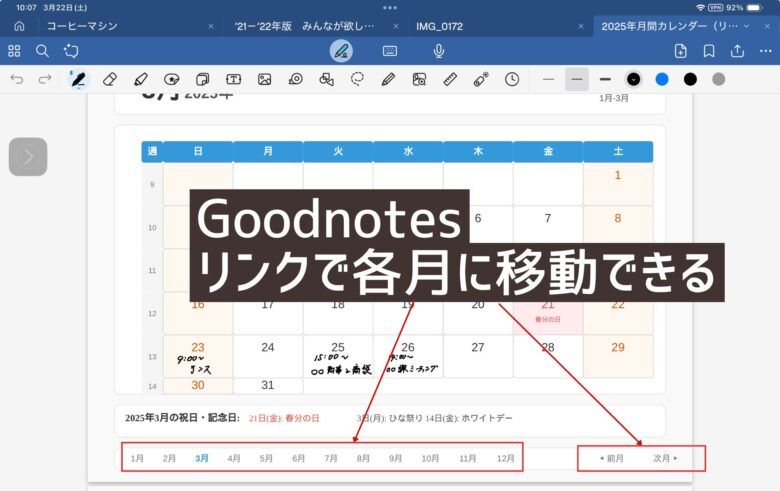
2025年リンク付きカレンダーのPDFを無料配布しています。
下記からダウンロードしてGoodnotesに取り込んでぜひご利用ください。
リンクがついていて移動が便利


自動バックアップ
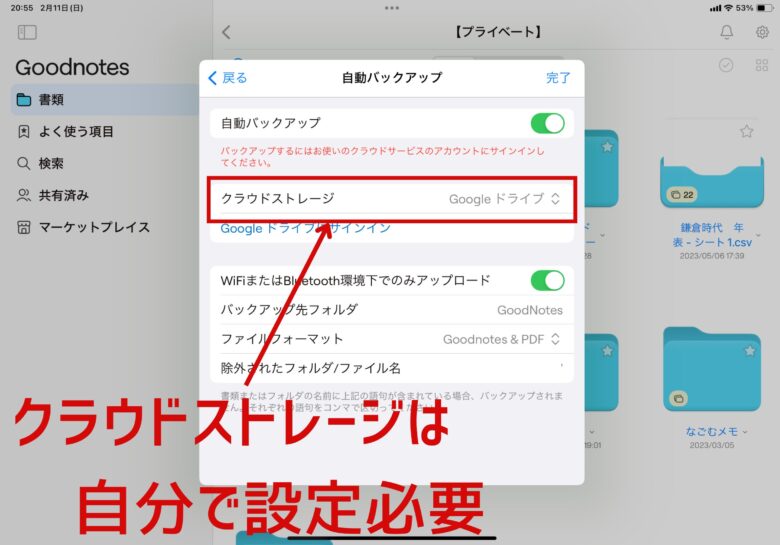
試験対策でGoodnotesを使っていて、iPadが故障をしたらどうしますか?
これが試験数日前だと絶望しますよね。
故障以外でもデータが消えてしまうなどのトラブルは考えておかないと痛い目にあうかもしれません。
こんな時に備えて、Goodnotesでは無料のバックアップの機能があります。
これは自分で設定をしないとバックアップされません。
一度設定をすれば、あとは何もしなくても自動でバックアップされるので、やらない理由がない設定です。
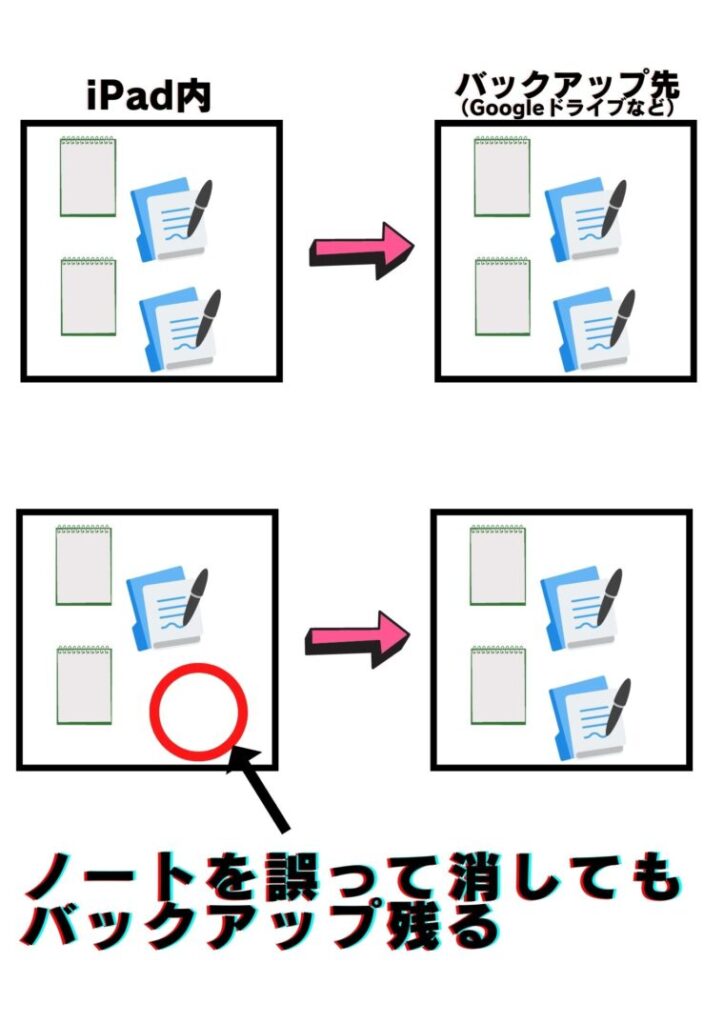
自動バックアップの設定方法
歯車マークから自動バックアップを選びます。
自動バックアップをONにするのは当然ですが、実はこれだけではバックアップはされてません。
バックアップする為にはこの後のクラウドストレージの設定が必要になります。
超重要!クラウドストレージの設定
クラウドストレージはDropbox、Googleドライブ、OneDriveから選べます。
これらのクラウドストレージは事前に登録をしておく必要があります。
Googleメールを作っている人なら自動的にGoogleドライブの登録がされているし、WindowsユーザーならOneDriveを登録しているかもしれません。
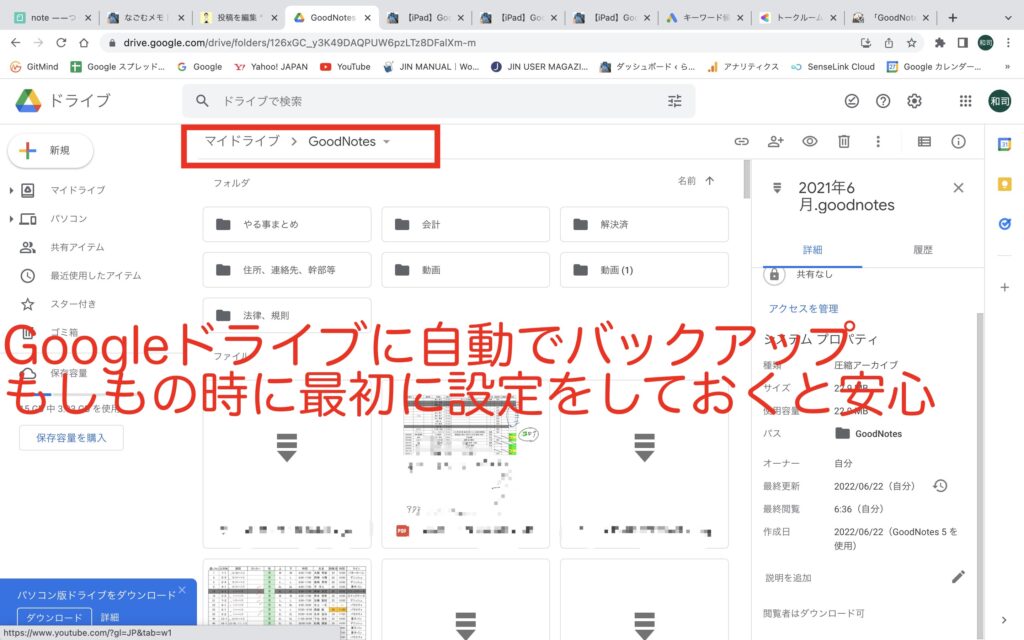
ファイルフォーマットは必ずPDFを入れておく
バックアップで保存するフォーマットには「Goodnotes形式&PDF」「PDFのみ」「Goodnotes形式のみ」の3つから選べます。
PDFを入れておくことを強くおすすめします。
なぜなら、Apple製品以外ではGoodnotes形式で開くことすらできないからです。
トラブルで試験のノートを確認したいときにデータが残っていても見えなかったら意味がありません。
こんな時にPDFだったらどんなパソコンでもスマホでも読み込めます。
そしてPDFをプリントアウトしてしまえば、とりあえず困ることはありません。
ちなみに、印刷する時のことを考えて一つ一つのページのサイズはA4にしておくことをおすすめします。
データ容量を気にしなければGoodnotes &PDFが一番おすすめです。
フォーマットをGoodnotesだけにしてくとMac以外だと開けられないので注意!
多くの方が勘違いしていることが「iCloudで同期していればバックアップをされている」という誤解です。
iCloudは同期が目的でバックアップが目的ではありません。
iCloud内で消えたファイルはどのデバイスで見ても消えています。
ただし、iPadが壊れただけだったらiCloud上にデータが残っているのでiPhoneやMacのGoodnotesからノートを見ることができます。

まとめ
やらないと損をする設定を5つ紹介しました。
どれもやらない理由がない設定です。
Goodnotesは何も設定しなくても便利に使えます。
しかしそれだと、緊急時にデータが残っていなかったり、デジタルノートの便利さを享受できません。
今回ご紹介した設定5つは以下の通りです。
- 「プルしてページを追加」をON
- 「1本指でパン」をON
- 「iCloudを使用」をON
- 「Goodnotesメール」でPDFをiPadに取込み
- 自動バックアップの設定はクラウドストレージ設定までする
①「プルしてページを追加」②「1本指でパン」は1つ1つの作業スピードが断然上がるのでやらない理由がない設定です。
③「iCloudを使用」はiPhone、Macで使うために必須です。
iPhoneは手書きでは使えませんが「学習セット」「フラッシュカード」などの反復学習との相性が抜群です。
メモを移動中に見返す時にも重宝します。
④Goodnotesメールは書類を印刷する、という概念を全く変えてくれます。
私は紙に印刷することがほとんどなくなりました。
Goodnotesは「手書きノートアプリ」というより「PDF管理アプリ」の認識です。
メールするだけで読み込めることももちろん便利ですが、フォルダ管理・検索が優秀なので取り込んだ後も快適です。
大量の書類を全てiPadの板1枚に入れれば、仕事や勉強のやり方が全く変わります。
⑤自動バックアップ設定はiPadやデータが壊れた時にやってて良かった、と思うはずです。
SNSでもデータが消えた、どうしようもない!という人を結構見ます。
一度やっておけば何もしなくても勝手にバックアップをとってくれるので最初だけ頑張ってやってみることをおすすめします。
\ 基本機能完璧Mixooタッチペン/
2,000円で買える激安ペン
\しっかりした書き心地のペーパーライクフィルム/
\iPadユーチューバー平岡さんNo1評価ペーパーライクフィルム/
書き心地と操作感のバランス良、JPフィルター専門製造所



























