早く・キレイにメモを取りたい。
オリジナルのスタンプで簡単にできます!
スタンプをデフォルトで使っている人が多いのではないでしょうか?
そんな人は簡単に「見やすく」「検索を最大限使える」メモを作れるようになります。
私は仕事7割・勉強3割でGoodNotesを2年間毎日使ってきました。
この記事ではスタンプ・写真・画像で私が実際に使って効率が劇的にアップした方法を紹介します。
7/11(木)〜7/15(火)Amazonプライムデー2024先行セールが始まりました。
普段セールをしないiPadやペーパーライクフィルム、ステイラスペンなども対象です。

スタンプツール
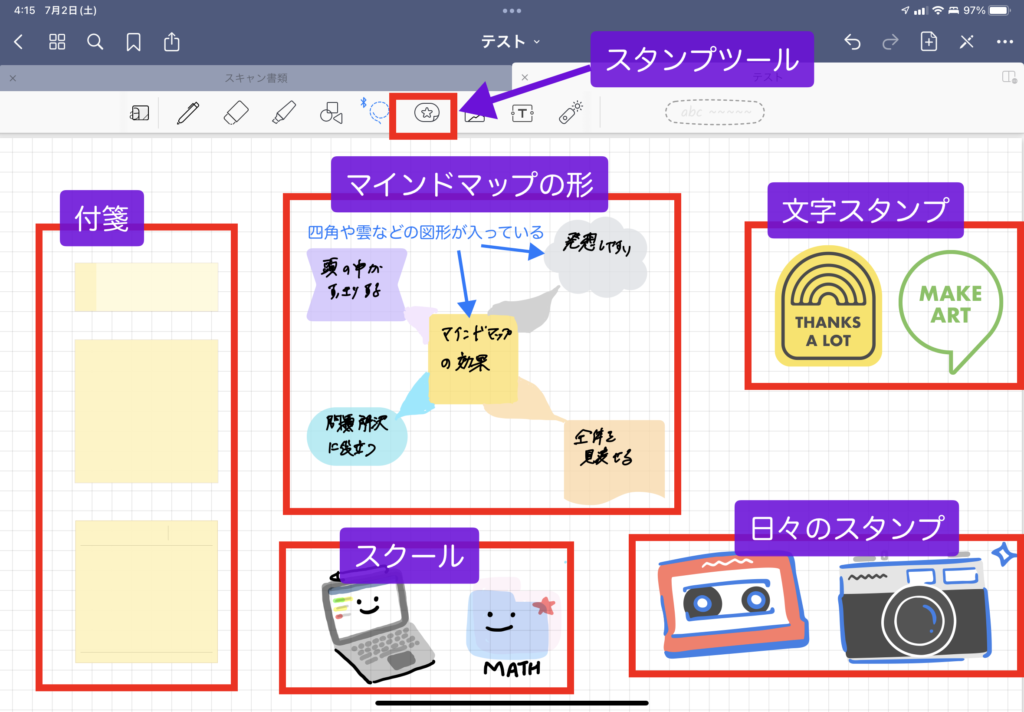
スタンプツールとは、上記のような図やイラストなどのスタンプを1タップで貼り付けることができるツールです。
最初から入っているものは「付箋」「マインドマップの形」「スクール」「文字スタンプ」「日々のステッカー」です。
デフォルトで入っているスタンプはなげなわツールで選択して「色の変更」「文字の変更」「分解」をすることができます。
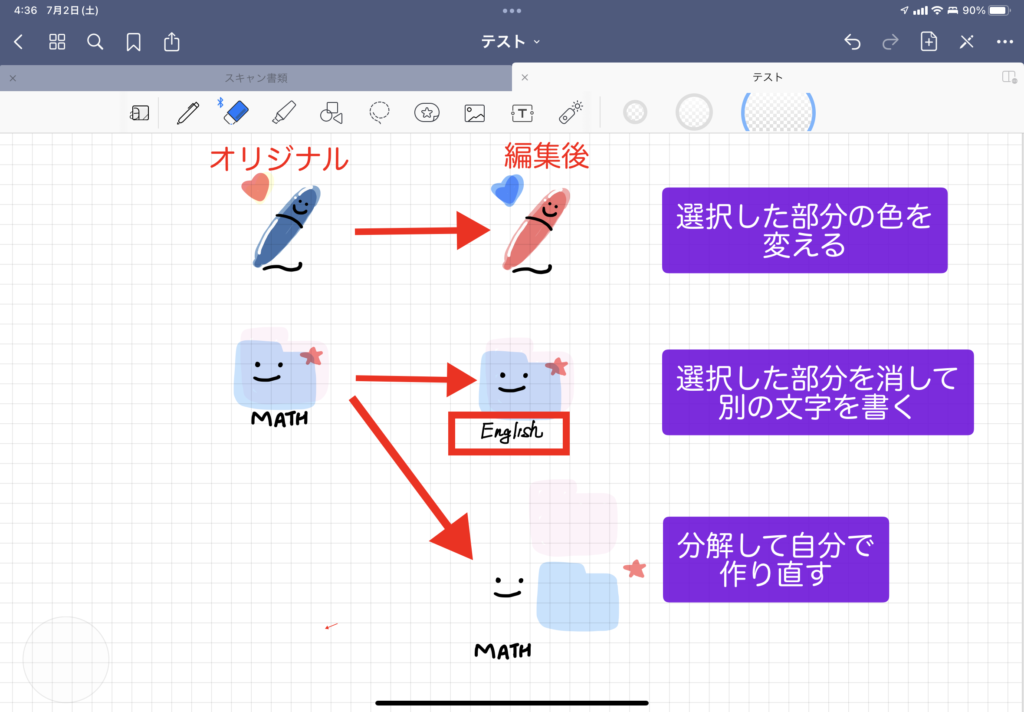
スタンプでノートを作るのが楽しくなります。
オリジナルのスタンプを登録する
オリジナルスタンプの登録方法
スタンプの登録は3ステップ
- イラストや文字を作る
- なげなわツールで囲み「要素の追加」
- フォルダに登録
①イラストや文字を作る
作り方は主に3つのやり方があります。
- GoodNotesのテキストツールで文字作成
- イラストは「Canva」などネット上のイラストをダウンロード・自作
- パソコン・タブレットから表・図・写真・公式を取り込み・自作
今回紹介した内容は無料テンプレを載せておきます。
気になったら是非ダウンロードをしてみて下さい。
テンプレを取り込んですぐ使えます!
②なげなわツールで囲み「要素の追加」
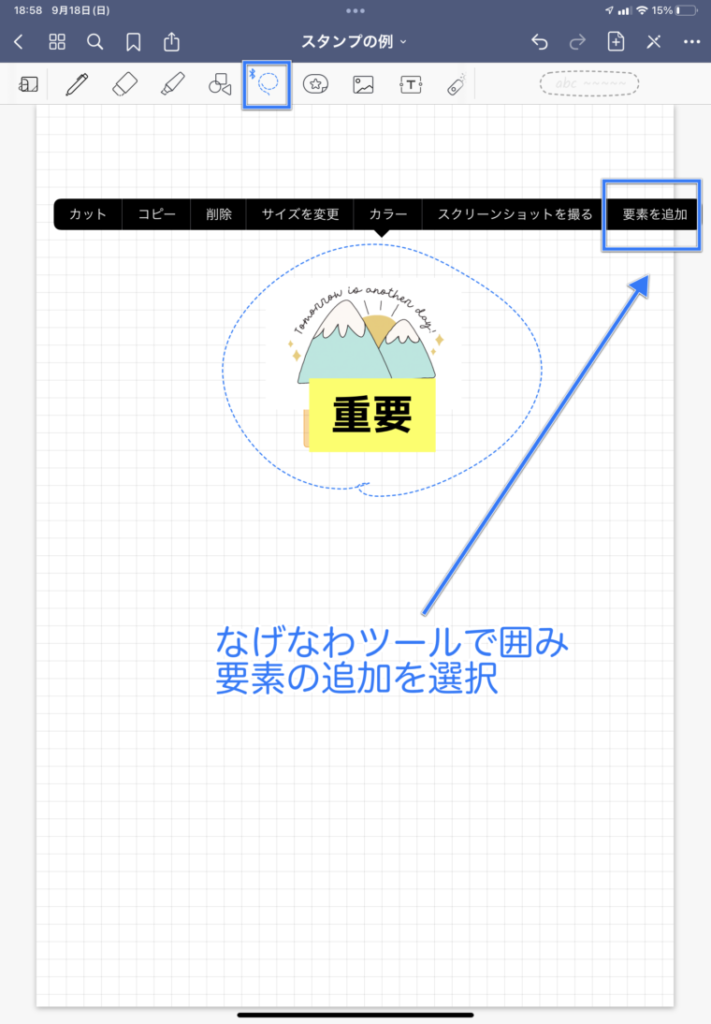
③フォルダに登録する
スタンプは当てはまる項目のフォルダを選んで登録します。
当てはまる項目がない場合は、「新規コレクション」から新しいフォルダを作ります。
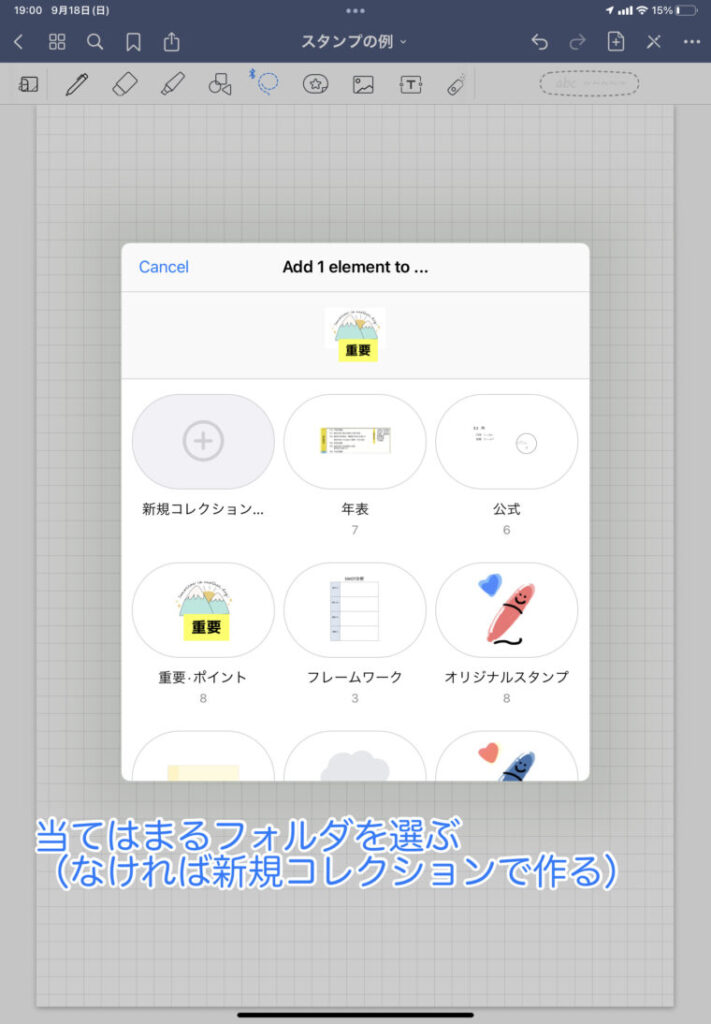
オリジナルスタンプのメリットと活用例
スタンプでオリジナルのスタンプを作れば、仕事・勉強で劇的に効率化できます。
- 検索機能を最大限活用できる。
- 覚えておくべき公式・年表がすぐ取り出せる
- 良く使うフレームワークがすぐ使える
- ネットから取り込んだイラスト・画像でより楽しく
①「検索」を最大限活用できる
ノートをiPadでとることのメリットの一つが「検索」です。
「ノート毎」でも「全てのノート」でも検索ができGoodNotesは抜群の検索能力です。
私が実際に使っているスタンプを紹介します。
「重要」・「ポイント」スタンプ
ノートの重要な部分に「重要」「ポイント」スタンプを貼っておけば一目で重要な部分が分かります。
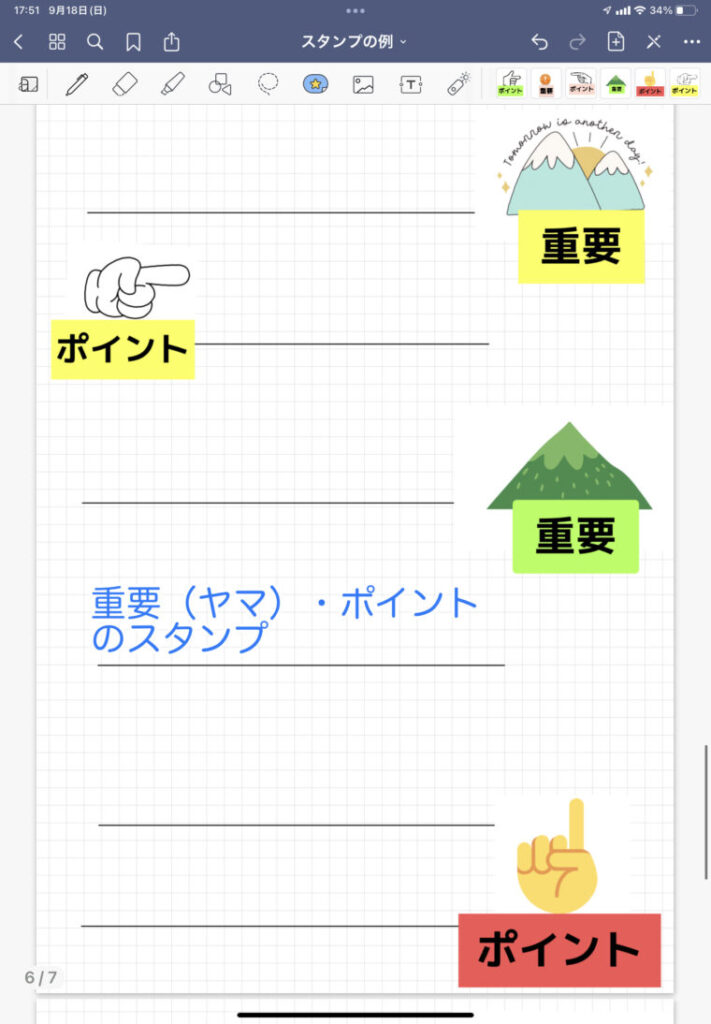
検索をかけると、一覧で重要な部分が「1つのノート」「GoodNotes全体」見えてとても便利です。
スタンプの本領は見た目ではなく効率化!
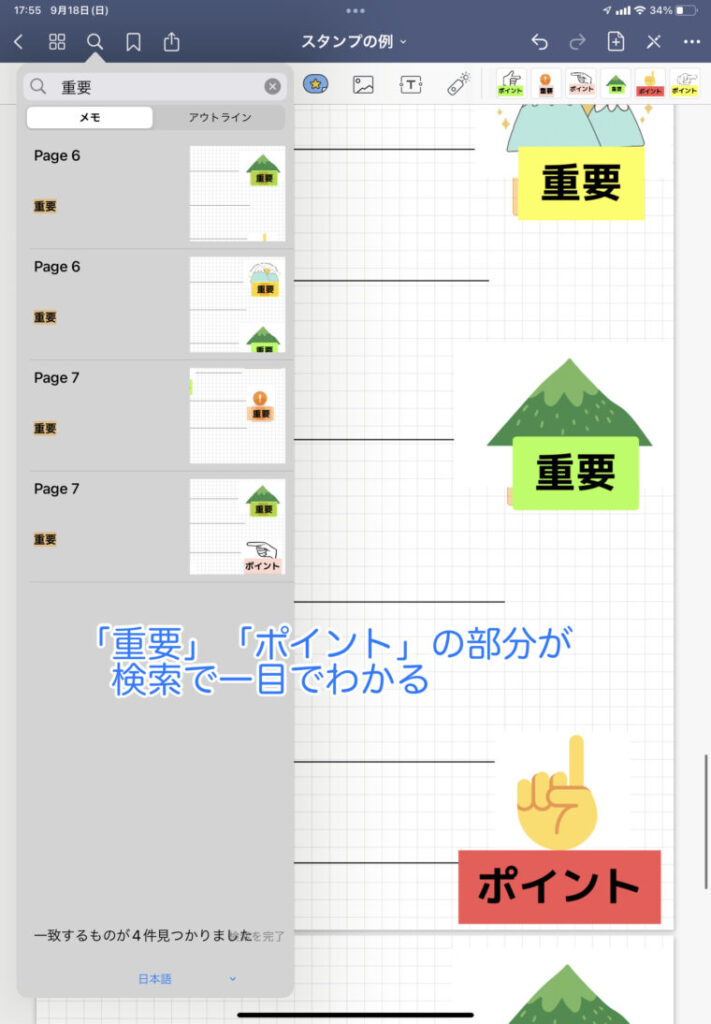
私が作成した「ポイント」「重要」のスタンプががダウンロードできます。↓
「済」「途中」「未」スタンプ
出来たものは「済」、ある程度手はつけているがまだ出来ていないものは「途中」、未実施のものは「未」のスタンプを登録しておきます。
「to doリスト」や通常のメモ書きで何がどこまでできているのか?の確認のために使います。一目で出来たかどうか分かります。
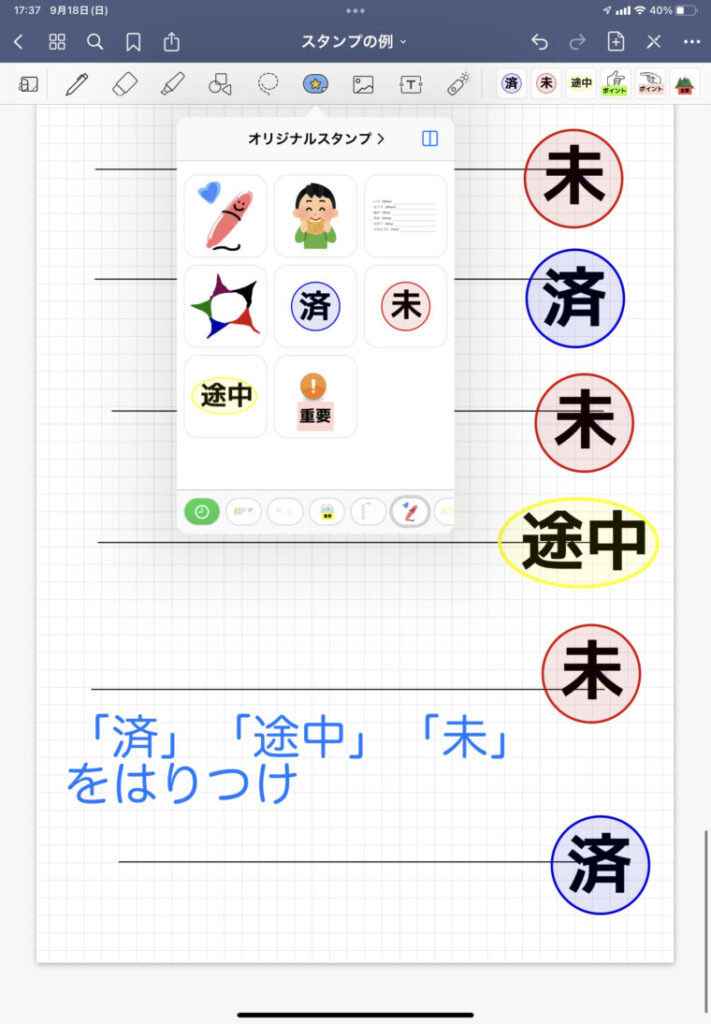
検索をかけると「出来ているもの」「途中のもの」「未実施のもの」が一覧で出てくるため、漏れを防ぐことができます。
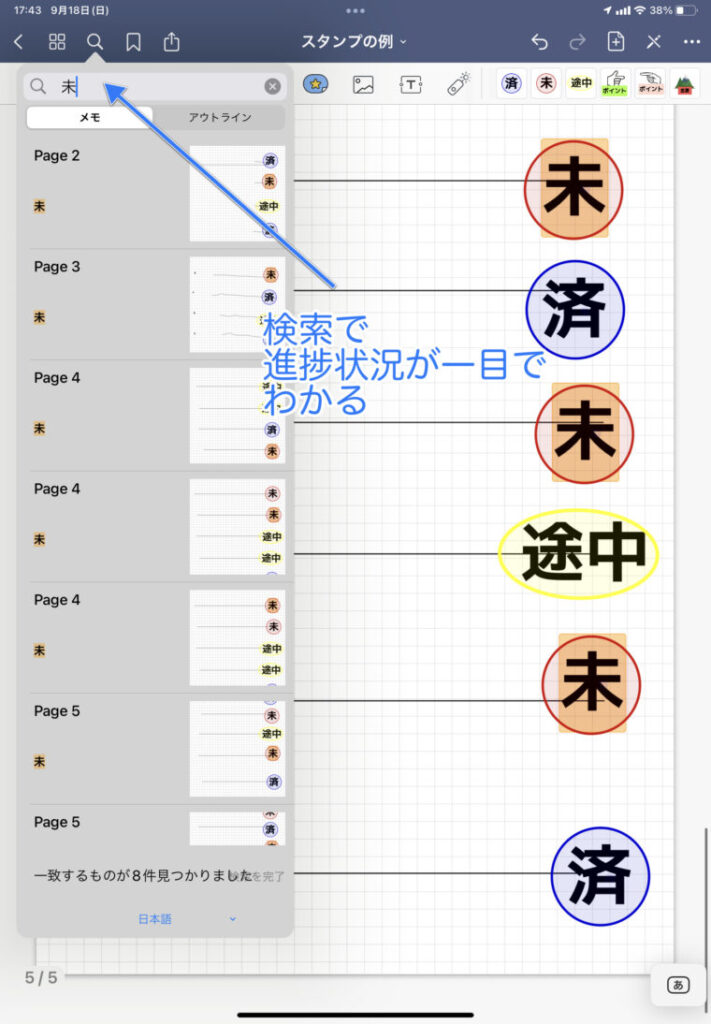
私が作成した「済」「途中」「未」スタンプがダウンロードできます。↓
②覚えておくべき公式・年表がすぐ取り出せる
公式・年表をスタンプに登録しておけば、すぐに取り出せてノートに貼ったり、問題を解くときにすぐ参照することができます。
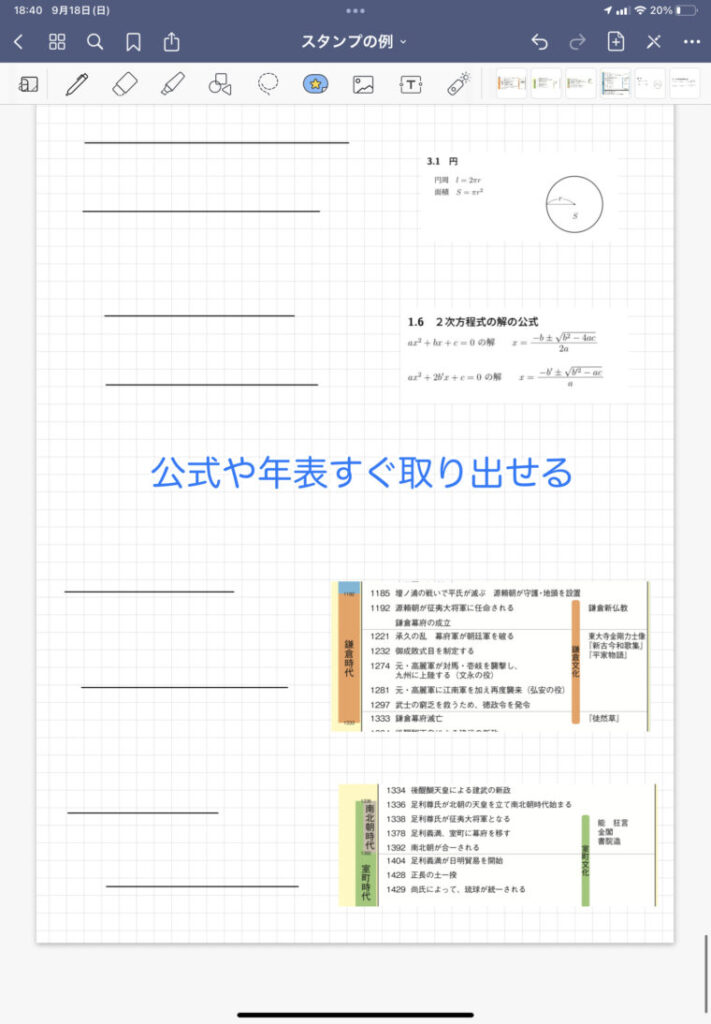
スタンプを登録しておけば、ノートを「早く」「キレイに」とれます。
問題集を解く時にもすぐ取り出せて便利です。
暗記は手で書いて覚えることも大事ですが、問題集などのアウトプットを繰り返す中で覚える方が身につくと思います。
丸暗記だけに頼らない
③良く使うフレームワークがすぐ使える
フレームワークとは「問題解決」「意思決定」「経営戦略」などを行うときに、役立つツールです。
主に時間管理に使うフレームワークを1つ、マーケティングに使う代表的なフレームワークを3つ紹介します。
私は行き詰まった時、違う視点で物事を見たい時に良く使っています。
時間管理マトリックス
全世界1500万部の名著「7つの習慣」でも登場するフレームワーク。
時間ではなく人を主役として考えることができます。
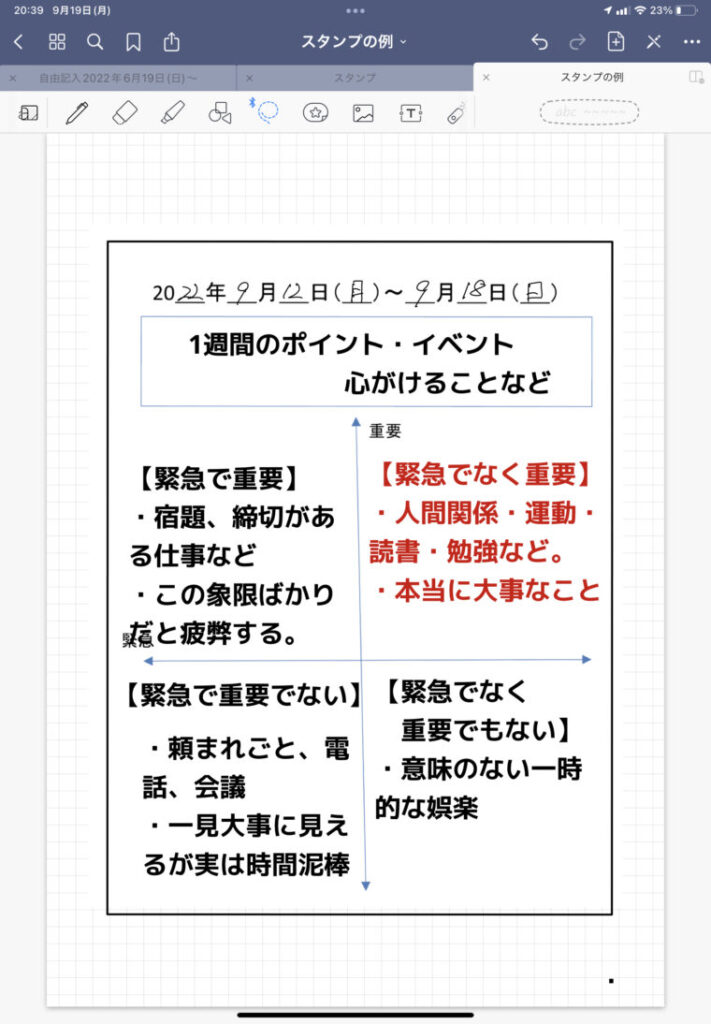
私が作成した「時間管理マトリックス」スタンプがダウンロードできます。↓
3C分析
3C分析とは顧客(Customer)自社(Company)競合(Competitor)の頭文字からとったフレームワークです。
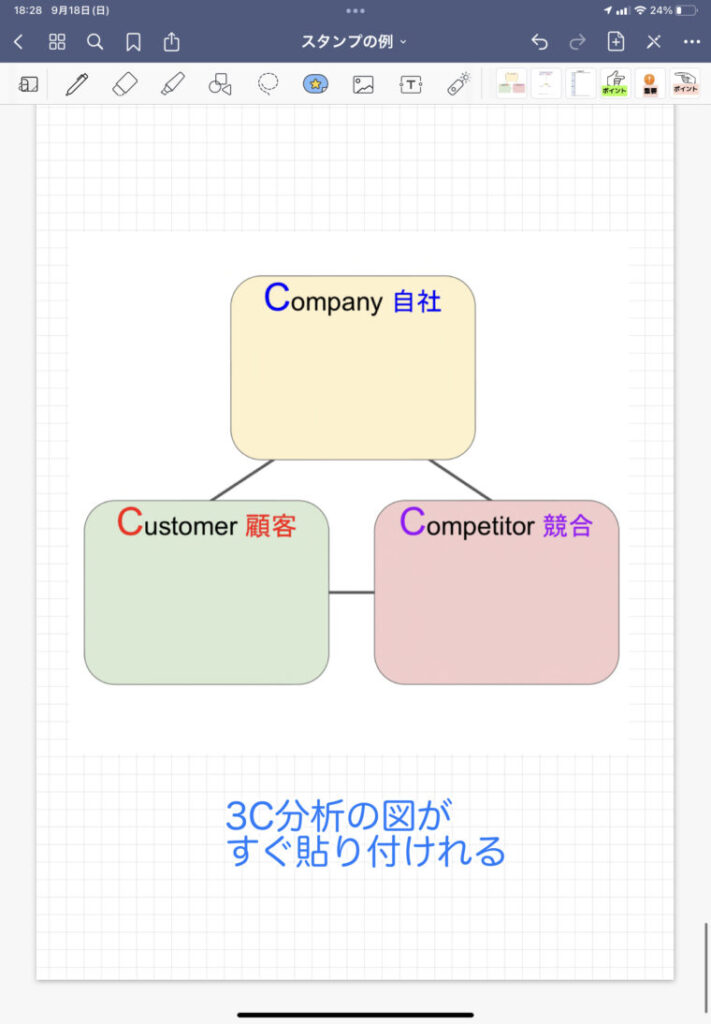
私が作成した「3C分析」スタンプがダウンロードできます。↓
SWOT分析
SWOT分析とは「強み(Strength)」「弱み(Weakness)」「機会(Opportunity)」「脅威(Thread)」の頭文字のフレームワークです。

私が作成した「SWOT分析」スタンプがダウンロードできます。↓
4P分析
4P分析とは「製品(Product)」「価格(Peice)」「販売(Promotion)」「流通(Place)」の頭文字からとったフレームワークです。
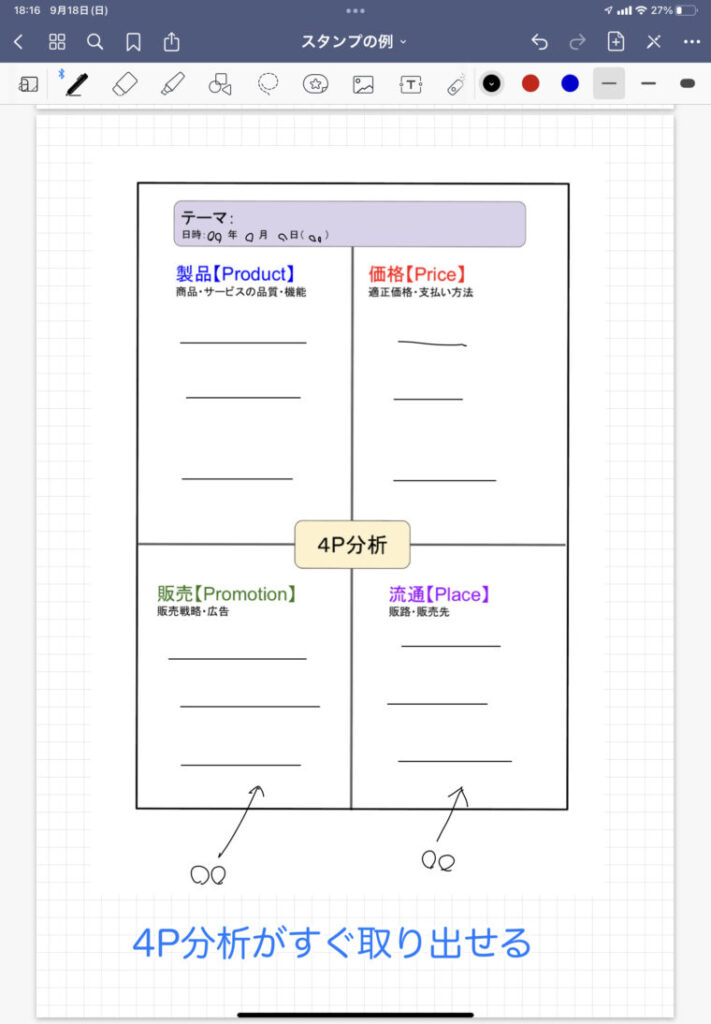
私が作成した「4P分析」スタンプがダウンロードできます。↓
④ネットから取り込んだイラスト・画像でより楽しく
オリジナルの画像をスタンプに登録する方法は、なげなわツールで囲んで「要素の追加」を選ぶとスタンプのテンプレートに追加できます。
「いらすとや」から登録する方法
フリー素材のサイトのいらすとやからイラストを登録をしてみます。
「いらすとや」はテレビでもネットで、いたるところでよく使われるおなじみのイラストがアップされていて、著作権を気にせず自由に使うことができます。
まず、「いらすとや」から検索などで好きな画像を選んで「画像の保存」をします。

画像を追加するときに、アイコンの一番右の+アイコンをクリックすると毎回新しいフォルダを作ることになってしまいます。
入れたいフォルダを長押しして、編集を選んで「写真を追加」か「読み込む」から追加したいスタンプを選びます。
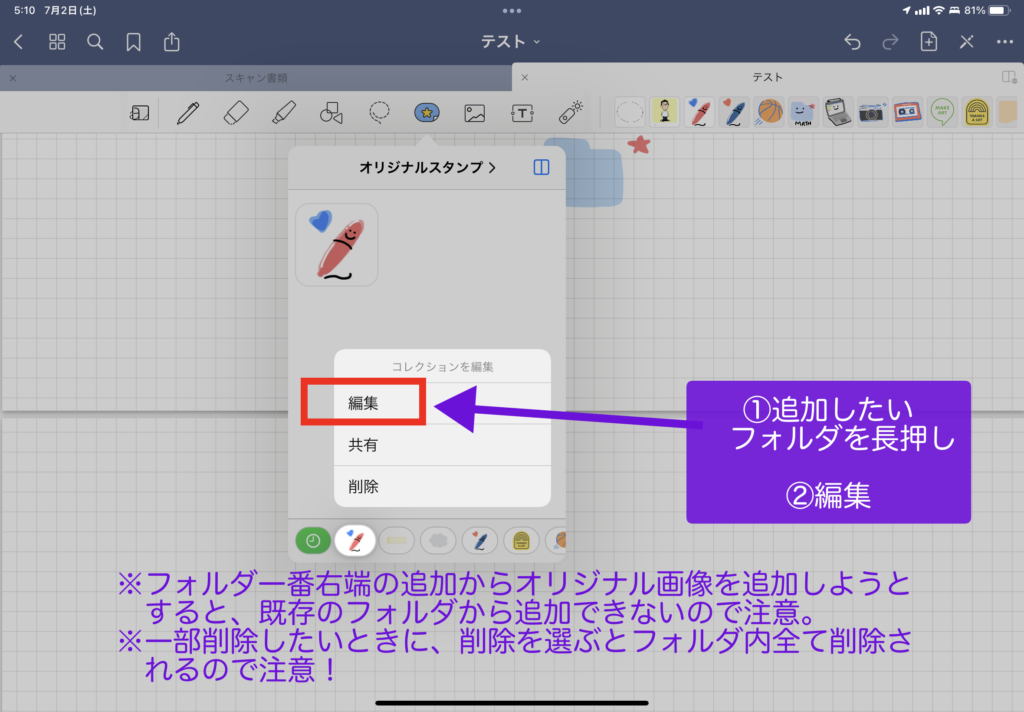
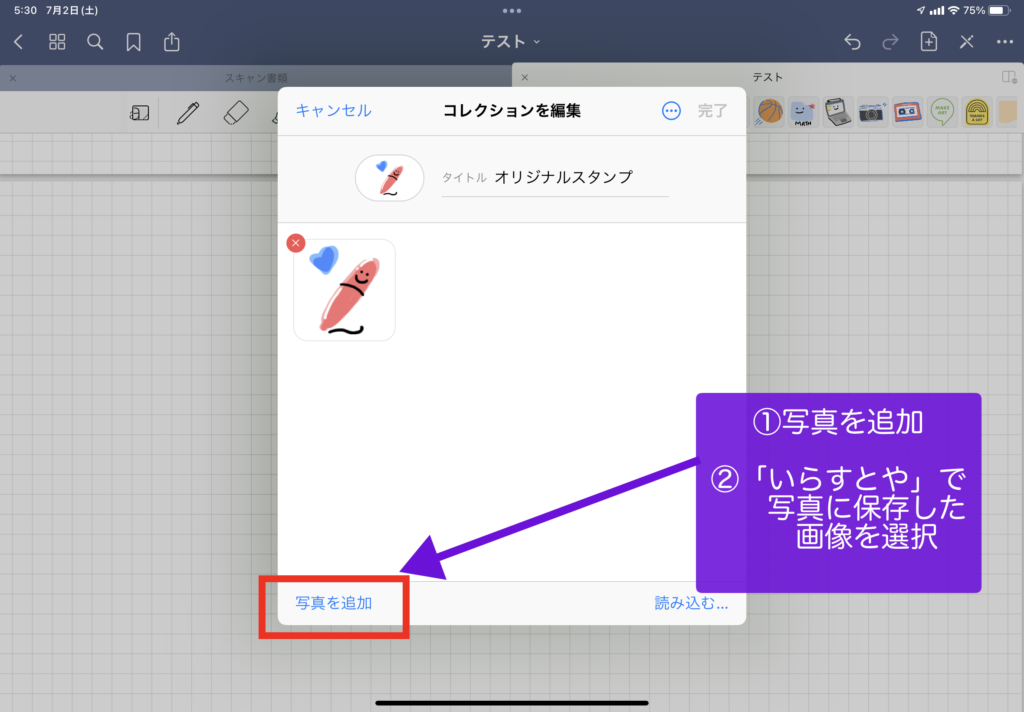
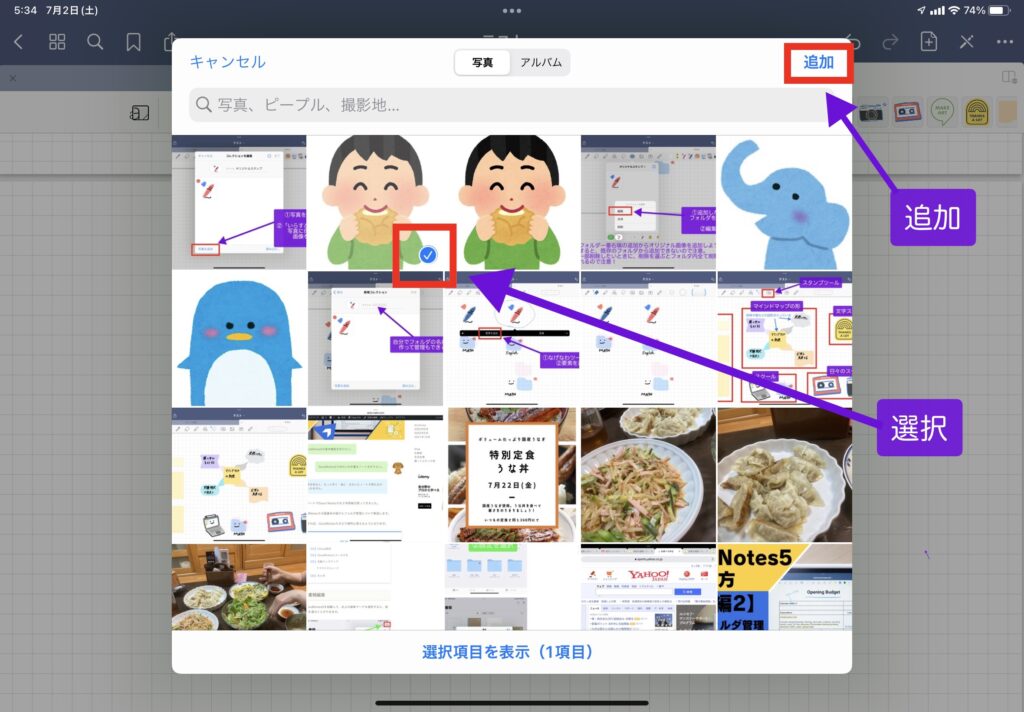
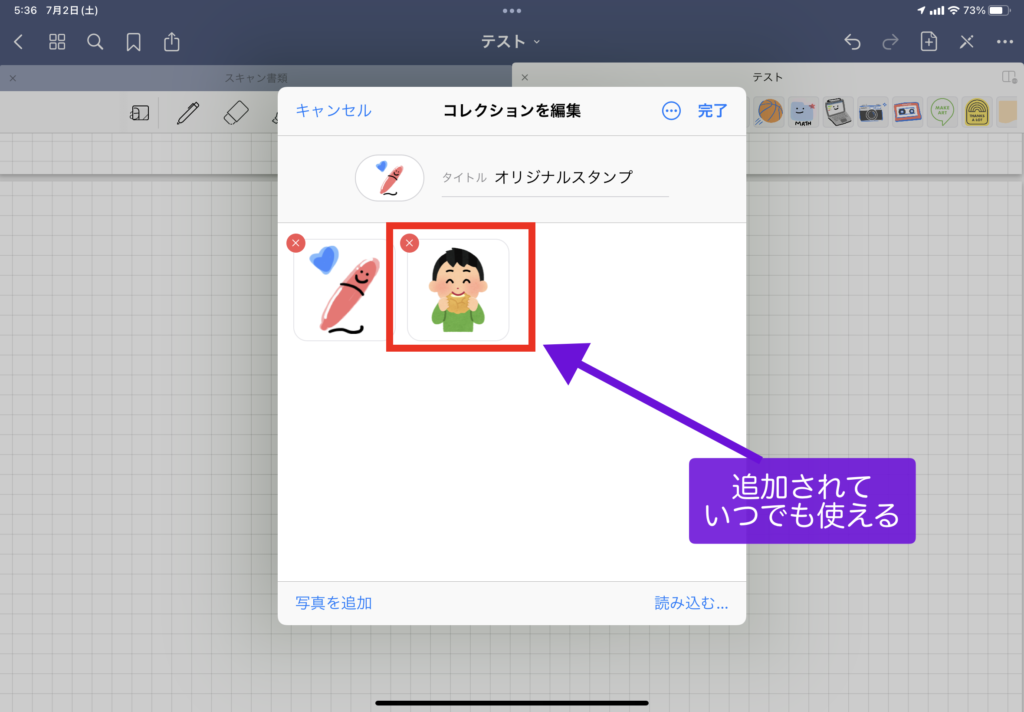
2.画像ツール
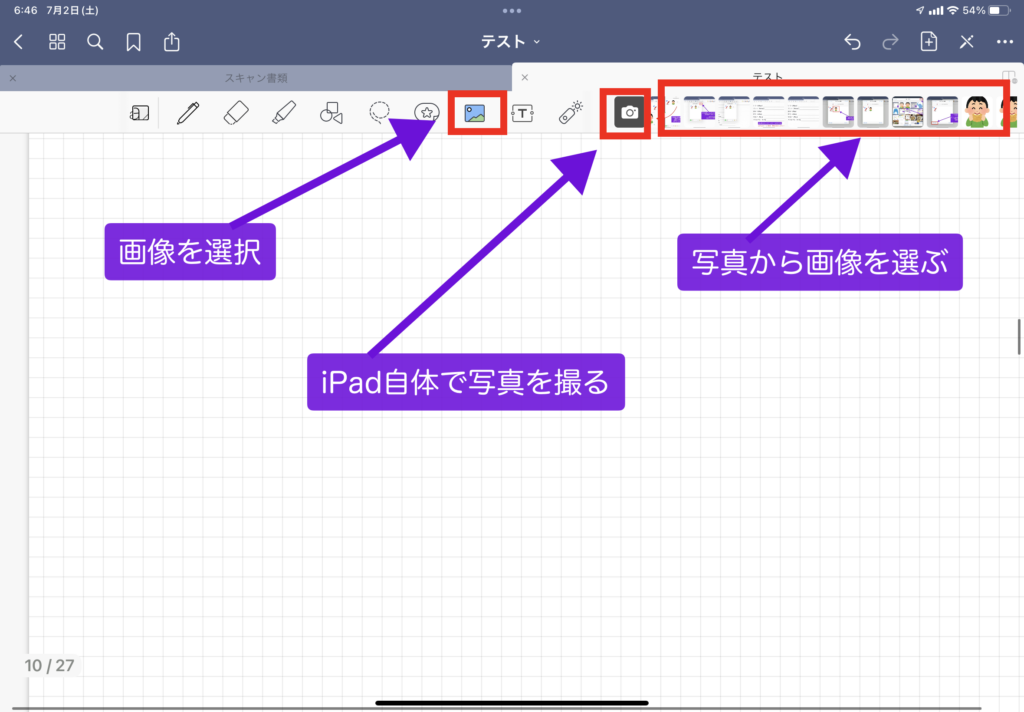
画像ツールは「写真を撮る」か「写真」から選ぶことができます。
iPadのカメラで直接撮る
私がよく仕事で使っているのは、パソコン画面の中で一時的に覚えておきたい情報をiPadで直接写真を撮って、ノートに貼っておくことです。
今回は、ネットの記事の表をそのままiPadのカメラで撮影しました。
写真を撮ると自動で貼り付けられます。
画像の上にある四角のマークを選択、メニューからトリミングを選んで必要な箇所だけを切り取ります。
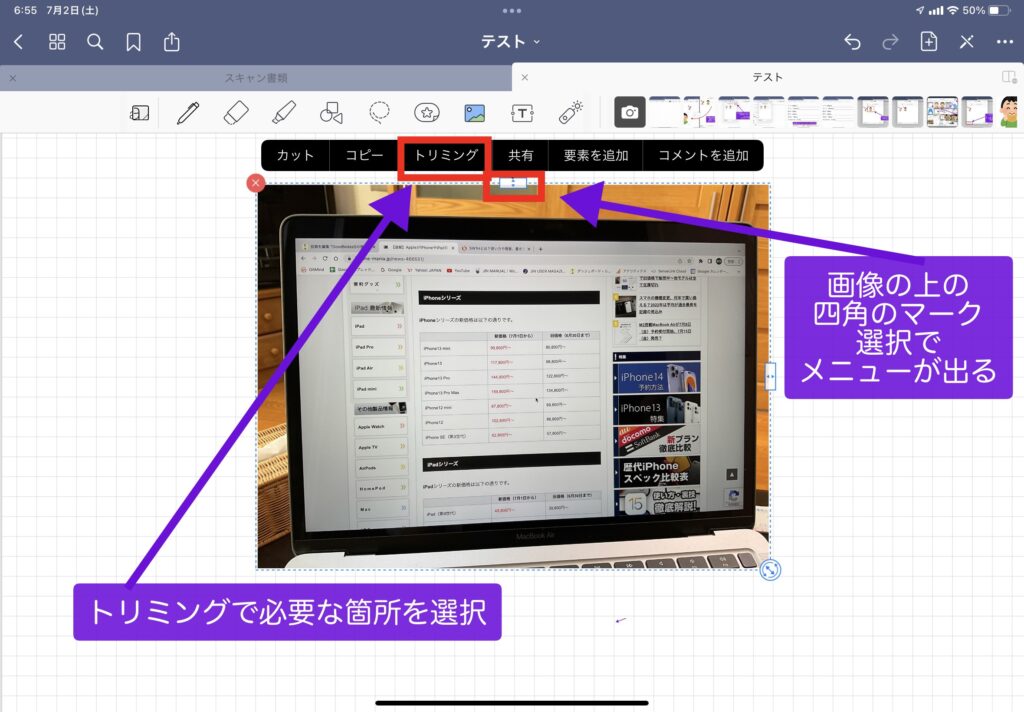
青色のグリッドの部分を調整して、必要な表の部分だけを切り取りました。
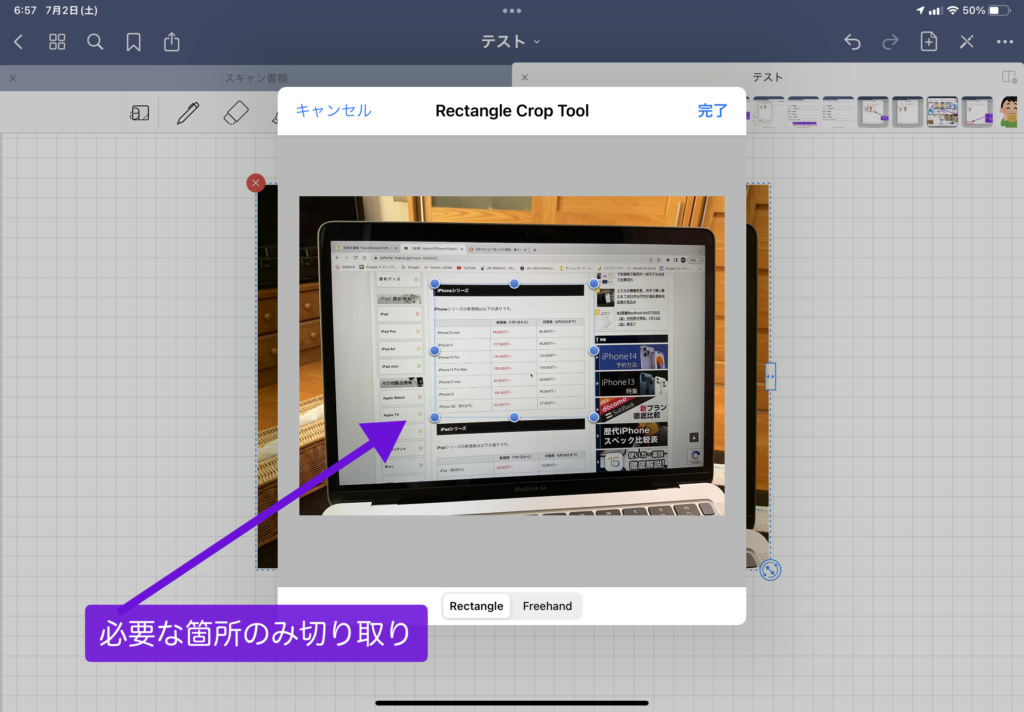
切り取った部分は、元の画像サイズと同じサイズで貼り付けられます。
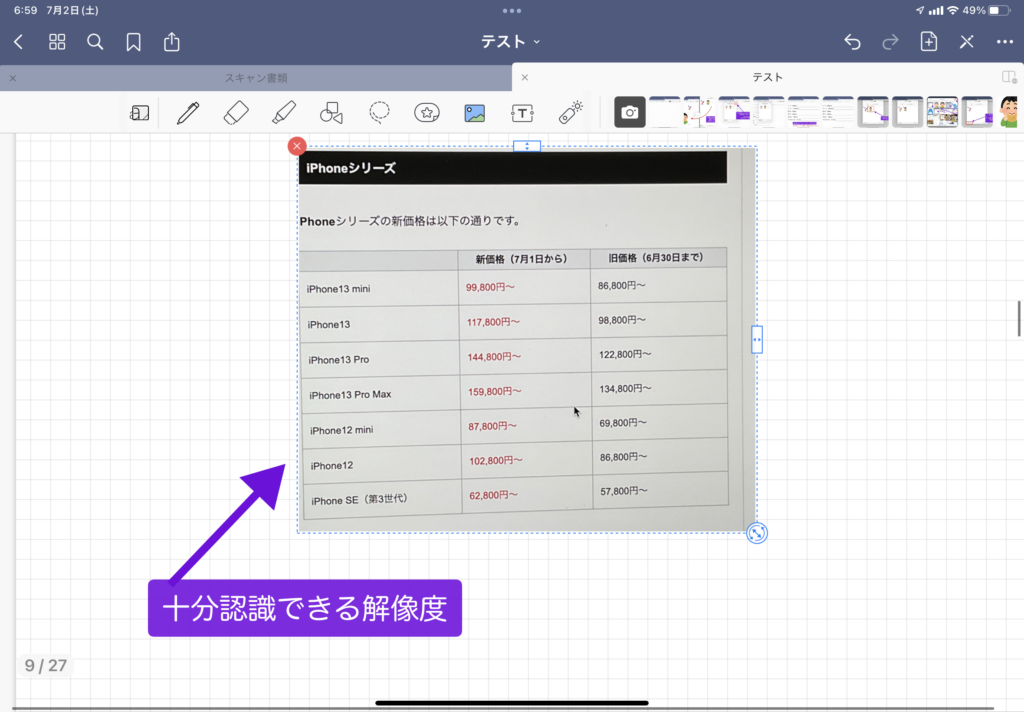
フォントなどによっては、あまりきれいな見た目にならないかもしれませんが、十分認識できて、実用に使うには十分な解像度です。
メリットは「iPadで写真を撮るだけ」とにかく面倒でない、ということです。
画像に書かれている文字は、検索の対象になりません。
文字を検索にかけたい場合は「ページの追加」から「スキャン書類」を選んで写真を撮れば文字として検索できます。
「Adbe scan」で写真を撮ってOCR処理をしたあとにGoodNotesに取り込んでも検索することができます。
フリーハンドでコラージュ風に切り取る
切り取りはフリーハンドで切り取って、ハサミで切って台紙に貼ったような味のある貼り付け方もできます。
トリミングで右のフリーハンド(Freehand)を選びます。
ちなみに左のレクタングル(Rectangle)は長方形という意味で四角形に切り取れます。
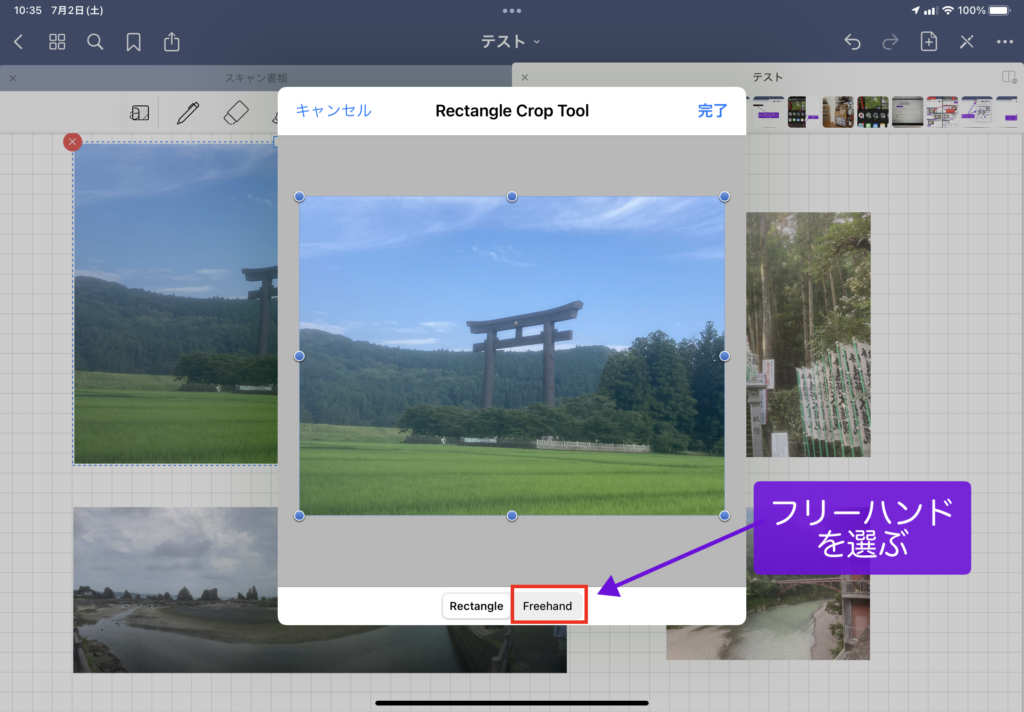
Apple Pencilで好きな形に切り取ります。
描いたところは黄緑色になります。
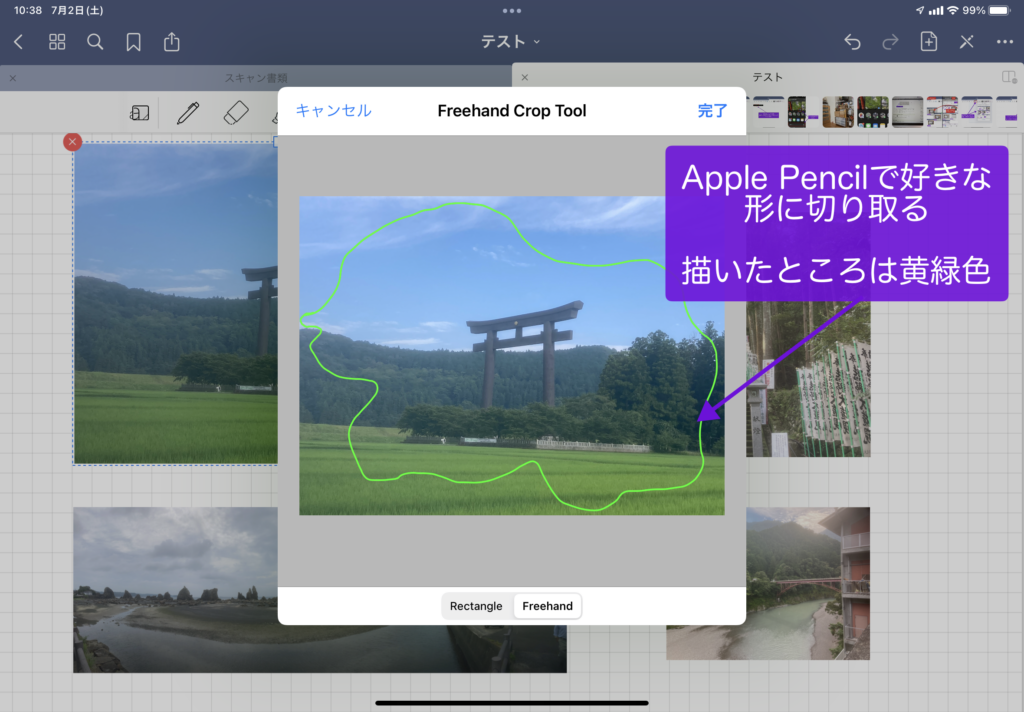
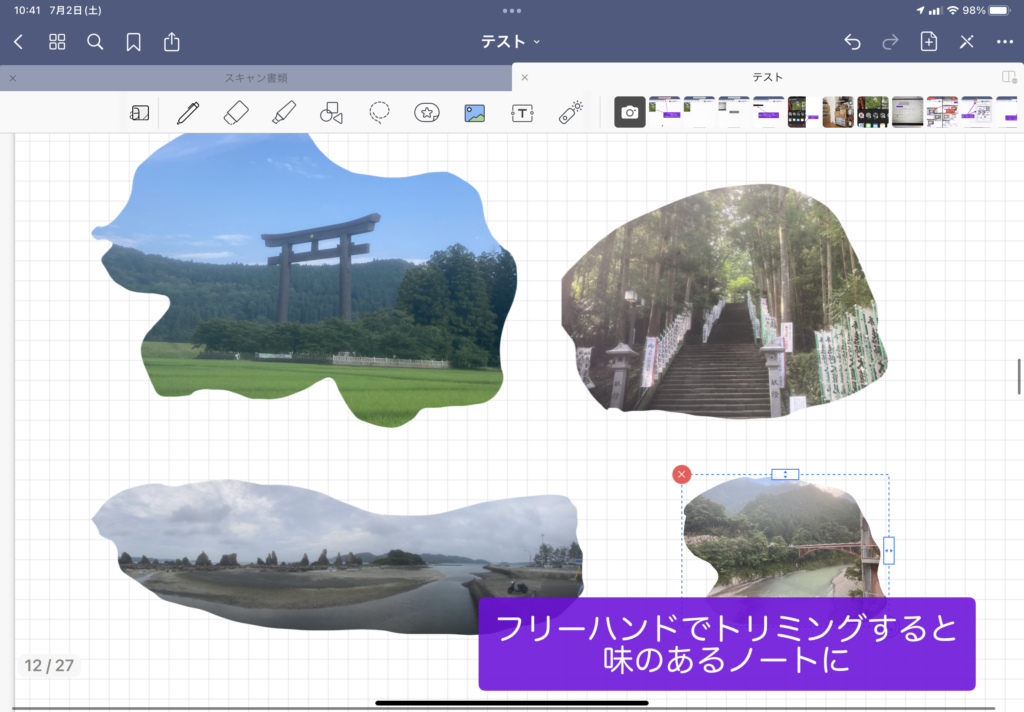
iPhoneのカメラで撮ってiPadに貼り付け(ユニバーサルクリップボード)
iPhoneのカメラで撮ってiPadに貼り付けをするには2つの方法があります。
- 写真を撮ってAirDropでiPadに送って写真から選ぶ。
- iPhoneで「写真をコピー」してiPadで「ペースト」
AirDropでiPadに送って写真から選ぶ方法は知っている人が多いと思うので割愛します。
iPhoneの写真をコピーして、そのままiPadの画面でペーストをすることができます。
AirDropより操作が少ないことと、画像データがiPadに残らないことが良いと思います。
設定でiCloudをONにしておけば可能です。
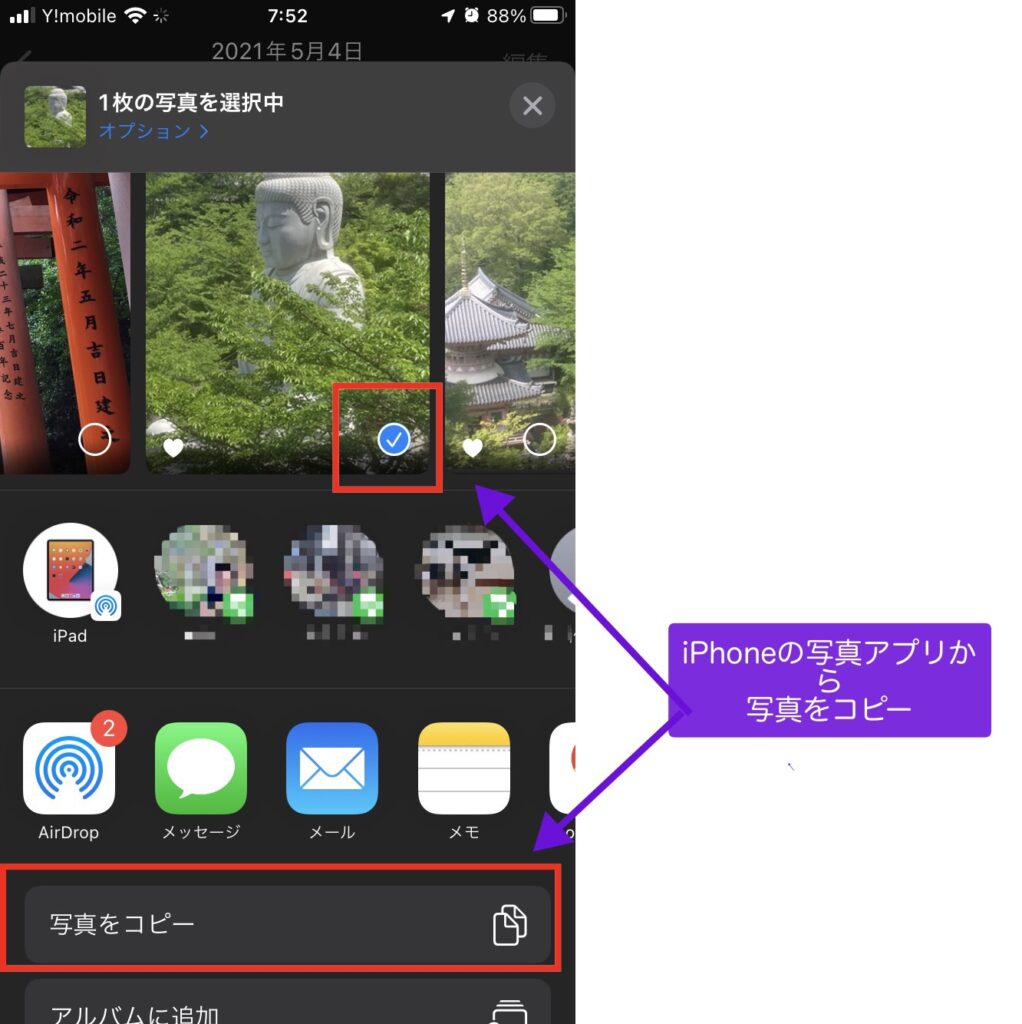
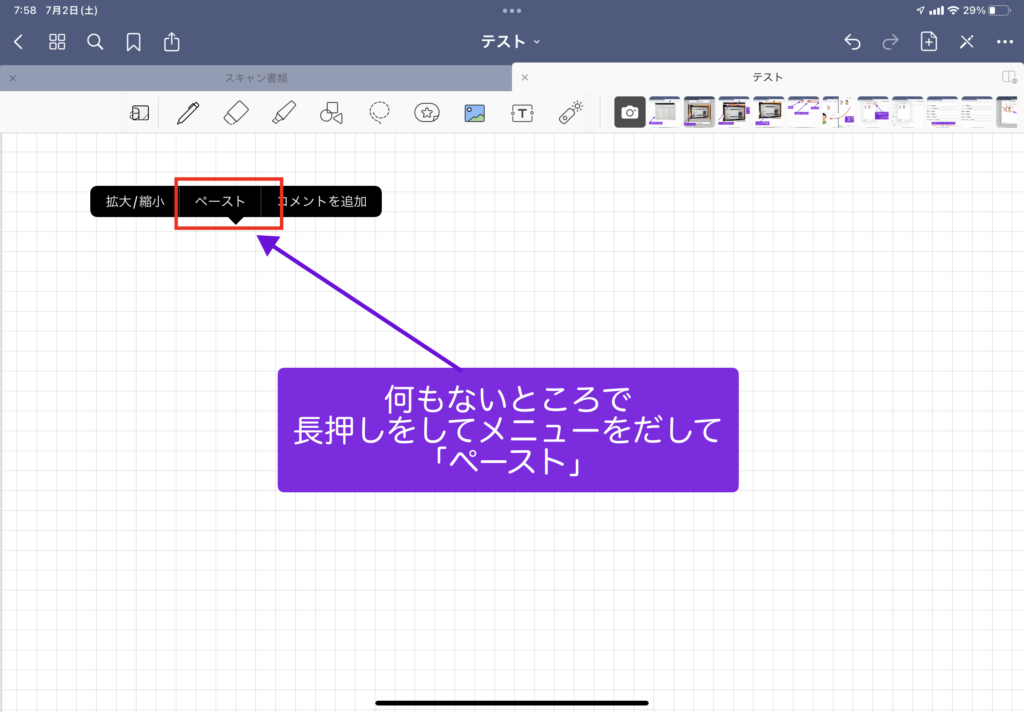
↑iPadの画面
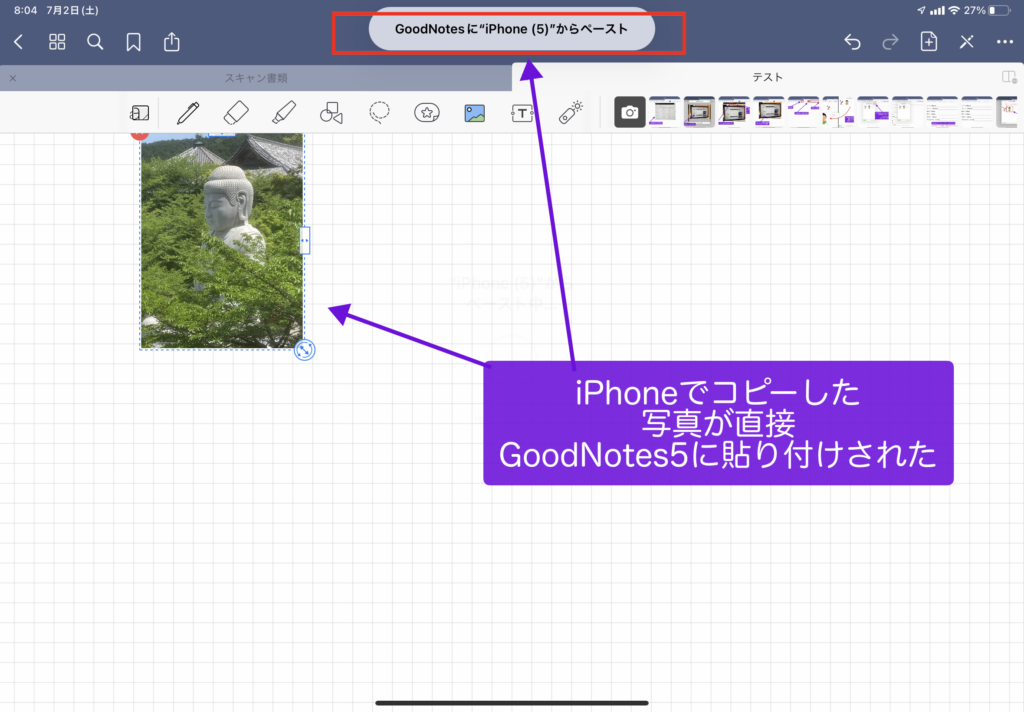
写真から選ぶ
写真アルバムから画像を選ぶ方法が3つあります。
- ツールバーの右側から選ぶ
- 画像ツールをダブルタップして写真を選ぶ
- 写真とGoodNotesをSplit Viewで開いて直接移動させる
・ツールバーの右側から選ぶ方法
直近に写真に追加した画像なら一番早く貼り付けることができます。
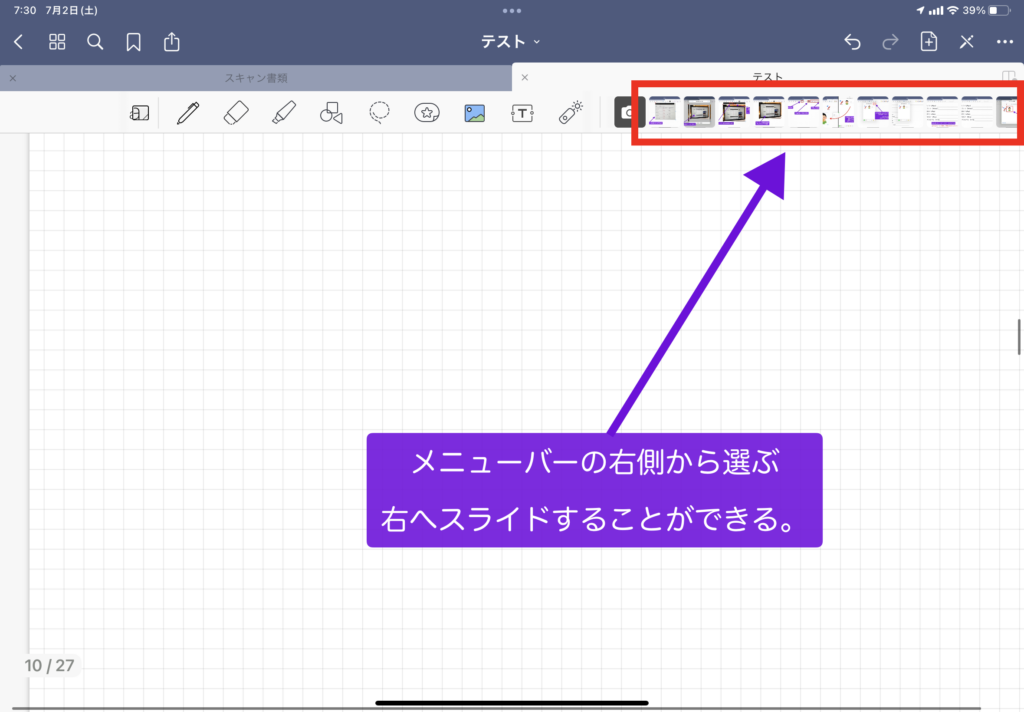
・画像ツールをダブルタップして写真を選ぶ方法
画像ツールをダブルタップすると写真のウィンドウが出てきます。
写真・アルバムから選べ、検索もできるので探さないと貼り付けられない時には良い。
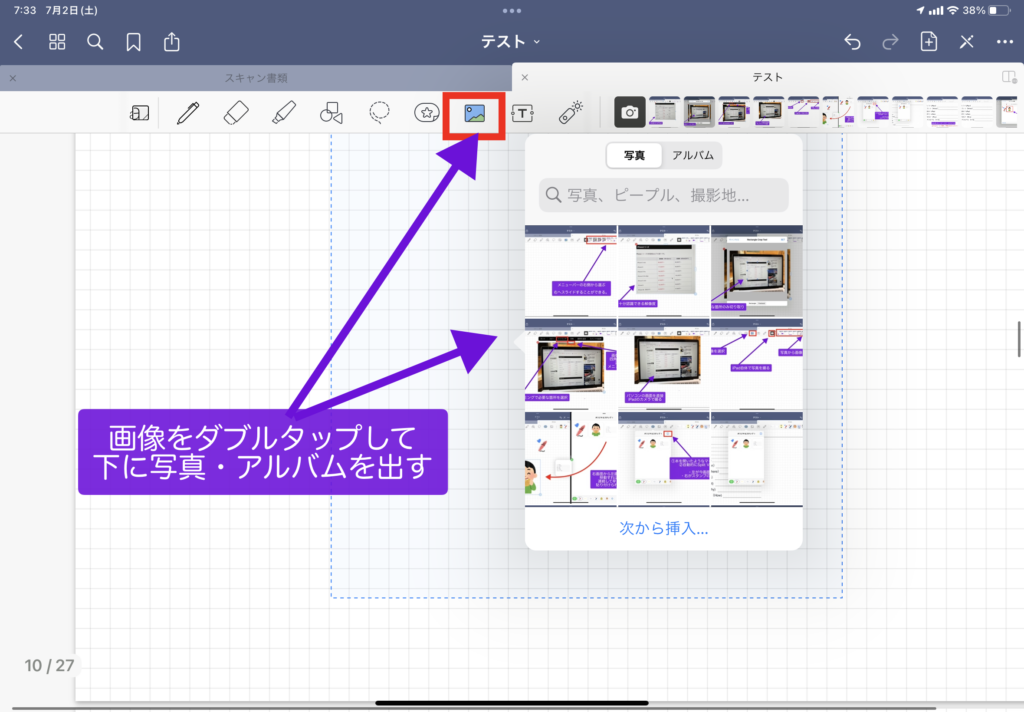
・写真とGoodNotesをSplit Viewで開いて直接移動させる方法
写真アプリとGoodNotesをSplit Viewで同時に開いて持ってくる方法もあります。
画面が大きいので選びやすい。
複数選択はできますが、複数同時貼り付けはできませんでした。

まとめ
スタンプ・画像について紹介しました。
- 「ポイント」や「済・途中・未」などルールを決めたスタンプを使えば検索が最大限生かせる。
- 公式・歴史年表など勉強によく使う内容をスタンプに登録して調べる時間を短縮できる。
- フレームワークをスタンプに登録して考えをまとめることができる。
- 画像はちょとしたメモとして使うと効率性がアップする。
- iPhoneなどからコピーしたものはユニバーサルクリップボードで他のアップル製品から貼り付けできる。
スタンプ・画像はデジタルノートを使うメリットの一つです。
スタンプは見た目を良くするためだけに使っている人が多いと思います。
しかし、スタンプを上手に使えば、劇的に効率化することができます。
私が作ったテンプレートをダウンロードできるようにしていますので試しに使ってもらえると便利さを実感できると思います。
自分のセンスでオリジナルスタンプを作ってみてもいいともいます。
\ ほぼApple Pencilで値段1/5/
STOUCH、スタイリッシュな黒もおすすめ
\しっかりした書き心地のペーパーライクフィルム/
手書き重視の方におすすめ PCフィルター専門工房
\iPadユーチューバー平岡さんNo1評価ペーパーライクフィルム/
書き心地と操作感のバランス良、JPフィルター専門製造所






























