SDカードに入れておいた大切な写真・動画データを消してしまい、ショックを受けたことはありませんか?
誰しも1年に1回や2回はあるのではないでしょうか?
これが取り返しのつくデータだったらいいのですが、下記のような状況だったら頭が真っ白になるほどショックを受けることでしょう。
- 子供の学校行事の思い出の写真
- 大切なクライアントの撮影データ
- 1ヶ月打ち込んだエクセルファイル
他の人のデータならなおさら落ち込む・・・
この記事では、大切なデータが消えてしまったときの対処方法を、どこよりも分かりやすく解説します。
これを読めば、大切なデータが消えて途方にくれて諦めるしかない、と思っている人が、一番コスパよく、安全にデータを復旧させる方法がわかります。
- データを自分で消してしまった場合は復元ソフトで十分。
- 物理的な損傷は専門業者に頼まないと無理。
- 復旧可能性の確認は無料で可能なケースが多い。
- データ消失後はデバイスに触らない。
データ復旧 2つの方法
データを復旧させるには2つの方法があります。
「復元ソフトの利用」と「専門業者への依頼」です。
それぞれの特徴を表にまとめてみました。
| 復元ソフトを利用 | 専門業者に依頼 | |
|---|---|---|
| 作業場所 | 自宅でソフトをインストールして作業 | メディアを持ち込み、もしくは宅急便 |
| 所要時間 | 数分〜数時間 | 1日〜数日 |
| 価格 | 無料〜2万円程度(低価格) | 数万円〜数十万円(高価格) |
| 適用範囲 | 論理的損傷のみ | 論理的損傷 物理的な損傷 |
| 適用範囲 詳細 | 削除 フォーマット システムのエラーで消失 パーテーション紛失で消失 ウィルスの感染で消失 アクセスできない(論理的損傷) | 復元ソフトの内容に加えて物理的損傷も対象。 落下等の衝撃 水没 電気的損傷 |
| 対応メディア | パソコン(HD/SSD) SDカード USBメモリ NAS 等 | 復元ソフトよりも多い |
| 対応ファイル形式 | 画像、動画、音声、ドキュメント等 | 復元ソフトよりも多い |
| 使用期間 | 1ヶ月〜永年使用 | 1回のサービスのみ |
データ復旧のために絶対に知っておくべき4つのこと
- データを自分で消してしまった場合は復元ソフトで十分。
- 物理的な損傷は専門業者に頼まないと無理。
- 復旧可能性の確認は無料で可能なケースが多い。
- データ消失後はデバイスに触らない。
①データを自分で消してしまった場合は復元ソフトで十分
データを「自分で消してしまった」または「フォーマットしてしまった」場合は、それほど時間が経っていなければ、復元ソフトを使用してほぼ100%の確率で簡単、確実に復旧させることができます。
実はデータを消去したとしても、実際にデータが失われている訳ではありません。
消去されたデータは、単にその領域が他の用途に「使用可能」とマークされているだけです。
新しいデータによって上書きされない限り、失われたデータは復旧できます。
一方で、専門業者に依頼すると、人件費や経費が加わり復元ソフトを使用するよりコストが高くなりますが、復旧の品質は同等です。
さらに専門業者に頼むと1回ごとの料金設定ですが、復元ソフトの場合では月単位〜と複数回使っても料金が変わらない利点があります。
データを自分で消去してしまった場合やフォーマットしてしまった場合には、復元ソフトを利用することが賢明な選択です。
ガジェットYouTuberのワタナベカズマサさんの動画を紹介します。
この動画では、ワタナベさんのリアルな話で、大切な動画データを誤って消してしまい、データを復旧できないか調べてみて、最終的にはデータ復旧ソフトで復元できたという動画です。
使用しているソフトは「EaseUS Data Recovery Wizard」。
データ復元ソフトで思った以上に簡単にデータが復元できることとが分かります。
実際にデータを失った体験談なので、同じような状況に陥っている人の救いになるはずです。
②物理的損傷は専門業者に頼まないと無理
物理的損傷とは、例えば「大きな衝撃が加わって認識されない」や「水没して電源が入らない」状況を指します。
これらの状況では、自分でハードディスクの分解や修理は現実的ではありません。
物理的損傷を対応する際に、専門業者ではチリ一つない専用のクリーンルームで分解作業を行います。
個人レベルでの対応は不可能です。
料金は張りますが、専門業者への依頼が唯一の解決策です。
家電芸人「かじがや家電店」さんの動画を紹介します。
データが消えたときの対応方法である「データ復旧ソフト」と「専門業者に依頼」の方法について1から分かりやすく解説してくれています。
データ復旧についてのほとんどの動画を確認しましたが、実際にデータ専門業者に取材に行っているのは、この動画だけです。
③復旧可能性の確認は無料で可能なケースが多い
「復旧ソフトの使用」であれ「専門業者に依頼」であれ、データが復旧できるかどうかの確認までは無料の場合が多いです。
復旧ソフトはたとえ有料の場合であっても、ほとんどの場合は、無料プランを使用してまずは復旧が可能かどうかを確認できます。
復元できるかどうかをすぐに、完全無料で確認できるのは嬉しい。
一方、専門業者に依頼をする場合には、消失したデータが含まれるデバイスを持ち込みもしくは郵送をして、データが復旧可能かどうかの確認をします。
見積もりまでは料金がかからないケースが多いですが専門業者や状況によるようです。
また、復旧費用は一般的には2万円程度からですが、相当な高額になることも少なくありません。
フジフィルムは16〜64GBで27,500円。復元不可の場合0円でした。
カメラのキタムラは復元できなくても9,000円ぐらいかかることがあると言われました。
私のおすすめは、あきらかに水没させた場合など物理的破損をした自覚がなければ、最初に復旧ソフトを使用して復旧可能かどうかの確認をすることです。
復旧ソフトの場合だと、ネット上から簡単にソフトをインストールして、最初に復旧できるかどうか無料で確認できます。その後で、復旧ソフトで復元させるか、専門業者に依頼するかを選択できます。
ただし、ここで1つ注意点があります。
物理的損傷が疑われる場合、データ復旧ソフトを試すことで状況が悪化する可能性があるので、最初からデータ復旧専門業者に依頼することを強くおすすめします。

データ復旧会社とデータ復旧ソフトを徹底比較した動画を紹介します。
この動画はデータ復旧ソフトRecoveritメーカであるWondershareが制作していますが、どちらかに肩入れすることなくかなり詳細に解説をされています。
④データ消失後はデバイスに触らない
消去されたデータは、実はまだ存在しており、その領域が他の用途に「使用可能」とマークされているだけにすぎません。
ただし「使用可能」とされた領域に新しいデータが上書きされると、元のデータは本当に消失し復元が非常に困難になります。
データが消去されたSDカードは使わない、パソコンの電源を抜くなど可能な限りデータを消失したデバイスに触らないことが重要です。
パソコンは電源を切る理由は、電電をつけているだけでOSの更新などでデータの上書きをされる可能性があるためです。
実際に復元ソフトを使用してみた
復元ソフトの実力を実際に使ってみて検証してみました。
使用したソフトはEaseUS (イーザス)社から提供してもらった「EaseUS Data Recovery Wizard」。
SDカード・USBメモリ等で消したデータを復元する
データを消してしまった困るケースで多いのはカメラのSDカードのデータではないでしょうか?
なぜなら、SDカードなどの外部ストレージのデータは1回のミスで完全に消去されてしまうからです。
パソコンに保存されたデータの場合だと、消去をしても一旦はゴミ箱に入ります。
ゴミ箱は30日間はデータが消えず、ゴミ箱から出すだけで簡単に復旧できます。
しかし、SDカードなどの外部ストレージの場合は消去ボタンを押すだけで、ゴミ箱に入らずに永遠にデータが消えてしまいます。
USBメモリのデータを意図的に消してみた
USBメモリに画像ファイルを意図的に消してみてテストをしてみました。
紛失場所の特定
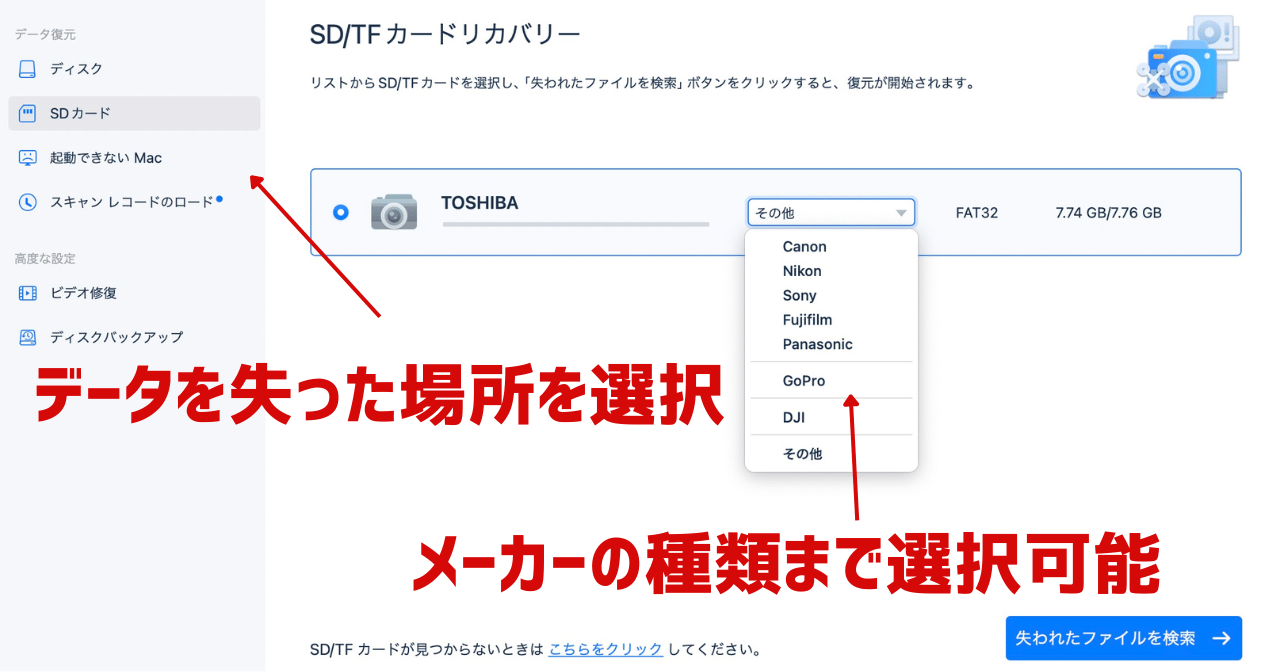
まず最初にすることは、紛失データが元々どこに入っていたのかを選択します。
今回はUSBメモリを選択します。
今回使用した「EaseUS Data Recovery Wizard」の場合だとメーカーの種類まで選択することで復旧率が上がるようです。
データをスキャンする

USBメモリのスキャンを行い、復旧できるファイルを調べます。
スキャン時間は約5分、22GB分の1,688個のファイルが見つかりました。
実は8GBのUSBメモリでしたが、3倍近い容量の膨大なファイルが検出されました。
これは、USBメモリの内容を入れては消しての繰り返しをしていて、廃棄したファイルをすべて探しだしてくれたからです。
データのプレビューと復元する
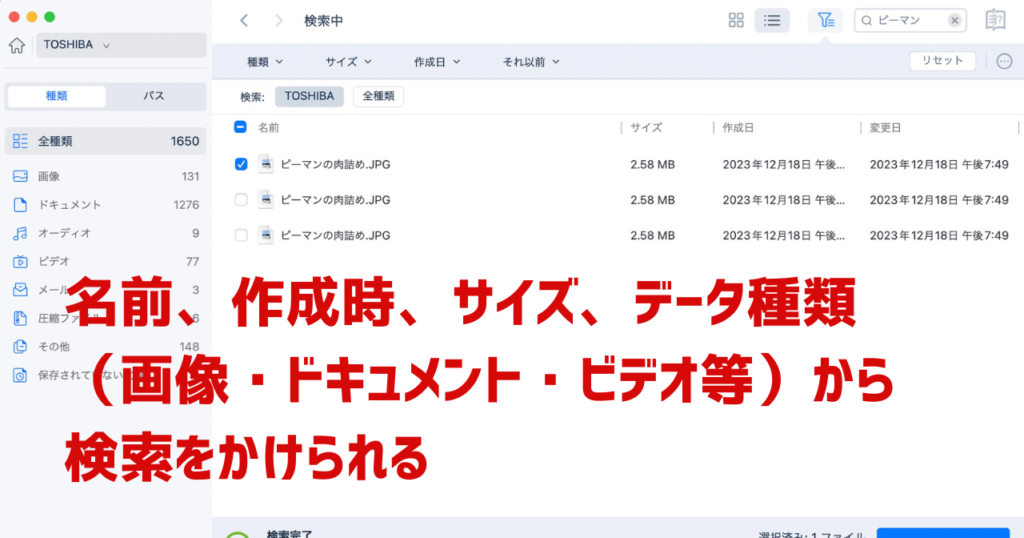
データのプレビューを見て復元したいファイルを選びます。
今回目的のファイルは名前が分かっていたので、検索窓で一発でヒットしました。
名前をつけてなかったり、忘れてしまう場合も作成時期、データ種類からおおよその範囲に絞ることができます。
しかしかなり膨大なデータ量なのでピンポイントで見つけるのが大変そうです。
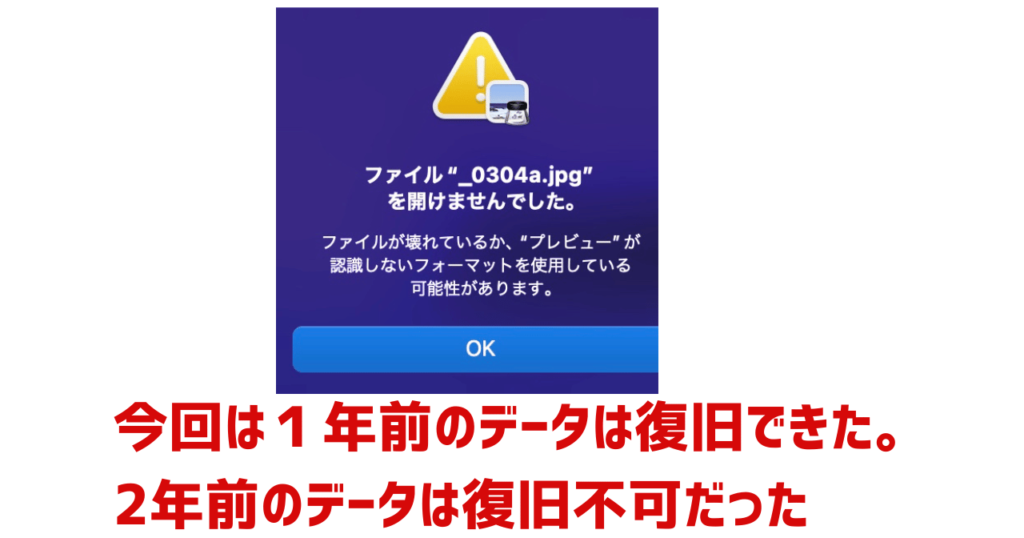
今回のテストでは2年前のファイルは復元できず、1年前のファイルは復元できました。
復元できなかったデータはおそらく、データが上書きされてしまったためだと思われます。
やはり、紛失が発覚した時点で、そのメディアを触らないことが重要のようです。
フォーマットしたSDカード・USBメモリ等を復元させる
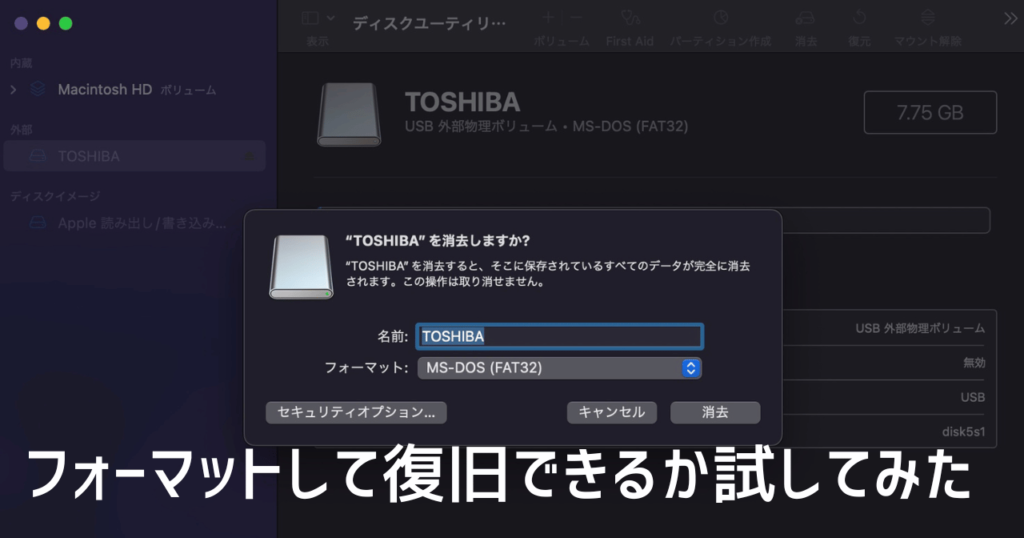
USBメモリをフォーマットして、データの復旧を試みました。
フォーマットする前よりも復旧率は落ちました。
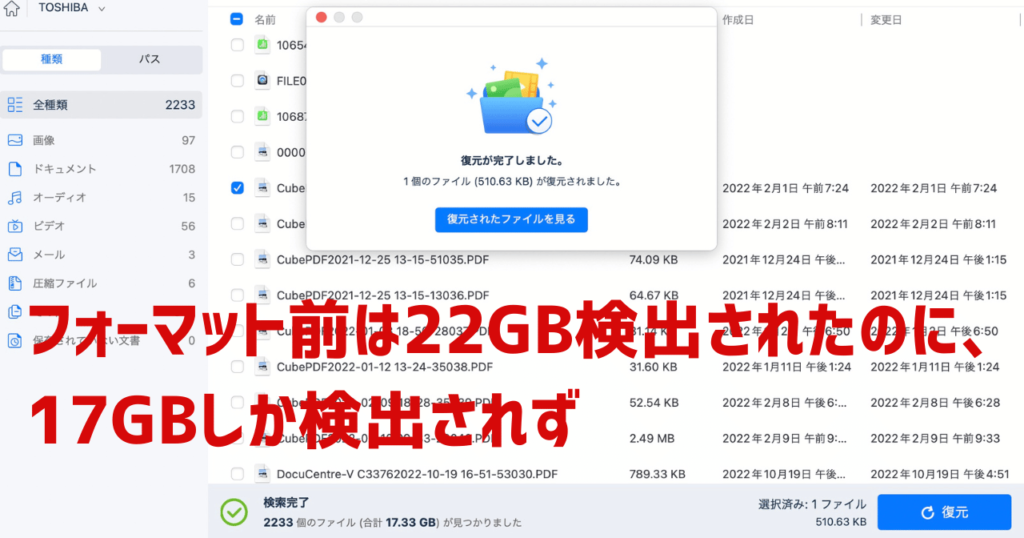
SDカードが認識しない際に、カメラ側がフォーマットを促してくることがあります。
このフォーマットを実行すると、復旧できるデータが大幅に減少するリスクがあるので注意が必要です。
そのような状況ではフォーマットせずに、まずはデータ復元ソフトを試すことを強くおすすめします。
パソコンのデータを復元する
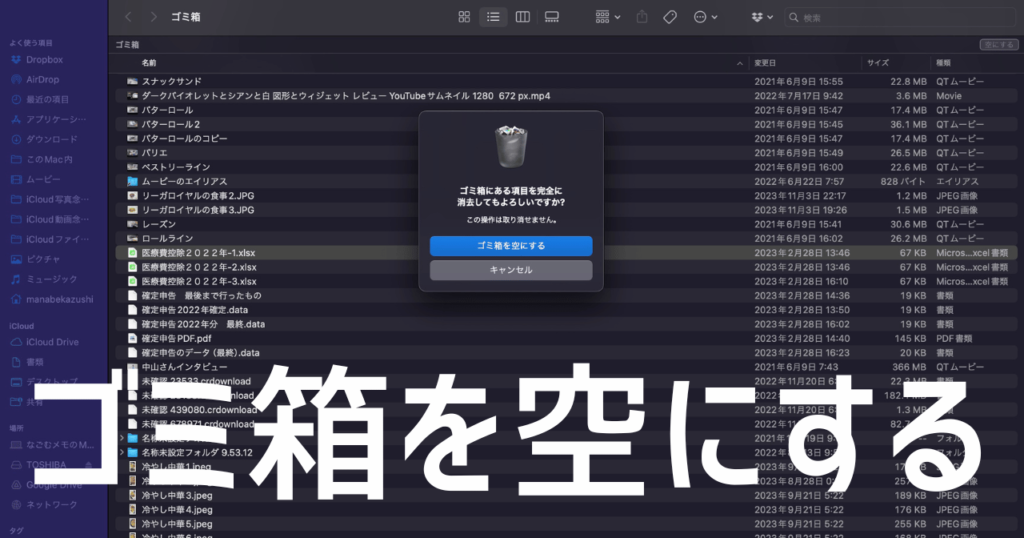
パソコンのゴミ箱に入っているデータでも30日経つと完全に消去されていまいます。
今回は意図的にゴミ箱を空にして、指定したファイルが復旧できるか検証してみました。
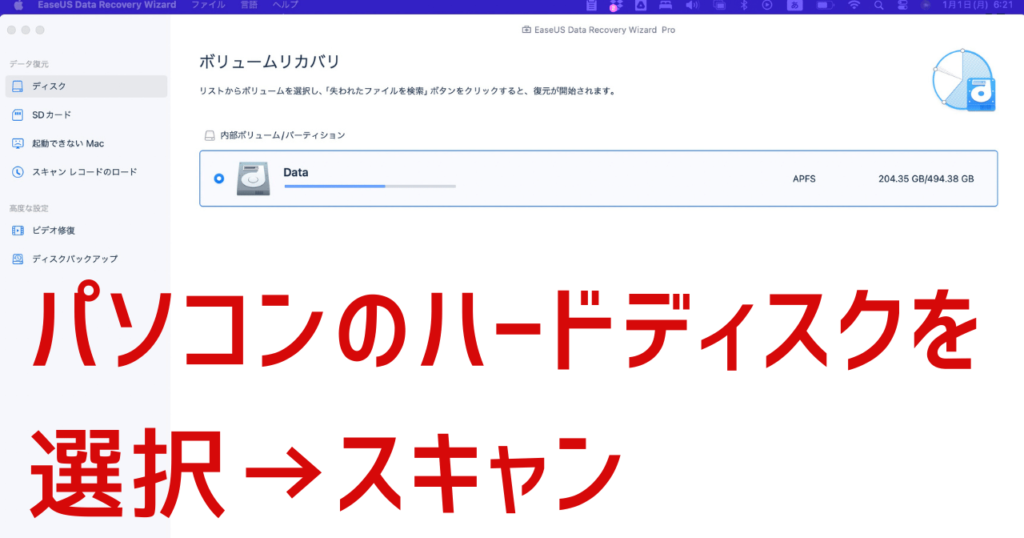
ディスクを指定してスキャンを行います。
今回は200GBで15分でした。
USBメモリの場合はの10倍程度のデータ量ですがスキャン時間はあまり変わりませんでした。
やり方はUSBメモリの時と同じです。
指定されたファイルは完璧に復元できました。
データ復元ソフトEaseUS Data Recovery Wizardの感想
とにかくシンプルで分かりやすい。
データが消失したメディアを選択してスキャン、復元をするだけ。
こういった作業が得意でない人でも特に迷わずにデータ復旧できそうです。
また、1年前のデータでも復元できたことも驚きでした。
参考になる動画
この記事を作成するにあたって、データ復旧に関する動画はほとんど確認しました。
そのなかで、私が本当におすすめできる動画を紹介します。
ナオさんTVういんどなお/このデータ復元ソフト最高!Wondershare Recoverit(ワンダーシェアーリカバリット)誤って消してしまったデーターを復元
とにかく元気なおじさんで見ていて元気になります。
ちょっと前は、専門業者に頼んで30万の見積もりが出たような症状でも、今はデータ復旧ソフトが進化していて簡単に復旧できることがわかる動画。
【カメラ】柴田 消えたデータを高速復元してくれる救世主【データ復旧ソフト – Recoverit – 】
前半はデータ復旧の知識を深いところまで教えてくれる。
後半はデータ復旧ソフト「Recoverit」の使い方について解説されています。
本来カメラの解説をしているYouTuberだけあって、SDカードをフォーマットしたときに、Canon製カメラは「物理フォーマット」と「論理フォーマット」の両方に対応しているけど、SONY製カメラは「物理フォーマット」にしか対応していないから復旧が難しい、などカメラ好きな人がデータを失った場合には重宝する情報が多い。
カメラ好きでなくても、データ復元の仕組みが興味深くて面白い。
レオPC@ブログ【パソコン修理屋が解説】/データ復旧の料金・相場は?かかる費用をプロが解説【悪質な業者に注意!】
専門会社に頼む場合は、おおよその相場を知っていないとぼったくられる可能性があります。
専門業者に頼んだときの相場が分かる動画です。
よくある質問
おすすめのデータ復旧 専門業者は?
『【2024年】評判が良いおすすめデータ復旧業社8社を徹底比較』を参考に表にまとめました。
特におすすめするデータ復旧業者は「デジタルデータリカバリー」「アドバンスデザイン」の2社です。
| 会社名 | 特徴・サービス内容 |
|---|---|
| デジタルデータリカバリー | 国内売上14年連続No.1、依頼の約80%が48時間以内に復旧。 多様なメディア対応、365日24時間受付。 |
| アドバンスデザイン | データ復旧やサーバー復旧でトップクラスの実績。 法人案件に強く、BUFFALOと提携。 |
| PCエコサービス | 障害内容・重度に関わらず一律39,800円。 警察庁/官公庁で導入実績のある世界最高峰データ復旧機器「PC-3000」を完備。 |
| A1データ | 創業28年、7万件以上の豊富な復旧実績。 個人から大手企業まで対応、調査費無料。 |
\ データ復元14年連続シェアNo.1/
物理的破損はデータ復旧業者
おすすめのデータ復旧ソフトは?
おすすめのデータ復旧ソフトを表にまとめました。
特におすすめするデータ復旧ソフトは「EaseUS Data Recovery Wizard Pro」と「Recoverit」です。
| EaseUS Data Recovery Wizard Pro | Recoverit | 4DDiG | MiniTool Power Data Recovery | Recuva | |
|---|---|---|---|---|---|
| 対応OS | Windows/Mac | Windows/Mac | Windows/Mac | Windows/Mac | Windows |
| 有料版価格 | 1万円前後〜 | 1万円前後〜 | 6,000円〜 | 1万円前後〜 | 無料 |
| 無料版制限 | 2GB | 100MB | なし | 1GB | 制限なし |
| 特徴 | 99.7%の復旧率 全データ形式サポート 広範な障害対応 Microsoft、トヨタ等も導入 | 1000種類以上のファイル形式に対応, 安全で高速なスキャン Apple、SONY等も導入 | しっかりした基本性能とコスパの良さ。 シンプルで分かりやすいインターフェイス。 | 多様なデバイス対応, インターフェースが直感的 | 完全フリーウェア。 日本語表示も可能。 アップデート少ない |
| 復旧率 | ◎ | ◎ | ◯ | △ | × |
| 返金補償 | ◯(30日以内連絡で返金補償) | △(7日間連絡で返金保証) | ◯(30日以内連絡で返金補償) | △(7日間連絡で返金保証) | ー |
| メーカー | EaseUS | Wondershare | Tenorshare | MiniTool Software Ltd. | Piriform |

データ復元ソフトはデータを失った後からインストールしても使えるか?
後からデータ復元ソフトをインストールして全く問題ありません。
バックアップとは違うので、事前に復元ソフトが入っていても入っていなくても結果は同じです。
事前に準備していなかったことを悔いることなく、データ復元ソフトを試すことができます。
データ復旧ソフトがあればバックアップは不要か?
もちろんバックアップはあるにこしたことはありません。
データ復旧の場合、データを消してしまった直後はほぼ確実に復旧できますが、消失した領域にデータが上書きされてしまったり、ハードディスク自体が物理的に破損した場合など復旧できないケースが多い。
とはいえ、バックアップは面倒ですよね。
バックアップは自動でできる仕組みの導入をおすすめします。
Macを使っている人なら、標準で「Time Machine」という優秀なアプリが入っています。
まとめ
SDカードやハードディスクのデータが消えてしまった時の対応法について紹介しました。
バックアップをとっていない大切なデータを失うと、焦りと絶望感に襲われることでしょう。
しかし、自己流で手を加えれば加えるほど復旧が難しくなります。
なぜなら、データが上書きされてしまったり、物理的損傷の場合は状態が悪くなる可能性があるから。
今回のご紹介した方法は2つあります。
- 専門業者に頼む。
- データ復旧ソフトを利用する。
症状によって適切に使い分ける必要があります。
誤って自分でデータを消した程度だったら、データ復旧ソフトがおすすめです。
データ復旧ソフトだと10,000円程度で確実に復旧できますが、専門業者に頼むは35,000円程度が必要なケースが多いようです。
実際に「EaseUS Data Recovery Wizard」というデータ復旧ソフトを検証しましたが、拍子抜けするほど簡単にデータが復旧できました。
データ復旧ソフトも性能にかなり差があるので、紛失したデータの重要性によって価格と性能のバランスを使い分けるのが良いでしょう。
データの物理的損傷の場合や複雑なトラブルの場合には、データ復旧専門業者に頼むことの一択です。
データ復旧を行う会社は数多く存在します。
中には技術力の低い業者、ぼったくりの料金を請求してくる業者もあります。
データを紛失して焦っている時だからからこそ、信用がおける技術力の高い会社を選びたいですね。
\復旧率No1/
データ復旧ソフトの最高峰
\豊富なプランと最高レベルの復旧率/
安心のWondershare製品
\コスパのいいデータ復旧ソフト/



























