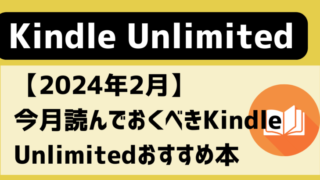「4DDiG」というデータ復旧ソフトの実力がよく分からなくて購入を迷っていませんか?
データ復旧ソフトのサイトを見ると良いことを書いているけど、実際にはどの程度使えるかが分からずに不安になりますよね。
この記事では5本のデータ復旧ソフトを試した「なごむ」が、このソフトで出来ること、使い方、注意点を徹底レビューします。
この記事を読めば、どんな人が「4DDiG」に合うのかがはっきりと分かります。
- 大切なデータが消えて途方に暮れている人。
- 「4DDiG」の客観的な評価を知りたい人。
※今回はメーカーであるTenorshare様からライセンス提供により執筆していますが、記載内容については一切の誇張や忖度をしていません。
Macデータ復旧ソフトとは?
データ復旧ソフトとは
家族の思い出の写真や長い時間をかけて打ち込んだエクセルのデータが消えるとパニックになりますよね。
会社の共有デジカメのデータを消して迷惑をかけたことがあります。
そんな時に強力な味方になるのがデータ復旧ソフト。
データ復旧ソフトとは、SDカードやハードディスクなどのデータが消えた時に復元してくれるものです。
もちろん100%データを復元できる保証はありません。
しかし、物理的な損傷が原因でない場合に、データが消えてそれほど時間が経っていなければ、かなり高い確率でデータが復元できます。
専門業者に頼むとびっくりするぐらい高額になることもあります。

「4DDiG」でできること
データ復旧ソフト「4DDiG」でできることは4点です。
- データ復元
- 起動しないPCからのデータ復旧
- 写真修復
- 動画修復
①のデータ復元は、当然他のデータ修復ソフトも対応をしていますが、②〜④は全く対応していないか追加料金を支払う必要があるソフトが主流です。
また、データ復旧は、誤って消去してしまった場合以外に、認識しなくなってしまった場合やウイルスによるデータ消去にも対応しています。
「4DDiG」の一番の特徴は、データ復元の精度が高いにも関わらず比較的安価であること。
実は他にも「4DDiG」レベルの復元精度を持つソフトがありますが、それらのソフトより安価で購入できます。
\コスパのいいデータ復旧ソフト/
\データ消失の救世主/
①データ復元
どんな理由でデータが消えた場合に対応できるか?
「データを失った」といっても様々な理由が考えられます。
- 誤ってファイルを削除してしまった
- SDカード等の外付けデバイスのデータ紛失
- フォーマットによる紛失
- ウィルスでファイルが損傷してしまった
- システムクラッシュ後の紛失
- パーテーションテーブルを損傷してデータ紛失
一番可能性が高いのは、SDカードのデータを誤って消してしまうことではないでしょうか?
私は、デジカメで写真や動画を撮った後にコピーを取ったと勘違いをして削除してしまうことが年に2回ぐらいあります。
データ復元率
「4DDiG」の公式HPでは復元率98%と記載されています。
これは驚異的に高い数字です。
しかし、実際に復元されるのか不安ですよね。
そこで実際にUSBメモリのデータを消して、さらにクイックフォーマットをした状態で5つのデータ復旧ソフトを比較してみました。
| ソフト名 | 検出されたファイルの数 |
|---|---|
| EaseUS Data Recovery Wizard | 2,233ファイル |
| Recoverit | 2,294ファイル |
| 4DDiG | 1,617ファイル |
| MiniTool Power Data Recovery | 77ファイル |
| Recuva | 6ファイル |

結果「4DDiG」の結果は中ぐらいの結果となりました。
データを消してさらにクイックフォーマットも行ったかなり厳しい条件を考えるとまずまずの結果と言えます。
今回「4DDiG」を上回ったソフト「EaseUS Data Recovery Wizard」と「Recoverit」は実際に使ってみて非常に優秀なソフトでしたが、価格はやや高めです。
※データ復元の精度は各種条件によって結果は変わります。今回の結果は一例に過ぎません。
復元できるファイル形式
写真、ビデオ、オーディオ、ドキュメント、Eメール 、添付ファイルと2,000種類以上のファイル形式に対応しています。
対応しているファイル形式の幅広さが「4DDiG」の特徴の一つです。
対応するデバイス
かなり幅広く対応しています。
対応デバイス:PC、内蔵ハードディスク、外付けハードディスク、SD/CFカード、メモリカード、TFカード、USBメモリー、メモリースティック、デジタルカメラ、メディアプレイヤー等
「4DDiG」のインストール方法
①無料ダウンロード
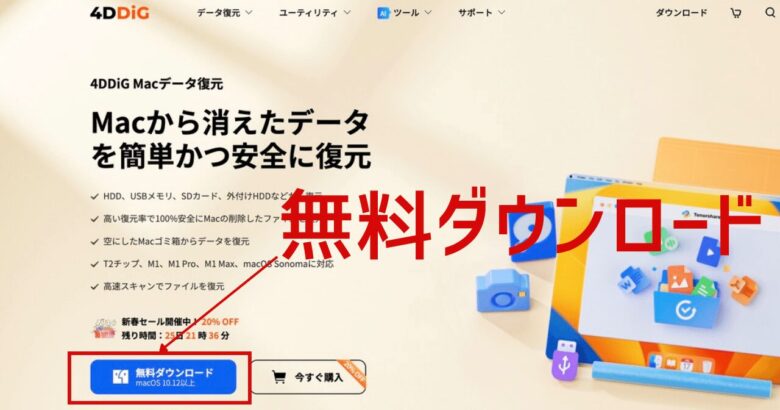
「今すぐ購入」ではなく「無料ダウンロード」を選びます。
無料版でスキャンとプレビューを利用して、データが本当に復元できることを確かめてから、有料ライセンスを購入するのがおすすめです。
②有料版への切り替え
有料版を購入したら、メールでライセンスキーが送られてきます。
画面上の鍵マークを選択してライセンスキーを入力すれば有料機能を使うことができます。
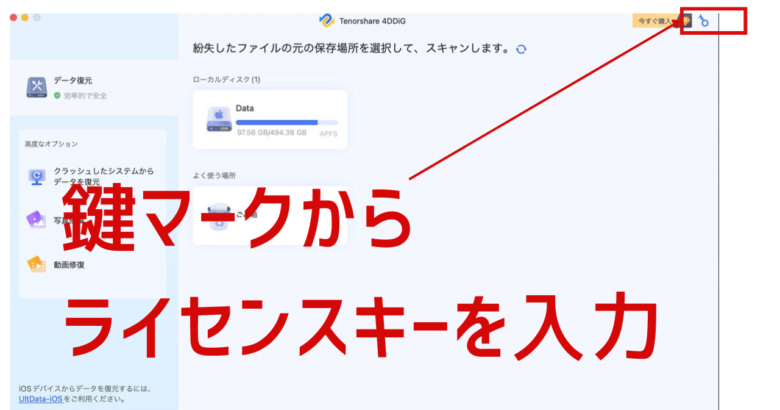
支払いはクレジットカード、Apple Pay、Google Payでの支払いになります。

「4DDiG」無料版と有料版の違い
無料版でも、スキャンとプレビューまでは有料版と遜色なくできます。
復元できるか確認できるまで無料なのは安心感がある。
有料プランは月間、年間サブスクと買切から選ぶことができます。
1回しか使わない場合は月間サブスク、今後も使う可能性がある場合には買切がおすすめです。
サブスク、買切のどちらを選んでも機能に差はありません。
「4DDiG」は、他のデータ復旧ソフトよりもセールが多い印象です。
下記に記載している価格よりも安く手にいれることができるかもしれません。
Windows版
| 無料版 | 月間サブスク | 年間サブスク | 有料版(買切) | |
|---|---|---|---|---|
| 価格 | 無料 | 5,980円(税込) | 8,980円(税込) | 12,980円(税込) |
| 復元できる容量 | プレビューのみ | 無制限 | 無制限 | 無制限 |
| 復元前のプレビュー | ⚪︎ | ⚪︎ | ⚪︎ | ⚪︎ |
| スキャン中に復元 | ー | ⚪︎ | ⚪︎ | ⚪︎ |
| クラッシュしたシステムからデータ復元 | ー | ⚪︎ | ⚪︎ | ⚪︎ |
| NASサーバーからデータ復元 | ー | ⚪︎ | ⚪︎ | ⚪︎ |
| 破損した動画や写真を修復 | ー | ⚪︎ | ⚪︎ | ⚪︎ |
| 年中無休のプレミアムカスタマーサービスサポート | ー | ⚪︎ | ⚪︎ | ⚪︎ |
| 生涯無料のアップグレード | ー | ⚪︎ | ⚪︎ | ⚪︎ |
| 30日間の返品保証 | ー | ⚪︎ | ⚪︎ | ⚪︎ |
Mac版
| 無料版 | 月間サブスク | 年間サブスク | 有料版(買切) | |
|---|---|---|---|---|
| 価格 | 無料 | 7,981円(税込) | 10,980円(税込) | 13,980円(税込) |
| 復元できる容量 | プレビューのみ | 無制限 | 無制限 | 無制限 |
| 復元前のプレビュー | ⚪︎ | ⚪︎ | ⚪︎ | ⚪︎ |
| スキャン中に復元 | ー | ⚪︎ | ⚪︎ | ⚪︎ |
| クラッシュしたシステムからデータ復元 | ー | ⚪︎ | ⚪︎ | ⚪︎ |
| 破損した動画や写真を修復 | ー | ⚪︎ | ⚪︎ | ⚪︎ |
| 年中無休のプレミアムカスタマーサービスサポート | ー | ⚪︎ | ⚪︎ | ⚪︎ |
| 生涯無料のアップグレード | ー | ⚪︎ | ⚪︎ | ⚪︎ |
| 30日間の返品保証 | ー | ⚪︎ | ⚪︎ | ⚪︎ |
お手頃価格と確かな品質
クーポンで20%OFF
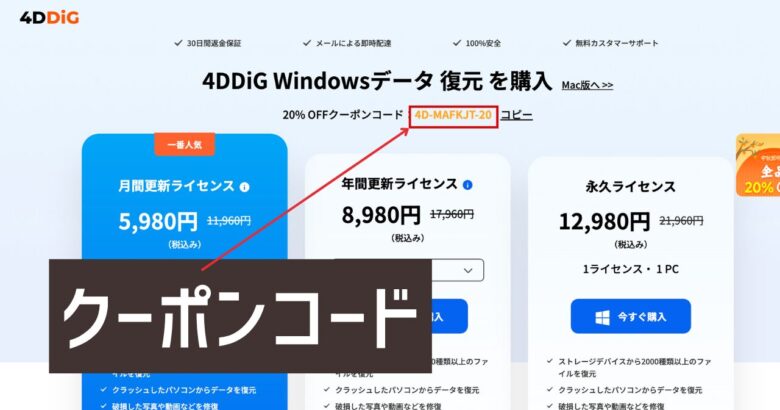
現在、下記リンクのサイト上部に表示されているクーポンコードを利用することで通常価格の20%OFFで購入できます。
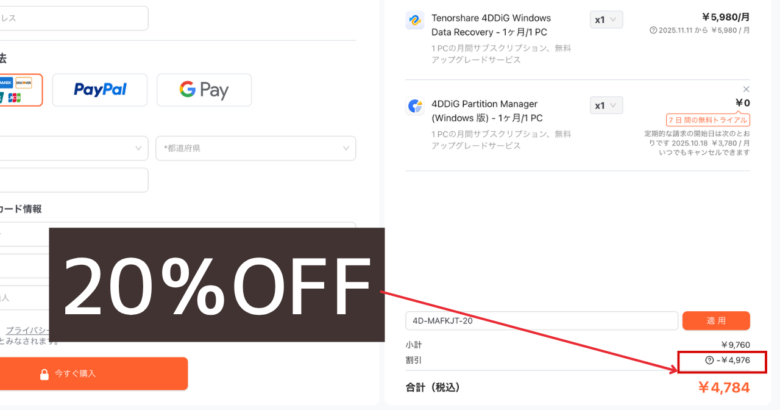
このチャンスをお見逃しなく。
\データ消失の救世主/
クーポンで20%オフ
「4DDiG」の使い方
①データの復元
①消失したデバイスの選択
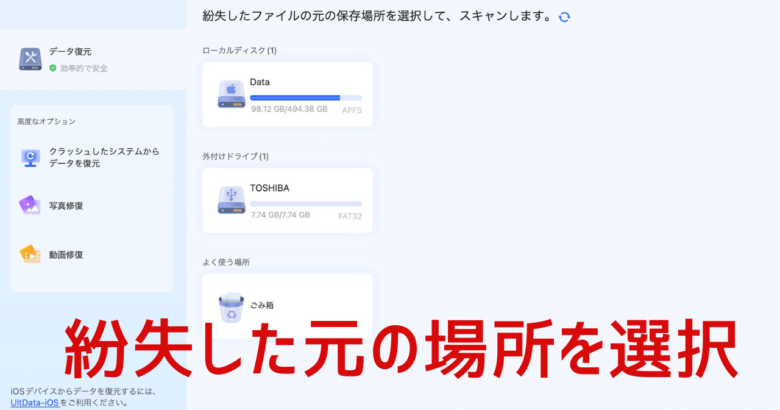
実際に消失したデータがあったデバイスを選択します。
今回は意図的にデータを消去し、さらにクイックフォーマットしたUSBメモリを使ってテストしました。
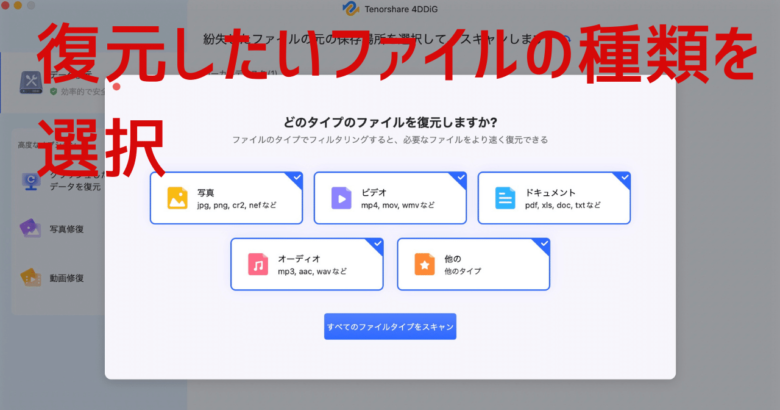
復元したいファイルの種類がわかっている時には「写真」「ドキュメント」など選択をしておけばスキャン時間が少なくて済みます。
②スキャンを行う
①で選択したデバイスのスキャンを行います。
実際にやってみると、数年前に削除したファイルが続々と検出されました。
一番古いファイルで2018年のファイルも検出できました。(2024年現在)
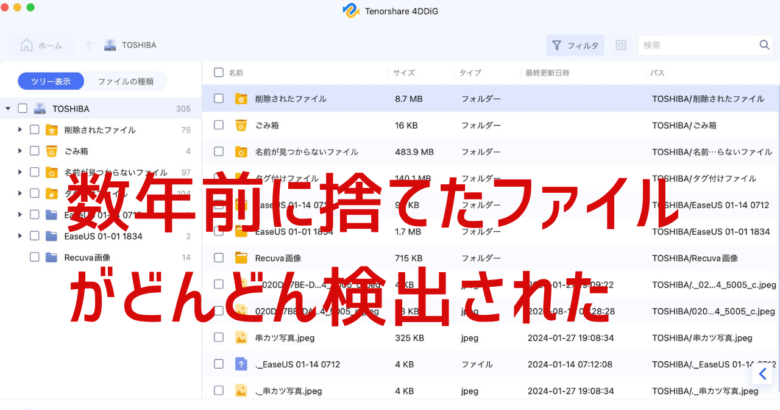
8GB容量のUSBメモリで3分40秒程度でスキャンできました。
今回スキャンしたのは8GB容量のUSBメモリ。
しかし、復元された容量は23.16GB、1,606個のファイルが検出されています。
かなり昔に削除したファイルも検出されているので、8GBのUSBメモリにも関わらず倍以上の容量が検出される結果になりました。
③プレビューで確認する
スキャンができたら、消失してしまったファイルを探します。
「4DDiG」ではツリー構造とファイル形式の両面から確認できます。
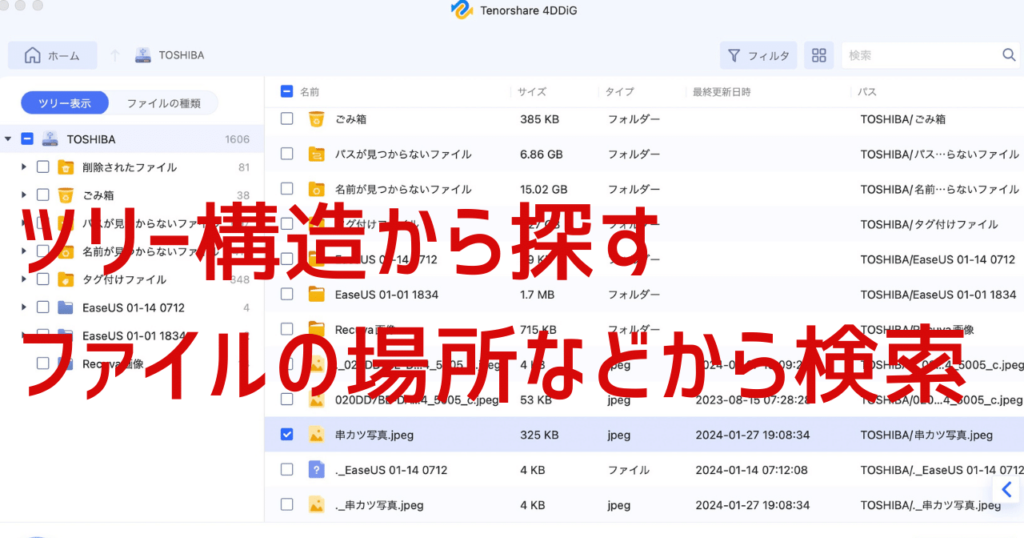
ファイルの種類が分かっていればファイルの種類から探します。
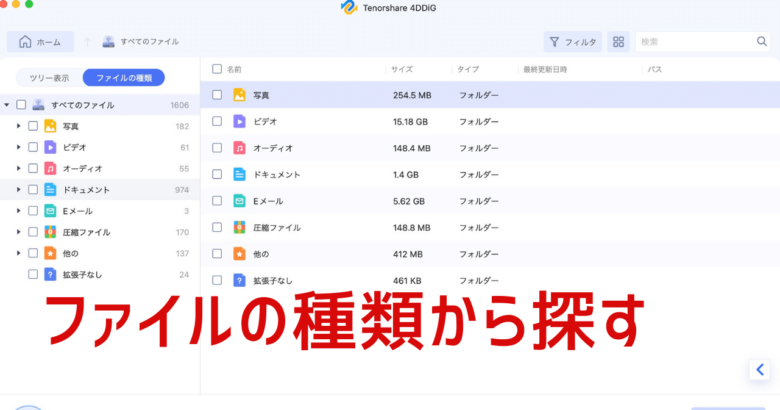
また、ファイル名が分かっていれば検索窓から検索することも可能です。
復元したいファイルを選択してダブルクリックすればプレビューを見ることができます。

プレビューがしっかり見ることができれば、まず間違いなく復元できます。
プレビューが確認できない場合はファイルの検出まではできたけれど、復元はできない可能性が高いと判断すべきでしょう。
今回も古いファイルでだと復元できないものがありました。
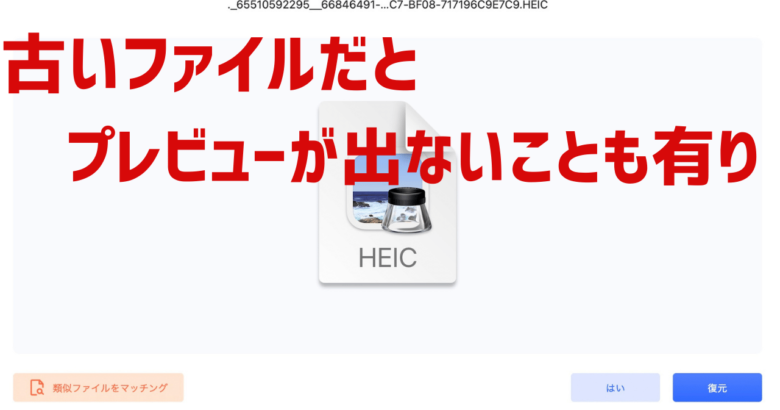
「4DDiG」のメリットとして、プレビューの状態で類似するファイルを提案してくれます。
自動で関連したものを提案してくれるのは助かる。
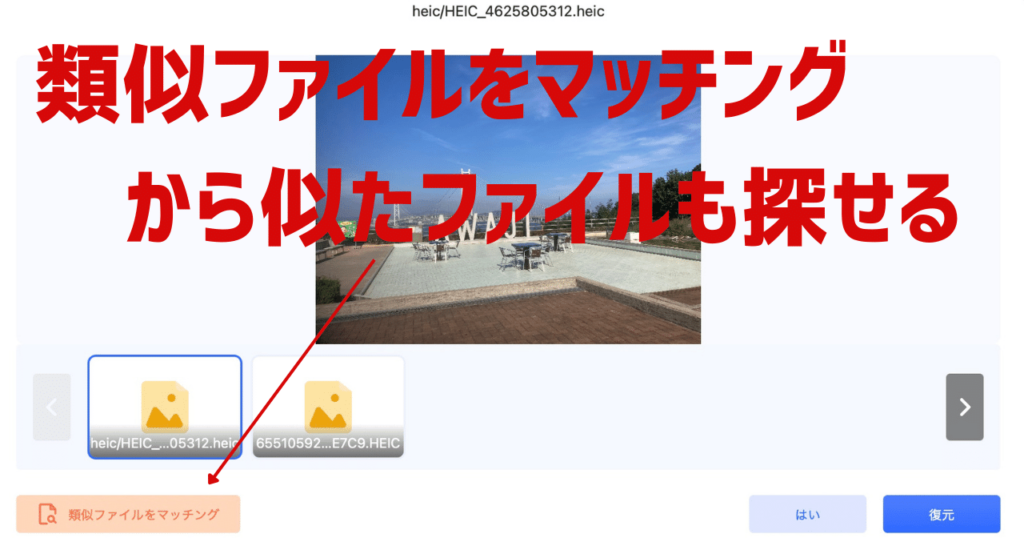
ここまでが無料版でできることです。
実際に復元を行うためには、有料版のライセンスが必要になります。
④復元する
プレビューで確認できたファイルは「復元」ボタンを押して復元をします。
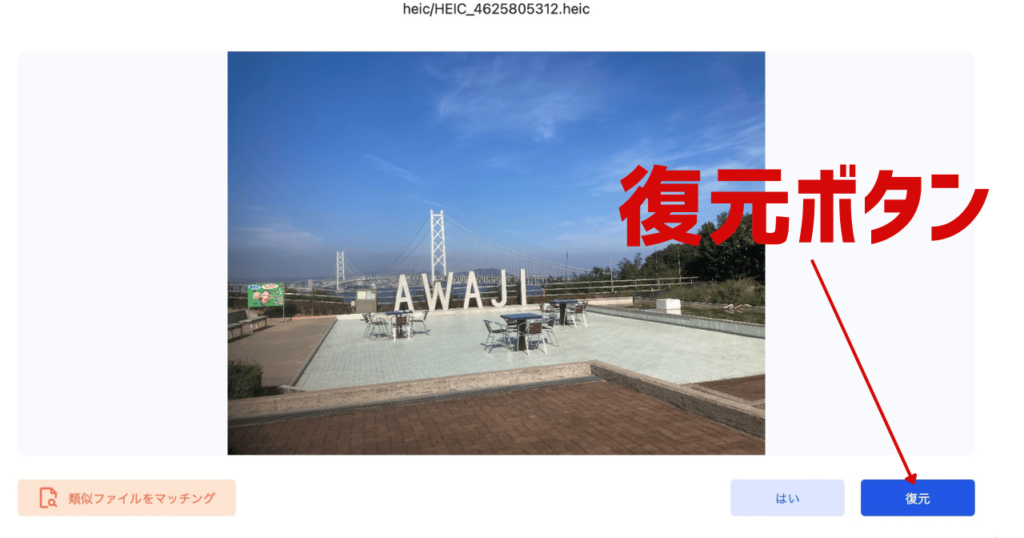
復元は、保存する場所を選択しますが元々保存されている場所への保存は、推奨されていません。
同じ場所に保蔵しようとすると、別箇所への保存を促すメッセージを表示してくれます。
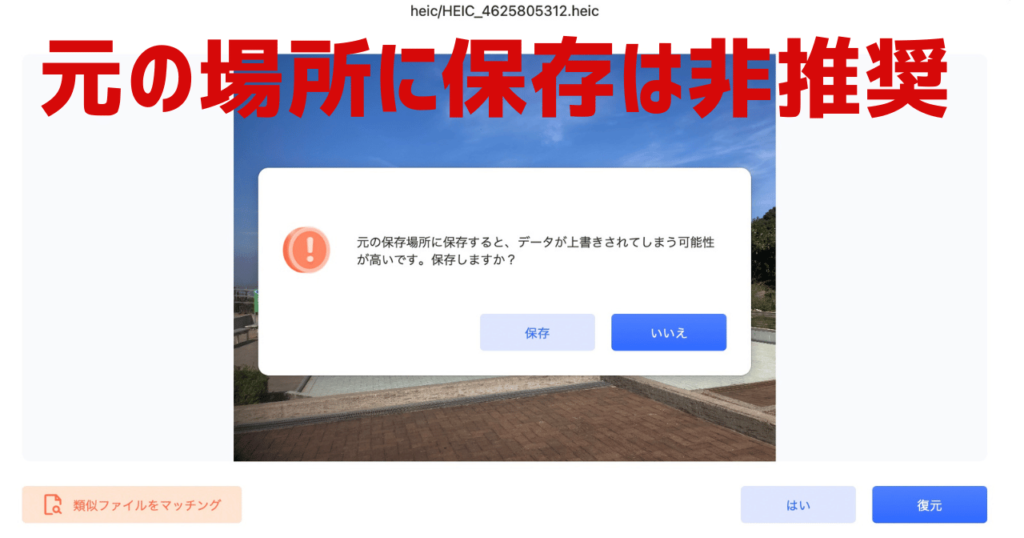
指定場所に復元されますが、ファイル階層が結構深くなります。
復元された後にファイルを表示するボタンですぐに指定のフォルダを開くことができます。

今回は3年前に消去した写真でしたが、完璧に復元できました。

②起動できなくなったPCからのデータ復元
「クラッシュしたシステムからデータを復元」を選択します。
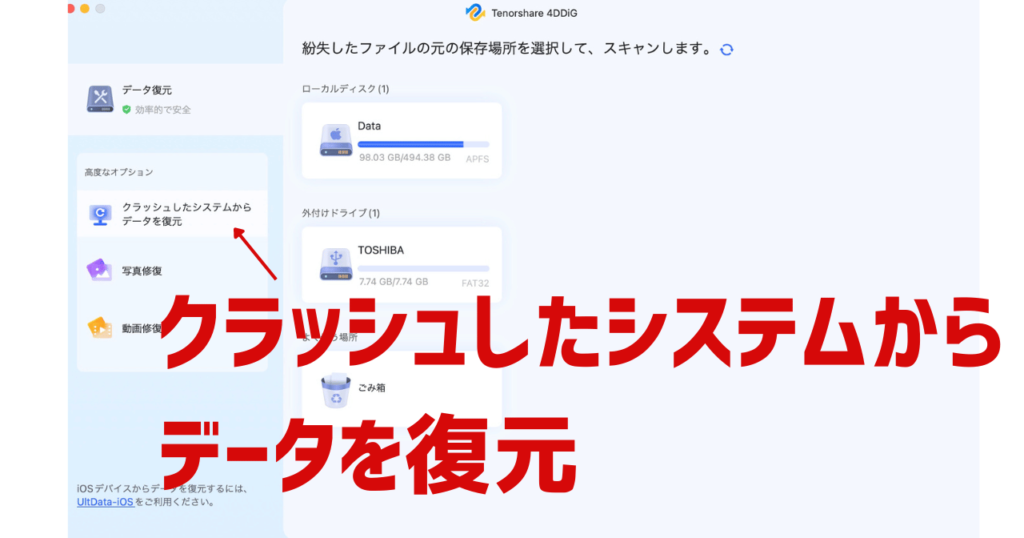
USBメモリをセットして、起動ディスクを作成します。
システムが壊れて起動をしなくなっても、起動ディスクから起動して大切なデータを復元できます。

起動ディスクに使うUSBメモリはフォーマットされます。
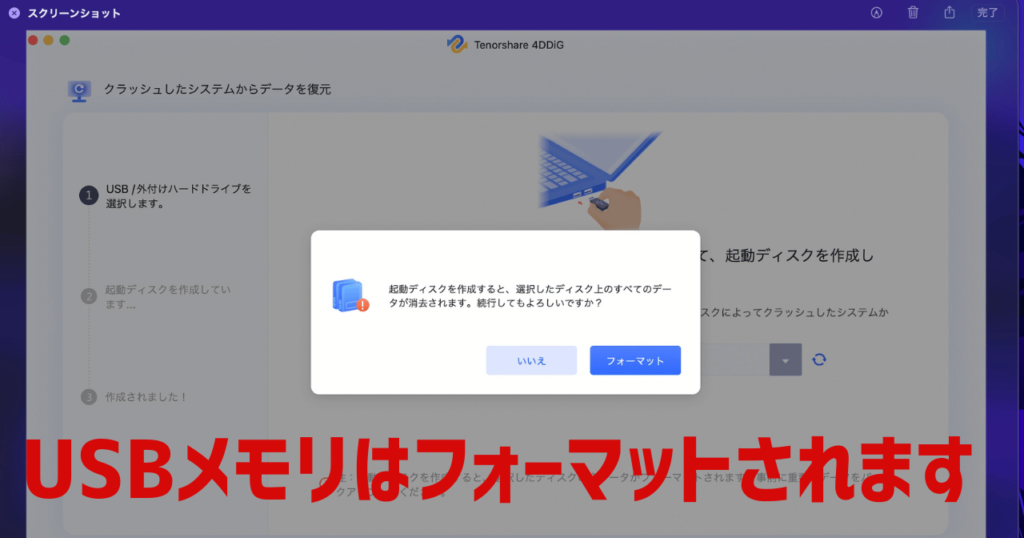
起動ディスクできた後にやることは以下の通りです。
- システムが壊れて起動しないパソコンに起動ディスクをセットする。
- 起動しないパソコンの電源を入れる。
- パソコンが黒い画面になったあと、optionキーを長押しする。
- 起動可能なドライブの選択の画面にて「Tenorshare 4GGiG」を選ぶ。
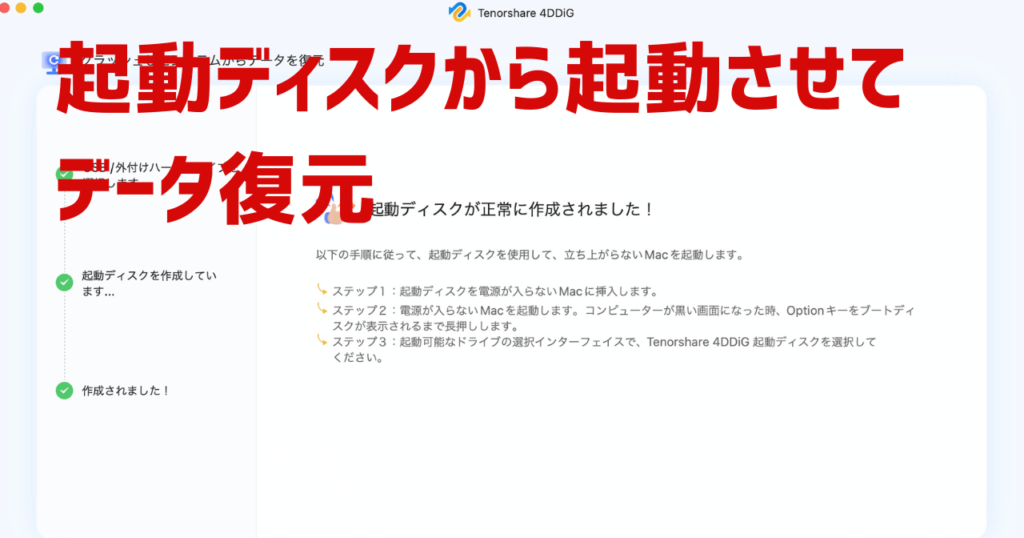
③④写真・動画の修復
写真、動画の修復は不具合が生じた写真、動画ファイルを修復してくれる機能です。
やり方は破損した写真や動画のファイルの選択して修復ボタンを押すだけで完了します。
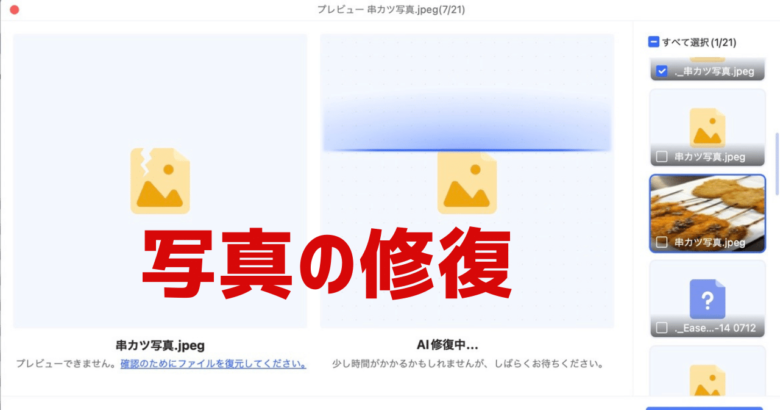
実は写真・動画などのファイルを修復するソフトは「4DDiG File Repair」があります。
「4DDiG File Repair」はファイル修復の専用ソフトだけあって、壊れて開かなくなったファイルの修復以外にもピンボケ・モザイク・ダメージ・白黒の動画・写真をAIでいい感じに修復してくれるなど特別な機能があります。
ここで培われた技術が、「4DDiG」でも生かされています。

「4DDiG」で考えられる疑問点
iPhoneなどのデータも復元できるの?
スマホの写真を誤って消してしまった時には、パソコンに繋げば「4DDiG」で復元できるのでしょうか。
スマホでしか写真を撮らないから気になる。
「4DDiG」では復元できませんが「Tenorshare UltData」というソフトで復元できます。
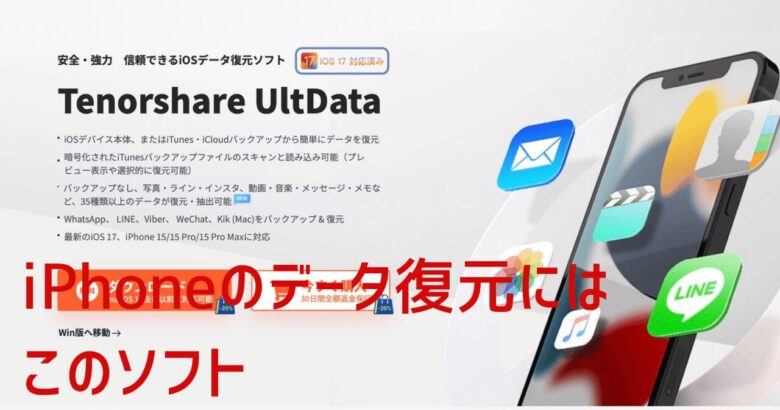
データが復旧できない場合には30日間返品保証で返金をしてもらえるの?
「4DDiG」は返品保証が手厚く、他社が7日間のところ30日間の返品保証を設けています。
技術的な問題が原因でデータが復元できない場合は返品対象になります。
実はメーカーであるTenorshareは「4DDiG」だけでなく全ての製品に30日間の返金保証をつけています。
これは他社にない大きな魅力といえます。(Tenorshare返金ポリシー)
※技術的なことが原因でない場合や誤ってサブスクプランを自動更新してしまった場合などは返品の対象外です。
「4DDiG」の特徴
- シンプルで分かりやすい画面
- データ復元の精度が高い割に価格がお手頃
- Windows版とMac版両方対応。
- 返金保証が手厚い
- サポートが充実。
「4DDiG」を使った一番良いと思ったことはシンプルで分かりやすいこと。
ただでさえデータを失って混乱している時に、使い方が分かりにくかったらそれだけでストレスですよね。
その点、「4DDiG」は直感的に迷わず使えるインターフェイスでストレスなく使うことができます。
「4DDiG」の注意点
意図せぬ支払いにならないようにサブスクはキャンセルを
あなたがデータ復旧ソフトを1回しか使わなかったのに、数年間ソフト代を支払っていたことが分かったら大ショックではないでしょうか。
サブスクサービスでは、自動更新されるのが通常です。
しかし、データを失った時は復元させるのに必死だし先のことまで考えられませんよね。
しかし、後々のトラブルを避けるためにも、サブスクのキャンセルは必須です。
購入方法によってキャンセル方法が違うので、サブスクキャンセルを忘れないように気をつけてください。
復元場所は元の場所に保存しないこと
データは上書きされると、復元が非常に困難になります。
データを失った場所と同じ場所に復元すると、完全なデータ損失のリスクがあります。
そのため、別のパーテーションや外付けドライブへの復元をおすすめします。
物理的障害が原因でデータ消失の場合は専門業者に頼む
「4DDiG」を含むデータ復旧ソフトが対応できるのは「論理的障害」の場合に限られます。
メディアへの強い衝撃や水没といった「物理的障害」には対応できません。
「物理的障害」がある時に、データ復旧ソフトを使うことでデータ復旧に悪影響を及ぼす可能性もあります。
「物理的障害」の場合は専門業者に頼んで、メディアをクリーンルームで分解してデータ復元を試みることになります。
必要に応じて信頼できる専門業者に見積もりを依頼し、検討することを推奨します。
データ復旧の専門業者に頼むか復旧ソフトかで選ぶかで迷った時には下記サイトを参考にしてください。

まとめ
「4DDiG」はコスパよく高いレベルでデータを復旧できるソフトです。
できることは以下の4点。
- データ復元
- 起動しないPCからのデータ復旧
- 写真修復
- 動画修復
①データ復元は高いレベルで復元できました。
また、操作がシンプルで分かりやすいことは非常に好印象でした。
このサイトで使い方の説明を書きましたが、実は説明を受けなくても操作方法はなんとなく分かるはずです。
データを失ってパニックになっている時にこのシンプルさは地味に良い点だと思いました。
データを失ってしまった場合、すぐに諦めたり専門業者に頼むことを考えがちですが、データ復旧ソフトで復元できるかどうかを確かめることは無料でできます。
お試しは20分程度でできるので、今まさにデータを失っている人はもちろん、今は困っていない人も、非常時に備えてデータ復旧ソフトを一度試してみることをおすすめします。
今、クーポンコード「4D25-OBON-20」で20%オフのキャンペーン中です。この機会をお見逃しなく。
\コスパのいいデータ復旧ソフト/
クーポンコード「4D25-OBON-20」で20%オフ
\データ消失の救世主/
クーポンコード「4D25-OBON-20」で20%オフ

【データ復旧ソフト】EaseUS Data Recovery Wizard徹底レビュー 5つのできることと3つの注意点
【2025年】データ復旧ソフトRecoveritプラン選びのコツ7点!最高の復旧率と低価格を両立させる方法!
【保存版】データ復旧業者 おすすめ5社を徹底比較!失敗しない選び方のポイント5点
データ消失で絶望のあなたへ!データ復旧で知らないと損をする4つのポイント