- 本がたくさん入ったバッグが重たい。
- 書類をなくしたり、探すことがよくある。
- 本の中の目的の場所を探すのに時間がかかる。
勉強・仕事でこんな悩みを持っていませんか?
私はiPadアプリGoodnotesを4年以上、仕事・勉強で使い込んできました。
この記事では、私が試行錯誤しながら培った、紙書類をGoodnotesに入れる方法を完全解説します。
この記事の内容を実践すれば、紙書類の4大ストレス「重い」「探す」「なくす」「汚す」を全て解決できます。
その結果、勉強・仕事がストレスなくサクサク進むようになるはずです。
- 重たいバッグの持ち運びから解放される。
- 目的場所のページを探すことがなくなる。
- 書類の紛失がなくなる。
- 穴埋め問題、簡単コピペ、AIに質問など勉強に使える。
紙書類の4大ストレスと解決法
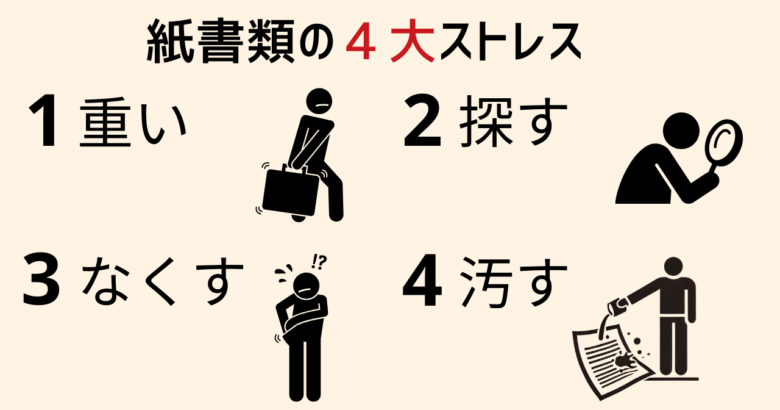
紙書類には「重い」「探す」「なくす」「汚す」という4つのデメリットがあります。
Goodnotesに紙書類を集約することで、それらのことは全て解決することができます。
1.重い(紙書類が入ったバッグは重たい)

毎日の通勤バッグ、なぜこんなに重たいのでしょうか?
答えは簡単、本や書類の重さが原因です。
「今日このファイル必要かな…」 「この資料、もしかしたら使うかも…」
そんな不安から、ついつい持ち歩いてしまう本や書類。 結果として、肩が痛くなるほど重たいカバンを背負って通勤することになります。
書類をGoodnotesに集約すれば、どれだけ多くの書類を持ち運んでもiPad1枚の重さにおさまります。
2.探す(紙書類は検索できない)
「この書類のどこかに書いてあったのに…」と全ページをめくる。
ファイリングしても、どのファイルに入れたか思い出せない。
そんな困りごとは、皆体験したことがあるのではないでしょうか?
Goodnotesでは「検索」と「Ask Goodnotes」で探す時間を削減できます。
Goodnotesの検索は縦横無尽
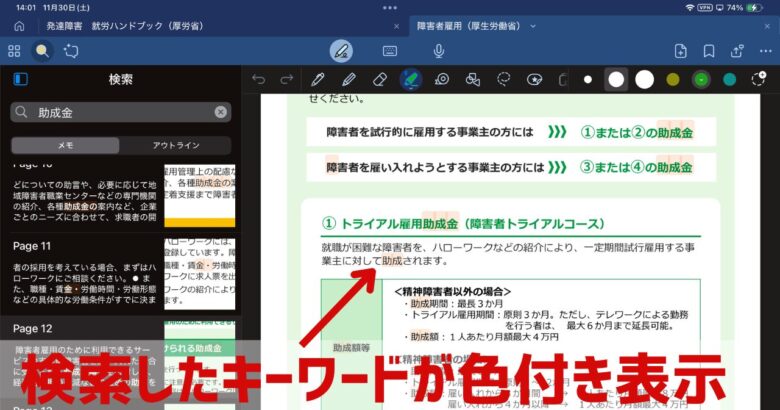
Goodnotesでは1つのノート内はもちろんのこと、Goodnotesに入っている全てのノートから検索することができます。
キーワードさえ分かれば、どのノートに入っていたのかが分からなくても一瞬で目的の場所が分かります。
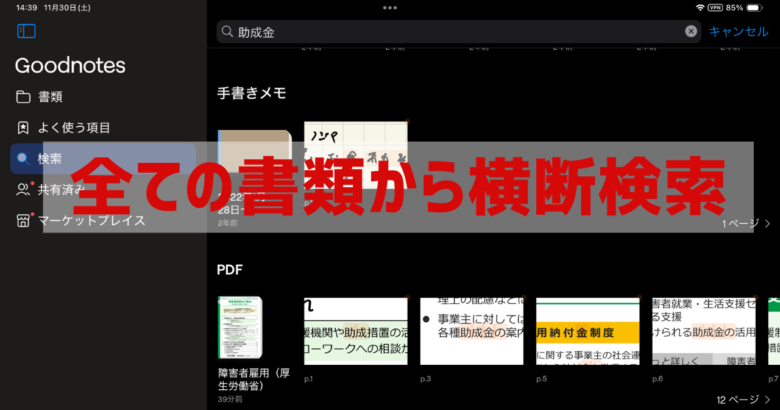
また「テキスト」「手書き」両方に対応していることも強み。
PDFの書類であっても、iPadに手書きで書いたメモからでも強力な検索機能で探しあてます。

「Ask Goodnotes」で変わる学習スタイル
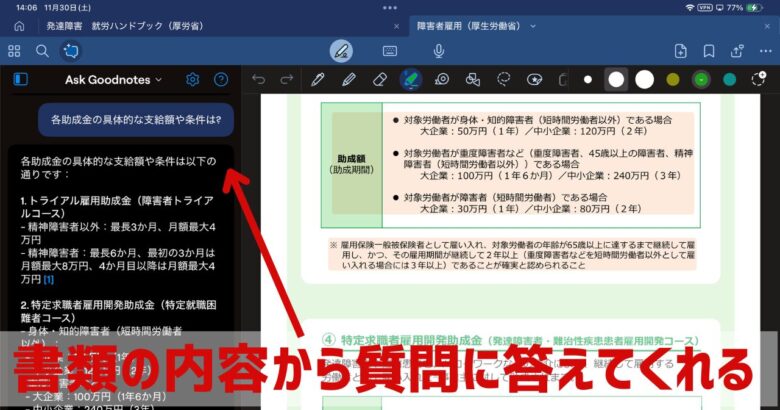
「あれ?この問題の解き方、教科書のどこに載ってたっけ…」
問題を解いているとき、こんな経験ありませんか?
私もよく教科書を前から順にめくって、目的のページを必死で探していました。
「Ask Goodnotes」でこの悩みが驚くほど簡単に解決できます。
「Ask Goodnotes」とは、質問をするとノート(教科書)内の情報からAIが回答してくれて、回答の根拠となる場所も教えてくれる機能です。
勉強は自分の頭で理解し考えることが目的のはずです。
しかし、教科書から目的の場所を探すことに多くの時間を費やしているのが現状です。
「Ask Goodnotes」を活用すれば、今までの学習スタイルが一変する可能性があります。
しかし、この機能は現在試験的な運用の位置付けです。
無料で使うことができますが、1ヶ月で500クレジット(1つの質問で数クレジット消費)しか質問できないため、まだ本格的に使うにはもう少し時間がかかりそうです。

3.なくす(紙書類は常に紛失リスクがある)
「すみません、昨日お預かりした資料、どこに置いたか分からなくて…」
「あの提案書、確か机の上に置いたはずなのに…」
こんな冷や汗をかいた経験、ありませんか?
私も以前、大切な品質記録を紛失して上司に叱られた経験があります。
でも、Goodnotesを使い始めてからは、そんな心配とは完全にサヨナラできました。
まず、iPadに入れておけばiPadを失くしたり、データが消失する可能性は紙の紛失リスクに比べて著しく低い。
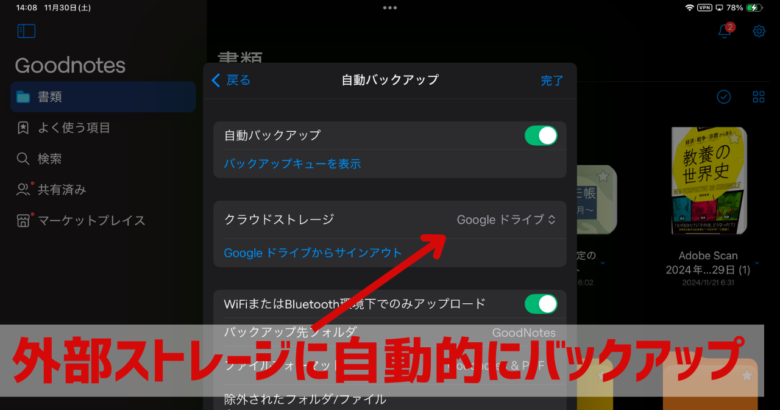
万が一にもiPadが壊れたり、データが消失してしまってもGoodnotesにはGoogleドライブやDropbox等のクラウドにPDF形式で自動バックアップされる機能が備わっています。
仮に試験の前に必要な資料が入ったiPadが壊れても、別のパソコンからバックアップされたPDFを読み込めば、その場を凌ぐことができます。
この自動バックアップ機能はもちろん完全無料です。

4.汚す(紙の本に書き込むのは嫌)
紙の本に直接書き込むのって、なんとなく抵抗がありますよね。
でも、Goodnotesなら思う存分書き込めるだけでなく、紙では考えられないような便利な機能がたくさんあります。
- マスキングテープで暗記がはかどる。
- ペン・蛍光ペン・スタンプで書き込み。
- 部分スクショを撮ってノートに貼り付け。
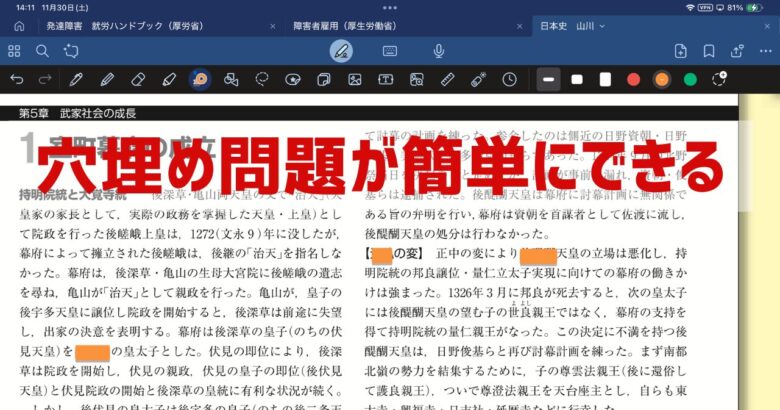
マスキングテープは暗記ペンと同じです。
テープを貼られたキーワードは見えなくなり、テープを手で触れるとテープに隠れていたキーワードが見えるようになります。
ペンや蛍光ペンでの書き込みは色・太さ・図形など自由自在です。
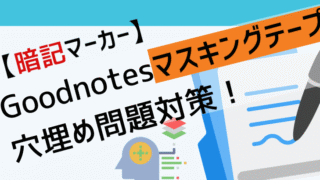
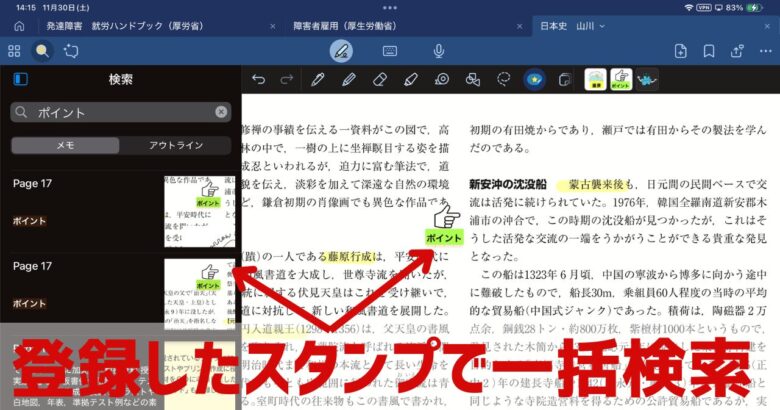
「ポイント」「重要」などの自作スタンプを使えば、検索すると必要な箇所が一覧表示されて復習がラクラクです。
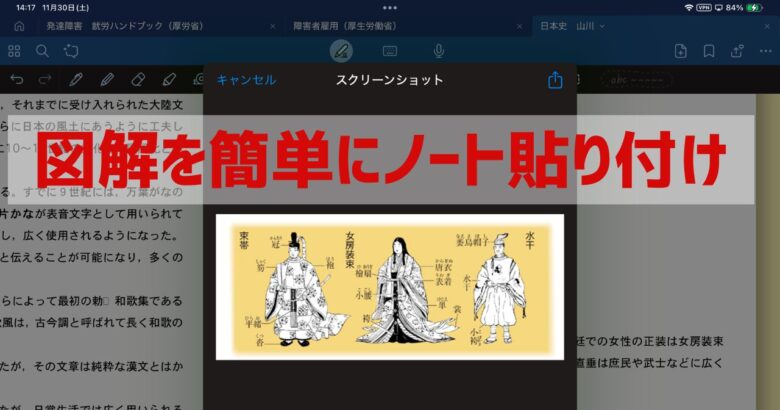
最も重宝するのは、部分スクショを取れること。
図などをなげなわツールで囲って選択するだけで、いい感じに一部分のスクリーンショットを撮ってGoodnotesのノートに貼り付けることができます。
美しいノートを簡単・素早く作ることができます。

Goodnotesに書類・本を取り込むデメリット
今まで紙書類をGoodnotesに取り込むメリットを並べ上げましたが、デメリットがないわけではありません。
それは、Goodnotesにデータを入れる手間です。
しかし、それも簡単な方法がありますので次の項から丁寧に解説します。
Goodnotesに本・書類を取り込む方法
Goodnotesの取り込み可能な形式はPDFです。
PDFはデバイス上の電子データを取り込む場合と、紙の本・書類から取りこむ場合の2通りがあります。電子データをGoodnotesに取り込む方法
- Goodnotesメールを送る。
- USBメモリから読み込む。
Goodnotesメールを送る
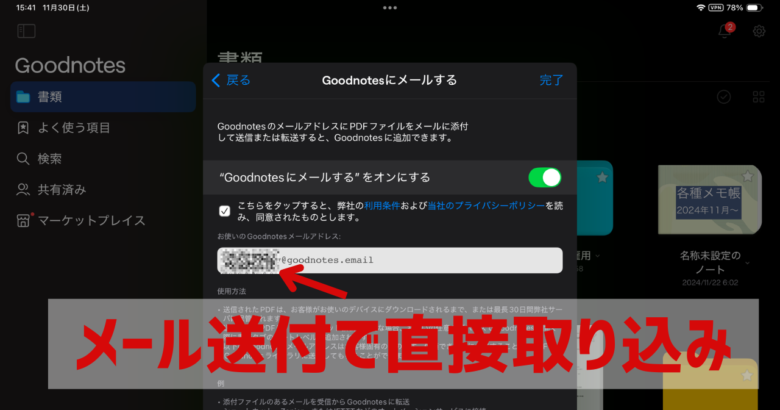
Goodnotes固有に割り当てられているGoodnotesメールにPDFファイルをメールするとGoodnotesに取り込むことができます。
割り当てられているGoodnotesメールのメールアドレスは、歯車マーク→設定→「Goodnotesにメールする」から確認できます。
会社のWindowsPCから取り込むにはこれが便利。

USBメモリから読み込む
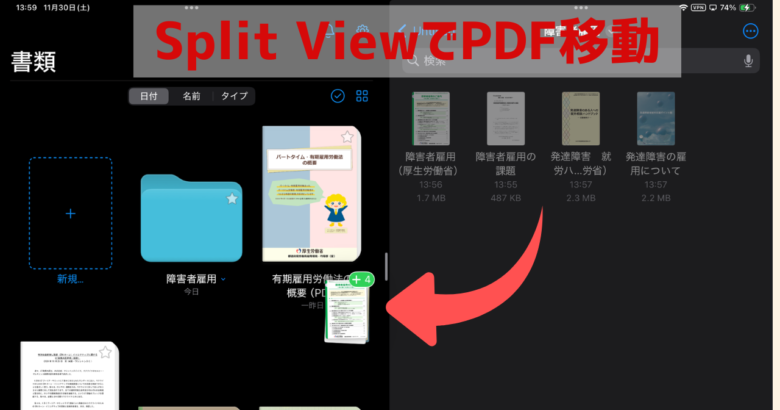
大量のPDFをGoodnotesに取り込む時は、PDFを読み込んだUSBメモリから取り込む方法がおすすめです。
Split ViewでGoodnotesとファイルアプリを開き、PDFを直接移動させることで素早く取り込みを行うことができます。
紙の書類・本をGoodnotesに入れる方法
全ての書類が全てPDFで公開されていれば良いのですが、実際には紙の書類・本しか存在しないことがたくさんあります。
ここでは、紙の書類・本をPDFにしてGoodnotesに取り込む方法を解説します。
少ないページの本・書類をGoodnotesに取り込む方法
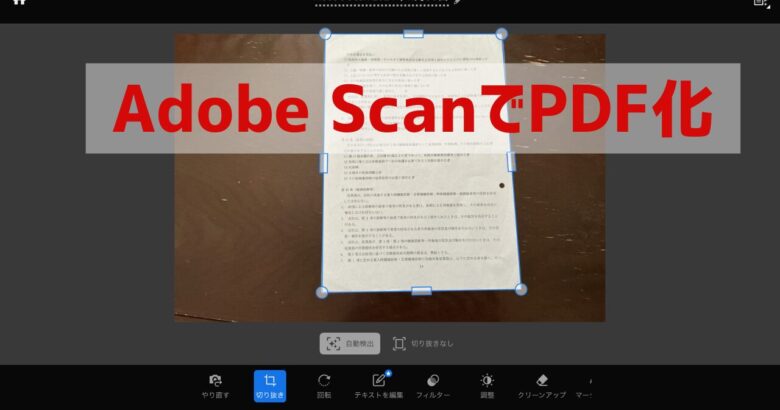
少量の本・書類の取り込みはAdobe Scanがおすすめです。
スマホで写真を撮るだけでOCR化されたPDFを簡単に作成することができます。
Adobe Scanは、ほとんどの機能を無料で使うことができます。
たくさんのページの本・書類をGoodnotesに取り込む方法
本格的に仕事や勉強で紙の書類・本をPDFにするときには、スキャナが最適です。
一言にスキャナと言っても、下記の4つの条件を備えたスキャナがおすすめです。
- 高精度なOCR機能
- クラウド連携
高精度なOCR機能
一般的な複合機はスキャン機能を備えています。
しかし、その多くは文字をOCR処理がされておらず「画像」として取り扱われてしまいます。
その場合、Goodnotesに取り込んだ際に活躍する「検索」「Ask Goodnotes」を全く使うことができません。
その点、専用のスキャナはOCR化のソフトが付属していることが多く、Goodnotesに取り込んだ後に勉強や仕事の効率が全く変わってきます。
クラウド連携
取り込んだPDFをGoogleドライブやDropboxなどのクラウドストレージに保存できるモデルがおすすめです。
おすすめのスキャナ
スキャナはたくさんの種類があって何を選べばいいか迷いますよね。
結論、おすすめのモデルはScanSnapシリーズです。
理由は、3点あります。
- 高精度なOCR機能
- クラウド連携
- 世界シェアNo1の信頼性
ScanSnapは紙書類のOCR化の精度が高い。スキャン時点でOCR処理を忘れていても、後から専用のソフト上でOCR処理をすることができます。PDFのOCR化は通常、Adobe Acrobat Proなど有料PDF編集ソフトを使用する必要があります。Acrobat Proは月額1,980円もかかるソフトです。ScanSnapを使えば無料でOCR化できる恩恵は大きい。
また、ScanSnapはクラウドサービスとの連携も万全。
Goodnotesへの取り込みは、Googleドライブ・Dropbox・OneDriveがあれば十分ですが、ScanSnapだとEvernote、Box、Googleフォトなどあらゆるクラウドサービスに対応しています。
ScanSnapを製造・販売しているPFUのイメージスキャナーは14年連続で世界シェアNo.1を獲得しています(2023年10月16日時点)。高い評価と信頼性、豊富なモデルラインナップも魅力です。
\紙書類をOCR処理したPDFへ/
全国シェアNo1、ペーパーレスの切札
まとめ
- 重たいバッグの持ち運びから解放される。
- 目的場所のページを探すことがなくなる。
- 書類の紛失がなくなる。
- 穴埋め問題、簡単コピペ、AIに質問など付加機能が多数。
紙書類をGoodnotesに入れることには、たくさんのメリットがあります。
その中でも私がGoodnotesに紙書類を入れて、特に良かったと思うことは、勉強や仕事の成果に直結しない時間がなくなったことです。例えば、紛失した書類を探す時間や目的のページを探す時間、図を書き写す時間など、今まで費やしていた非生産的な時間がなくなりました。その無駄な時間を「考える時間」に充てることで、豊かな時間を過ごせるようになったと実感をしています。
あなたも、紙の4大ストレスから解放される生活を、ぜひ考えてみてはいかがでしょうか?























