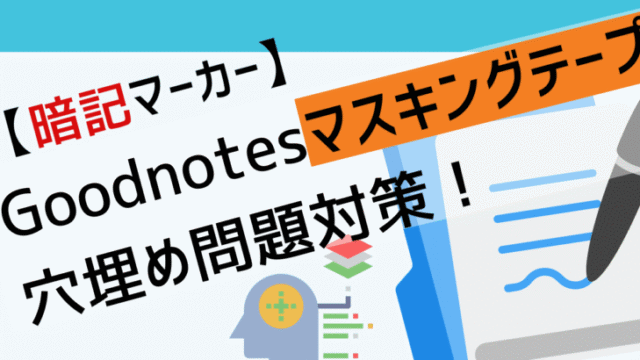紙の書類を完全になくしたい。
GoodNotesでペーパーレス化が実現できて成績もアップします。
学生の方はバイトや部活が忙しいなか、勉強する時間がとれないですよね。
社会人の方は紙からPDFに変わってきているけど印刷をした方が見やすいので、さらに紙の書類が増えていませんか?
私は、2年間GoodNotesを毎日使い続けています。
仕事では今までプリントアウトしていたものをiPadのGoodNotes5にすべていれることで書類を探すことがなくなり、大量の書類を持ち運ぶことができる上にカバンが軽くなって早く帰れるようになりました。
勉強はいままで仕事の帰りに専門学校に行ったり興味のある本を読んだりしてきたつもりですが、iPadを使うようになって今まで無駄な時間を多く使っていることに気が付きました。
この記事1本でGoodNotesの基本的な使い方がすべて分かります。
GoodNotesは説明を受けなくても直感で十分使えるアプリですが、皆あまり使っていないけれど便利で効率的に使える機能がたくさんあります。
読み終えたときには「もっと勉強や仕事にiPad・GoodNotes5を使いたい」と思ってもらえるはずです。
結果的に無駄な時間を使わず、楽しく成績が上がるようになります。
最初に使い方を知っておくのと知らずに使うのでは、数年後に大きな差に!
- ずっと直感だけでGoodNotesを使っている人。
- iPadやGoodNotesを持っていないけど、どんなことができるか興味がある人。
- 会議や商談などで常にいろんな書類を準備しておかないと不安な人。
- 学校の勉強や試験、資格試験を無駄なく楽しく取り組みたい人。
会議で聞かれたらどうしよう、と思うとたくさん書類を持っておかないと不安・・・。
設定
設定は画面の右上の歯車マークを選択します。

最初に絶対に設定すべき項目は以下の3点です。
- 1本指でパン
- iCloud
- 自動バックアップ
1本指でパン
1本指でパンはONにしたほうがいいです。
ONにしない場合は2本指でページ送りをする必要があります。
2本指でページ送りはやりにくい。
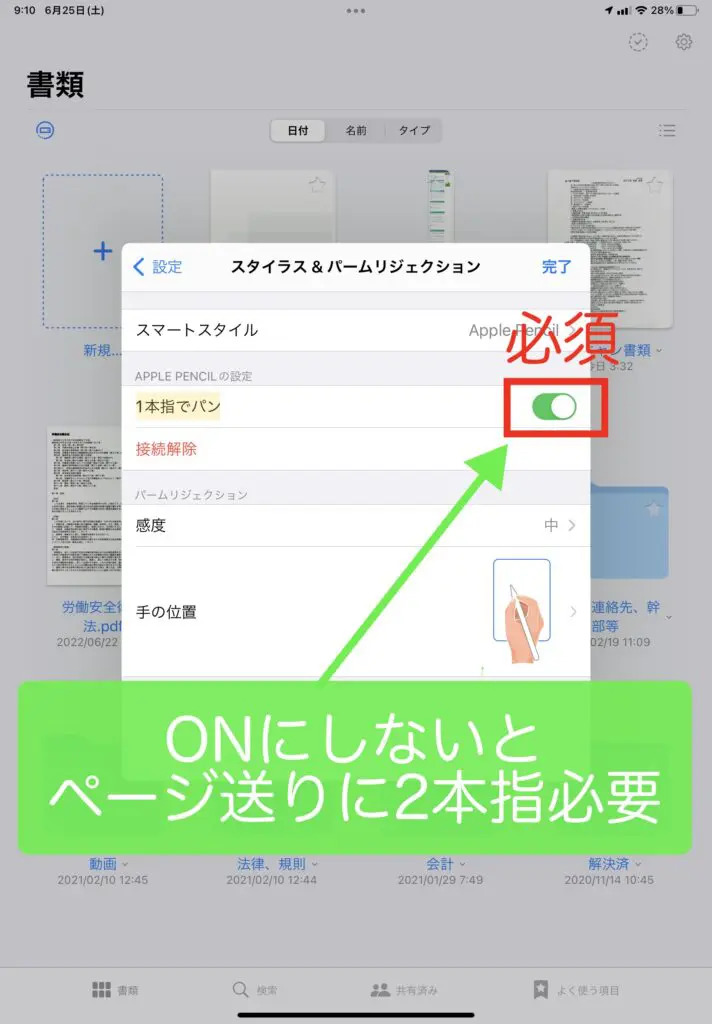
「パン」って何?
タッチパネルで、指を画面上にタッチした状態で上下左右に動かすことです。
語源はパノラマ撮影などの「パノラマ」らしいです。
iCloud
GoodNotes5はiPad・iPhone・Macで使うことができます。
iPhoneで移動中も気軽に使える。
いちど購入すれば、追加料金なしでどのデバイスも使える!
iCloudをONにしないと同期されないので実質iPadでしか使えなくなります。
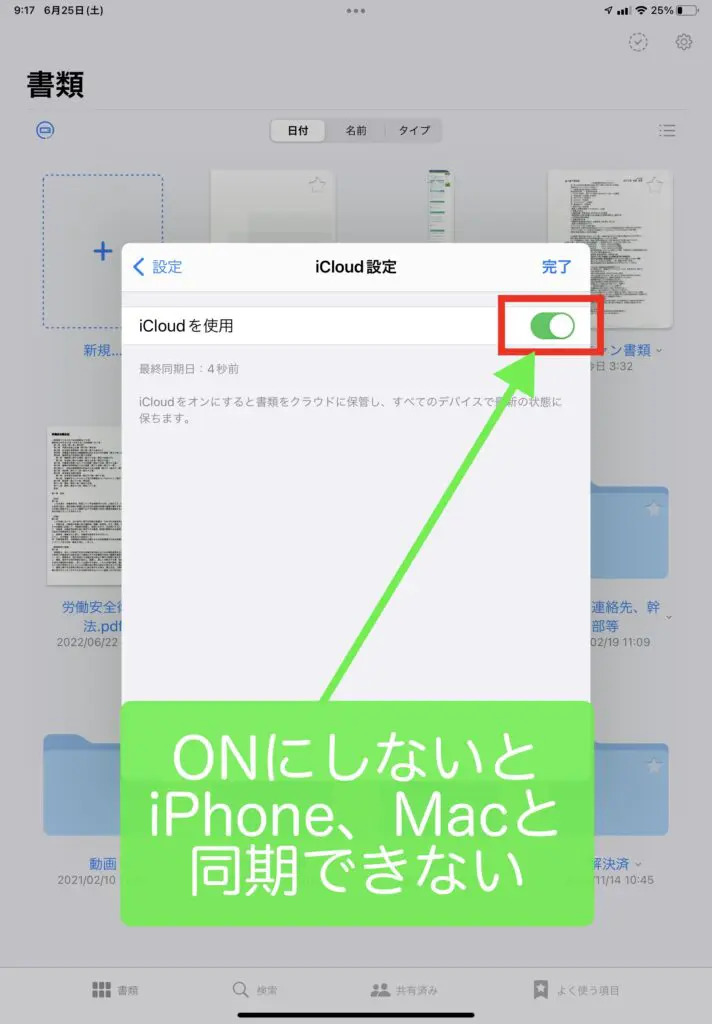
ONにするメリットは主に3点。
- iPhoneでどこでも確認できる。
- Macの大きな画面を見ながら作業できる。
- iPadのバッテリーが切れても他のデバイスで確認できる。
自動バックアップ
iCloudをONにしておけばバックアップOK!
iCloudとバックアップは違います!
iCloudをONにしておけば、クラウド上に保存されるのでiPadが壊れたとしても、iPhoneやMacや別のiPadなどで読み込めてデータは残っています。
しかしデータ自体を消してしまったりデータが壊れてしまったときには、どうしようもない状況に陥ります。
自動バックアップを適切に設定すれば、Dropbox・Goodleドライブ・OneDriveに自動でバックアップをしてくれてデータが壊れても、消してしまっても復活できます。
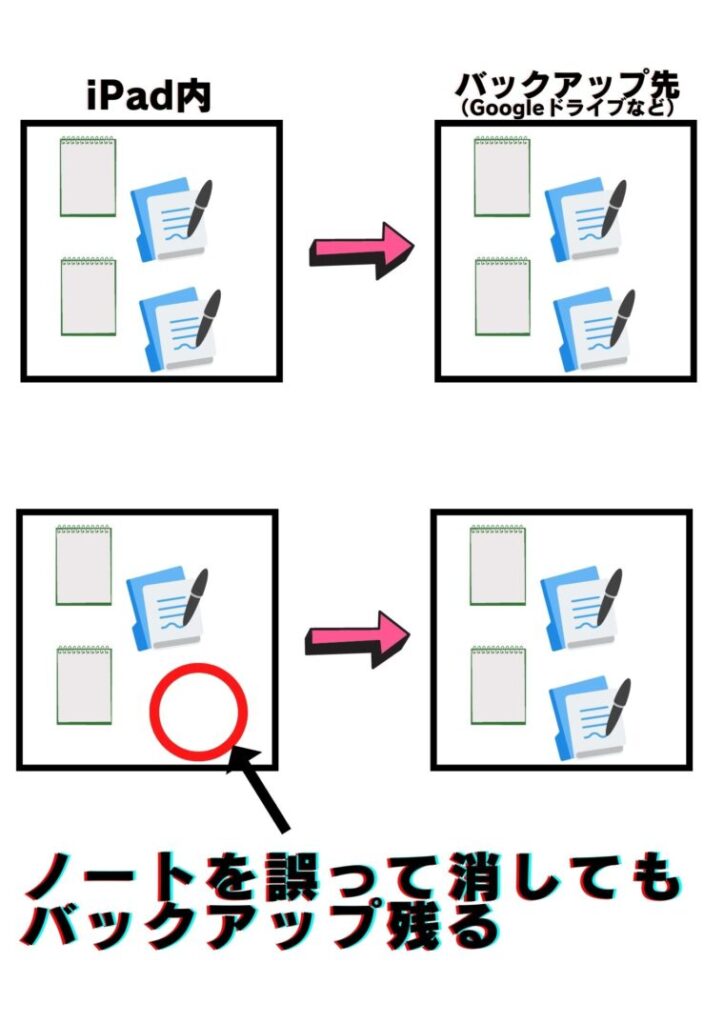
下はGoogle ドライブでGoodNotes5のバックアップ画面です。
私はGoodNotesのフォーマットとPDF両方バックアップを取る設定にしています。
| フォーマット | 特徴 |
|---|---|
| GoodNotes5 | ・データが完全に壊れたり消えても、GoodNotes5に完全復元できる。 ・GoodNotes5のアプリが入っていないデバイス(Windowsなど)では開けられない。 |
| ・どんなパソコンやスマホからでもデータを見たり印刷できる。 ・iPadが壊れたりなくしたり家に忘れてきてもPDF上で見たり印刷できる。 ・PDFからGoodNotes5のフォーマットに変換できない(GoodNotes5のノートに復元できない)。 |
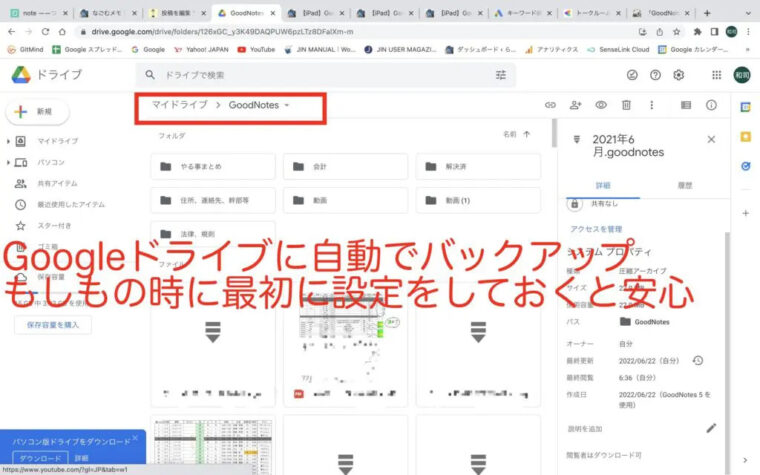
注意点は「自動バックアップ」をONにするだけではバックアップされないことです。
クラウドストレージでDropbox・Goodleドライブ・OneDriveのどれかを選ぶ必要があります。
あらかじめ、クラウドストレージのアカウントを作ってから設定します。
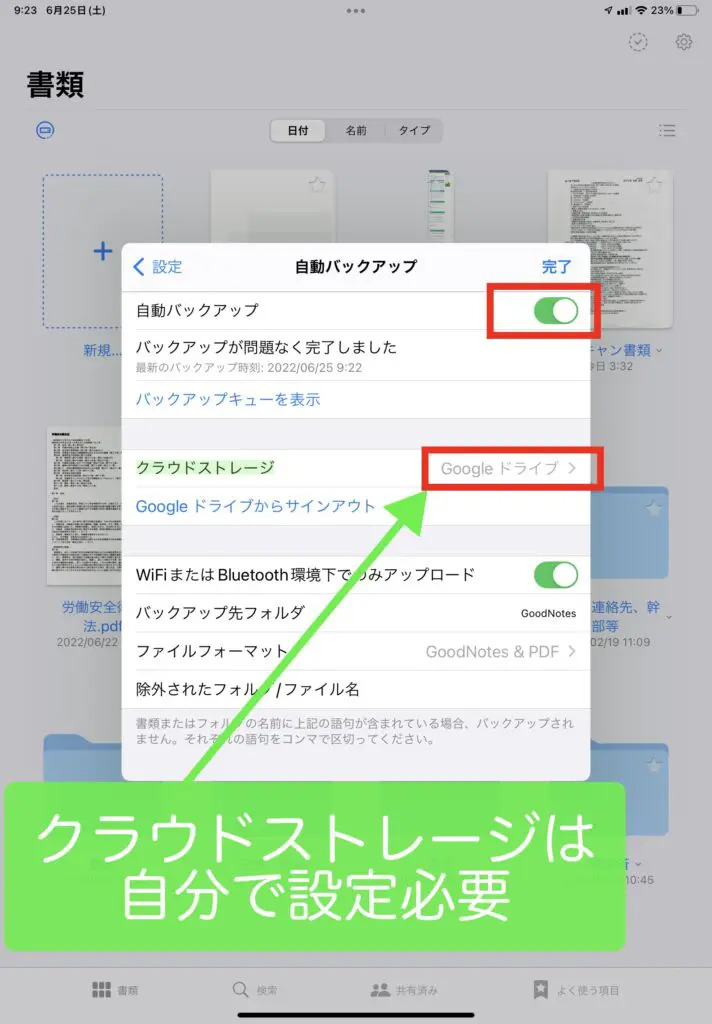


描く・消す・加工する
ペン
万年筆・ボールペン・筆ペンから選べる。
私はボールペンばかり使っているが、味のある文字を書きたいときには、万年筆や筆ペンも良いと思う。
- 書いた最後に長押しすると、きれいな直線・きれいな四角・丸などの図形が描ける。
- 直線はあとから指で選択するとアンカーポイントが出てきれいな曲線も作れる。
- 図などで線がくっつくときに、最後に長押しすると磁石みたいに線と線がくっつく。
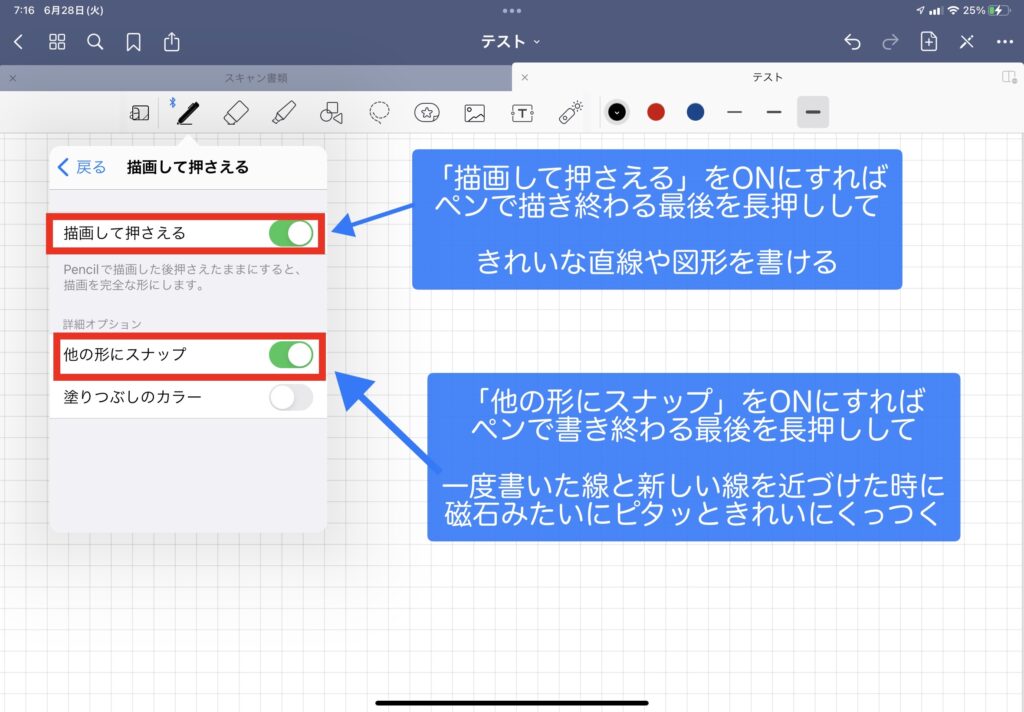
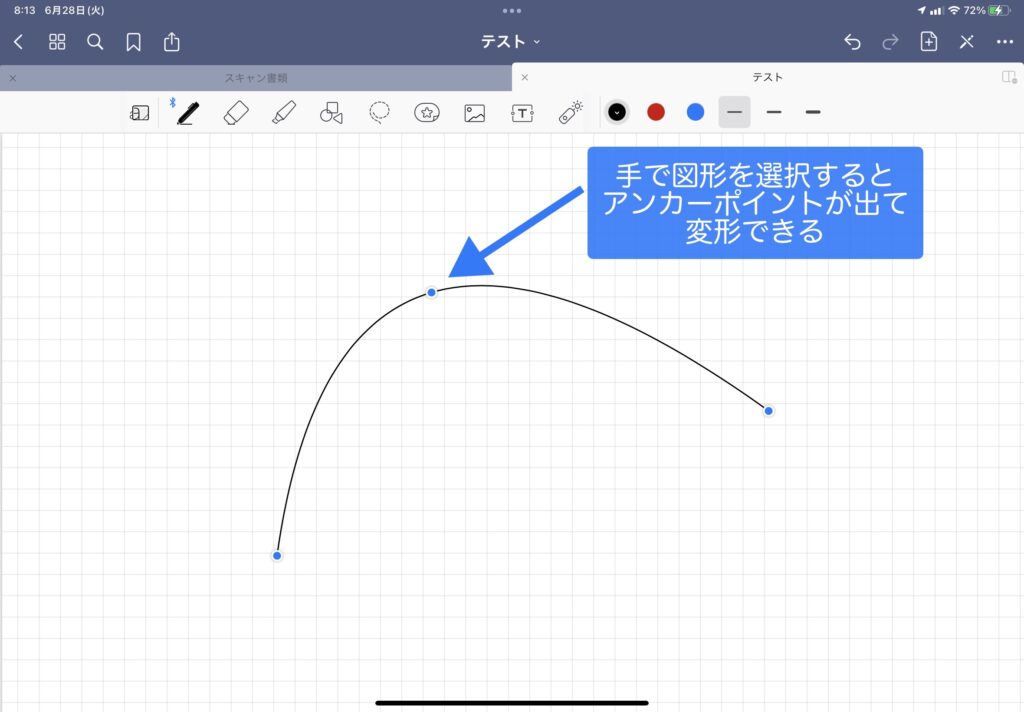
蛍光ペン
蛍光ペンは自動で文字の下側にもぐりこんでくれて、文字の見やすさが損なわれない。
重ねて書くと、本当の蛍光ペンみたいに少し濃い色になります。
シェイプツール
シェイプツールは自動できれいな丸・四角・三角などの図形がかけます。
ペンツールとの違いは長押ししなくても、自動で補正をしてくれること。
消しゴム
消しゴムは設定を変えれば、状況に応じた使い方ができる。
- 文字を残して蛍光ペンだけ消すときは「蛍光ペンのみ消去」をON。
- 細かい作業時は「正確な消しゴム」を選ぶ。
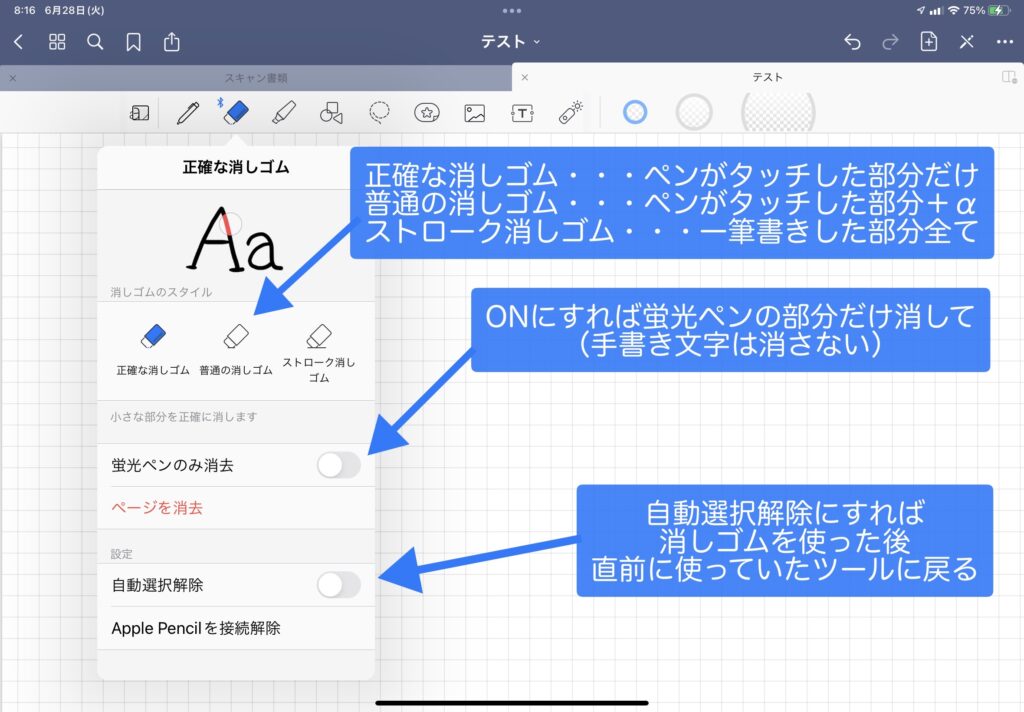
自動選択解除にすれば、消しゴムを使ったあとに直前に使っていたツールに戻るようになります。
アップルペンシル第2世代使用の人はペンをダブルタップすると自動で消しゴムが選択されます。
なげなわツール
なげなわツールでできること
移動
なげなわツールで選択した部分の位置を変更させることができます。
紙だと撮った写真の上に手書きで文字を書いて位置を修正することは不可能ですが、Good Notes5なら簡単です。
他にも選択してタップしてできることがたくさんあります。
カット
文字や写真などを別のページに移動させる。
文字が写真の下に隠れてしまった場合に、文字をカットしてペーストすれば文字が上にきます。
そんな時は、前に出したい方を、なげなわツールで選択して「カット」「ペースト」することで解消します。
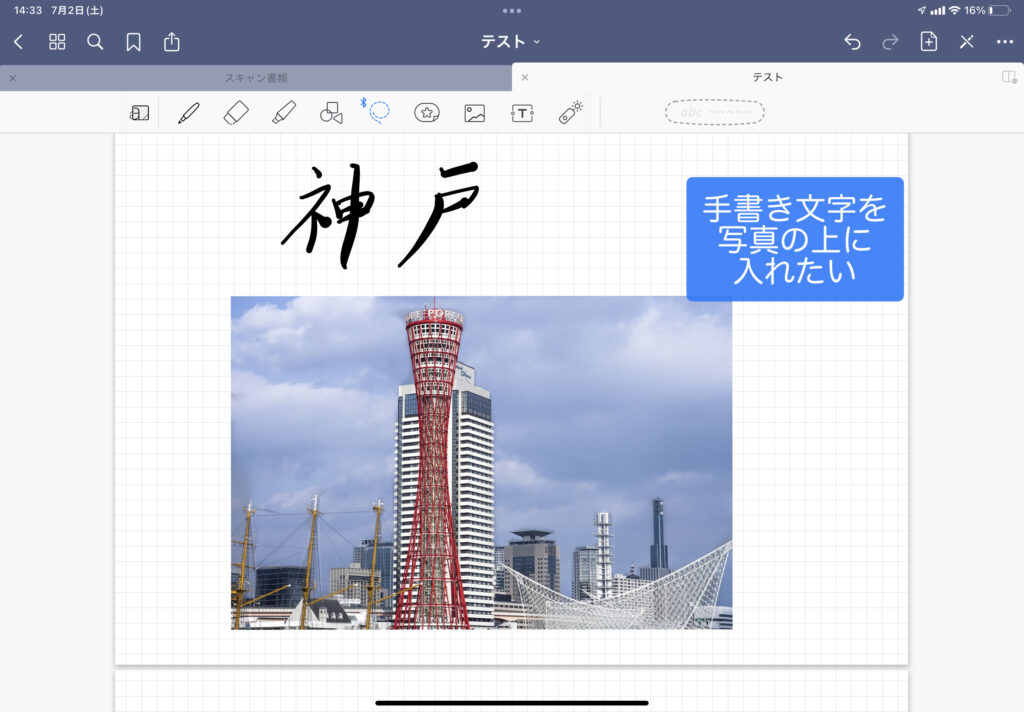
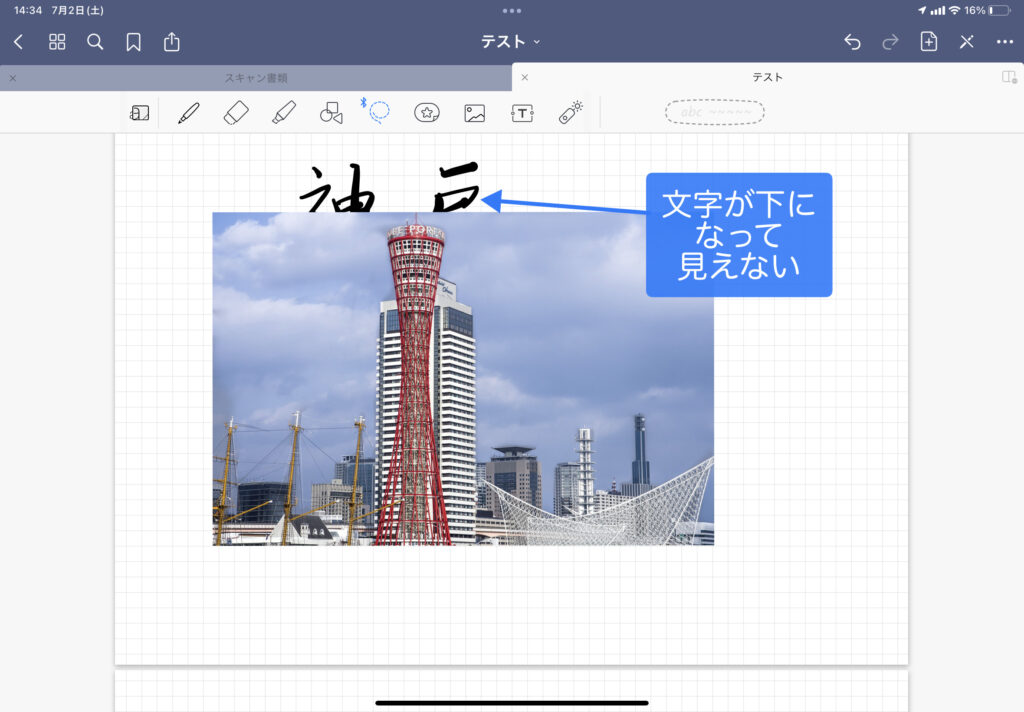
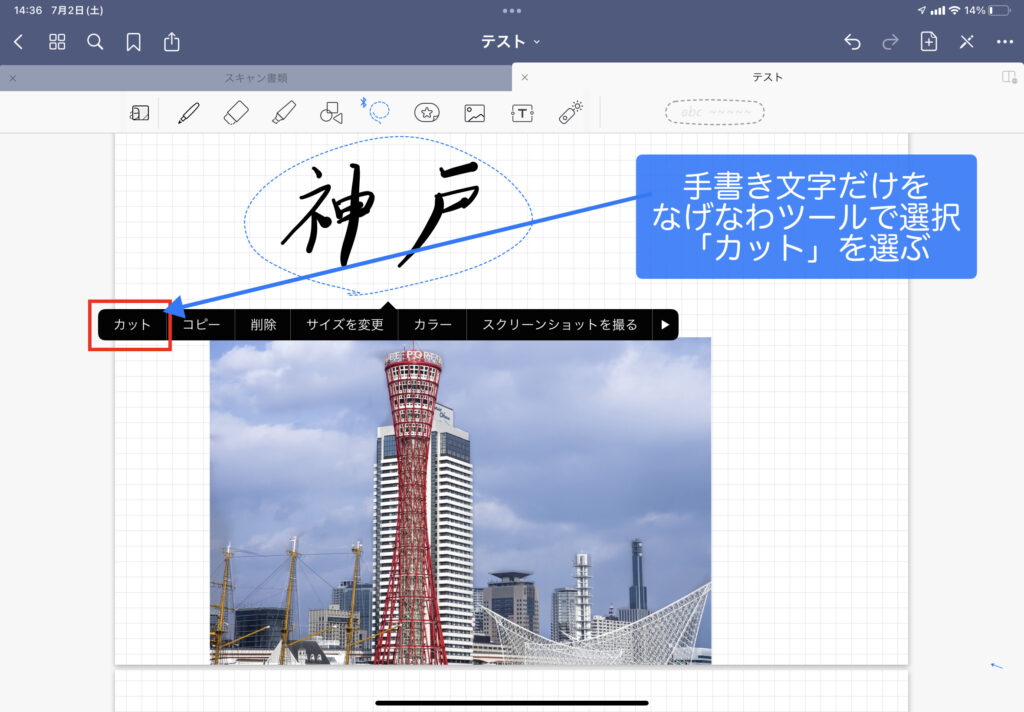
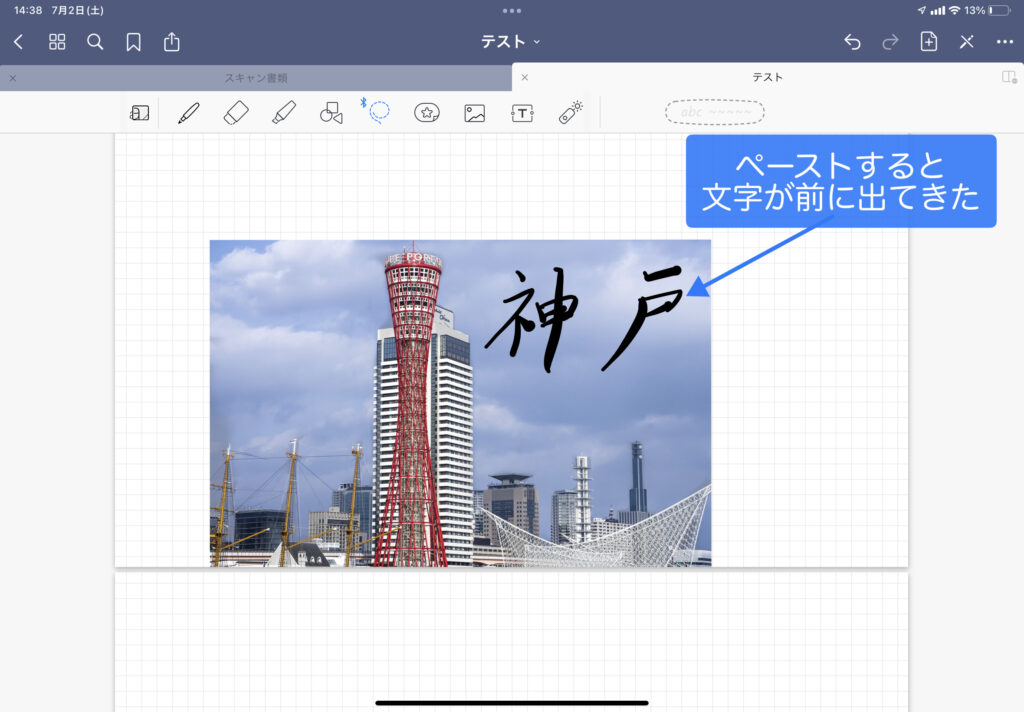
コピー
選択した文字や写真などをコピーする。
削除
選択した文字や写真などを削除する。
サイズを変更
選択した文字や写真などのサイズを変更する。
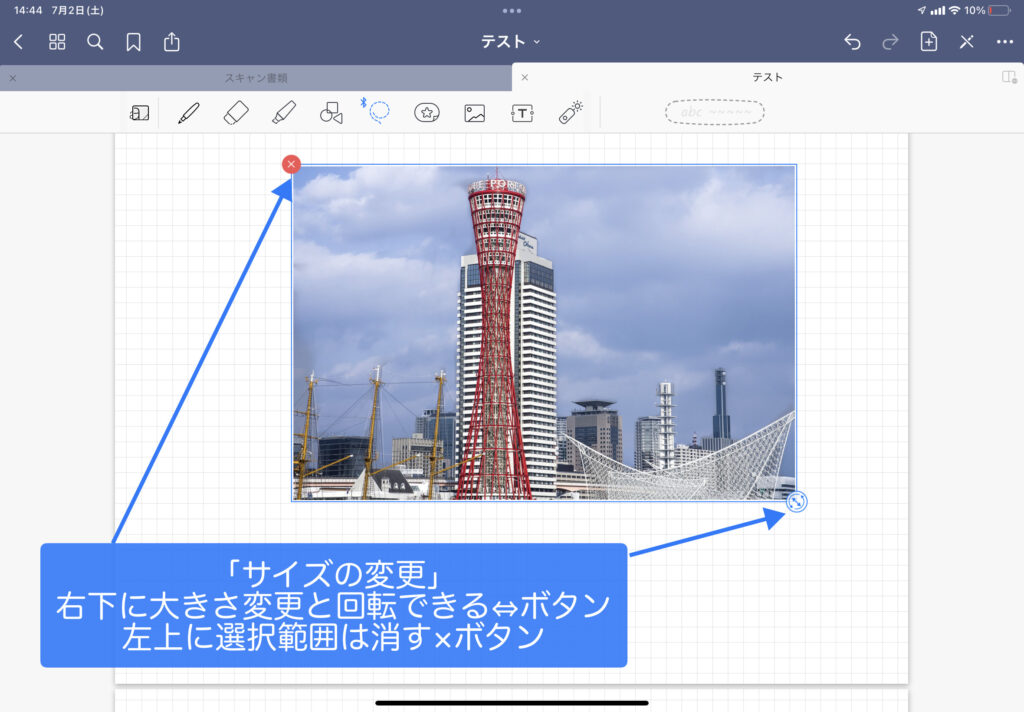
カラー
後から選択部分の色を変更できます。
スクリーンショットを撮る
選択した文字や写真をスクリーンショットで撮って貼り付けができます。
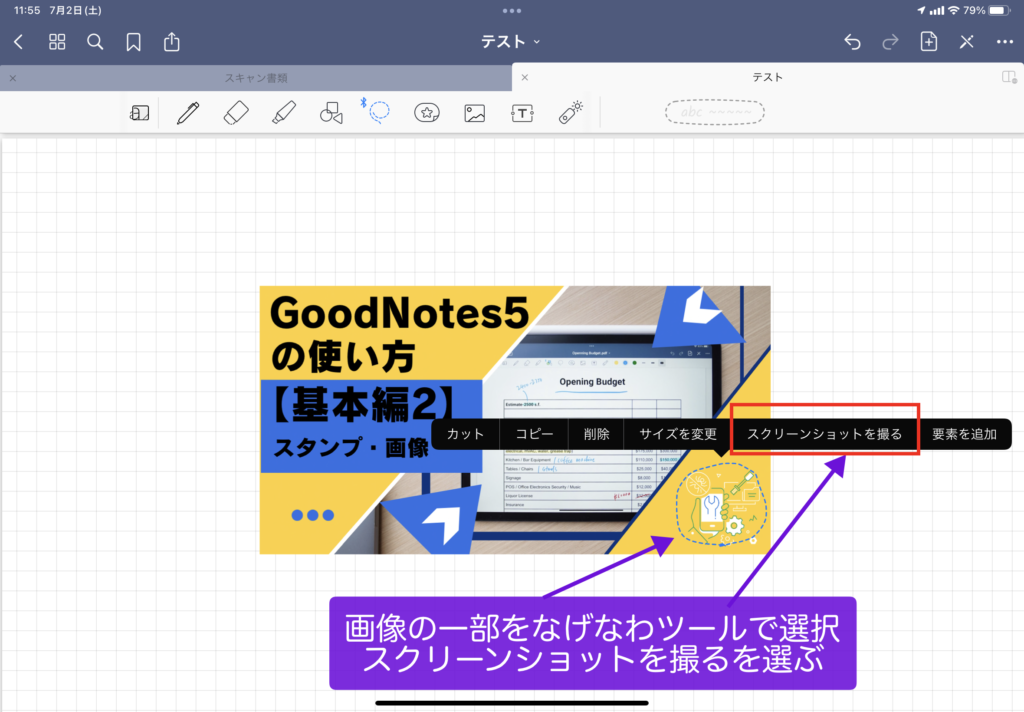
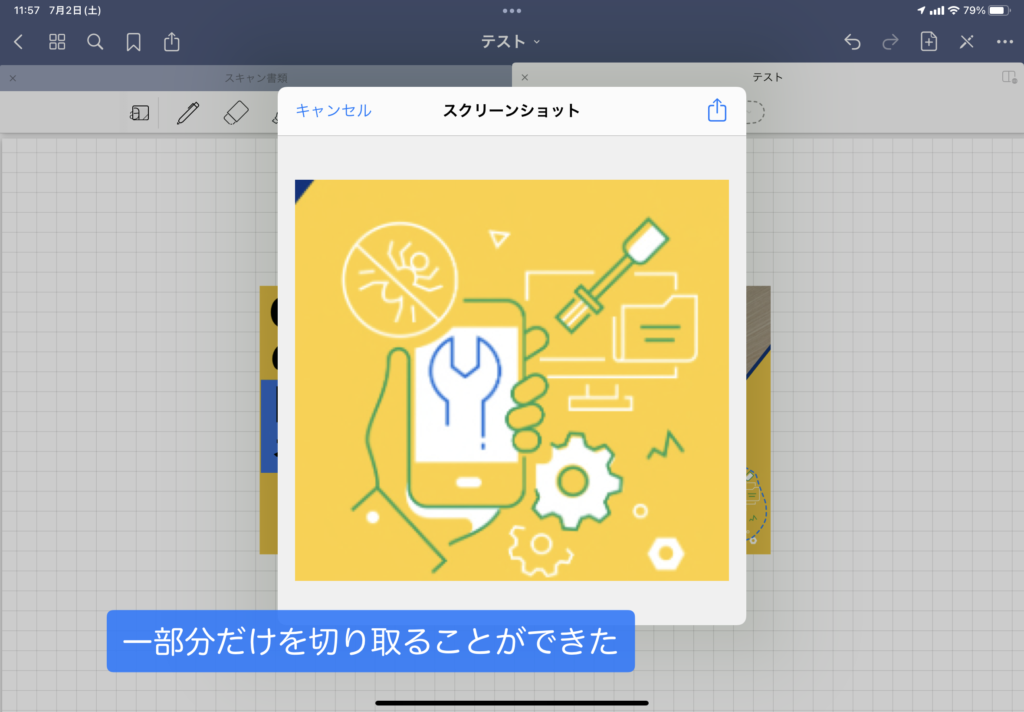

かなり適当に囲ってもきちんと切り取ってくれる。
なげなわツールの「スクリーンショット」は超優秀!
要素を追加
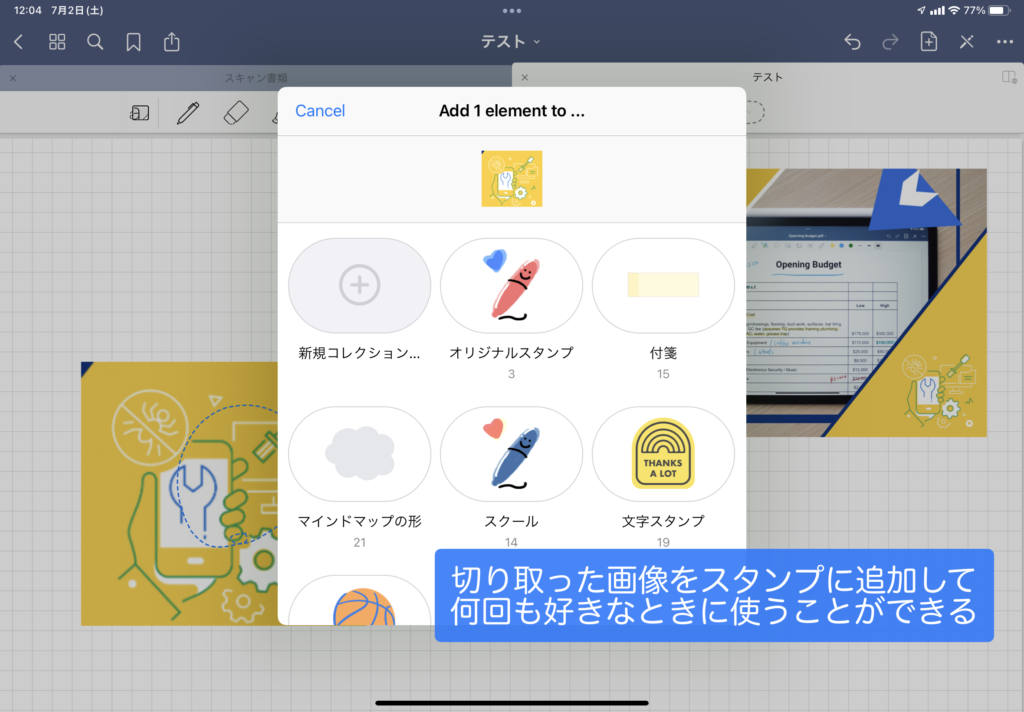
変換
手書き文字をテキストに変換してくれます。
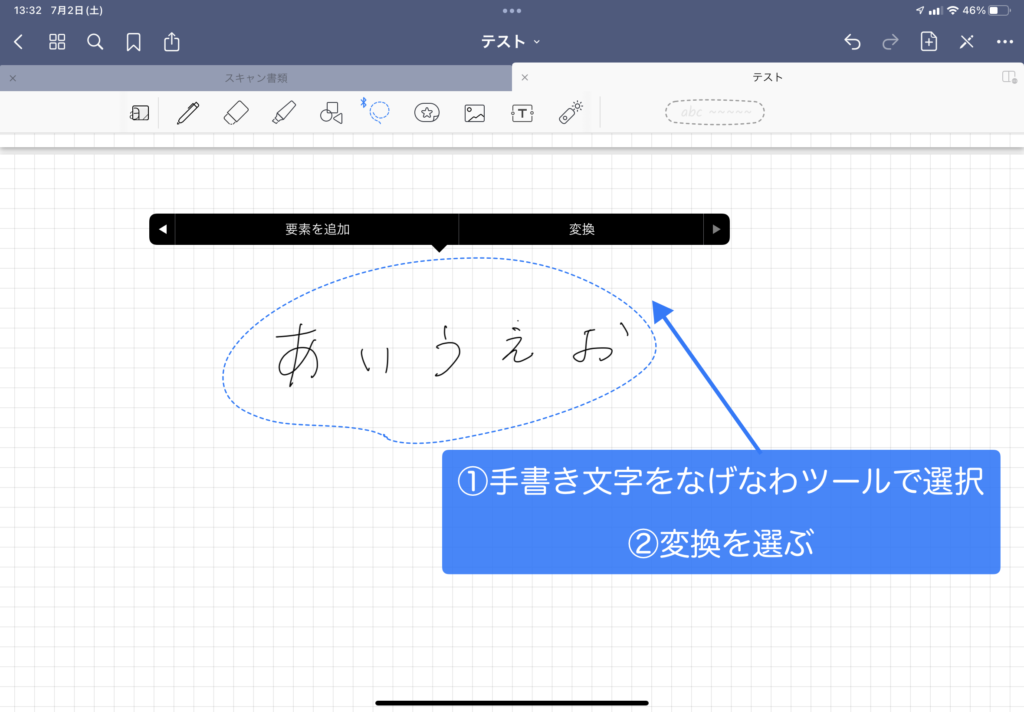
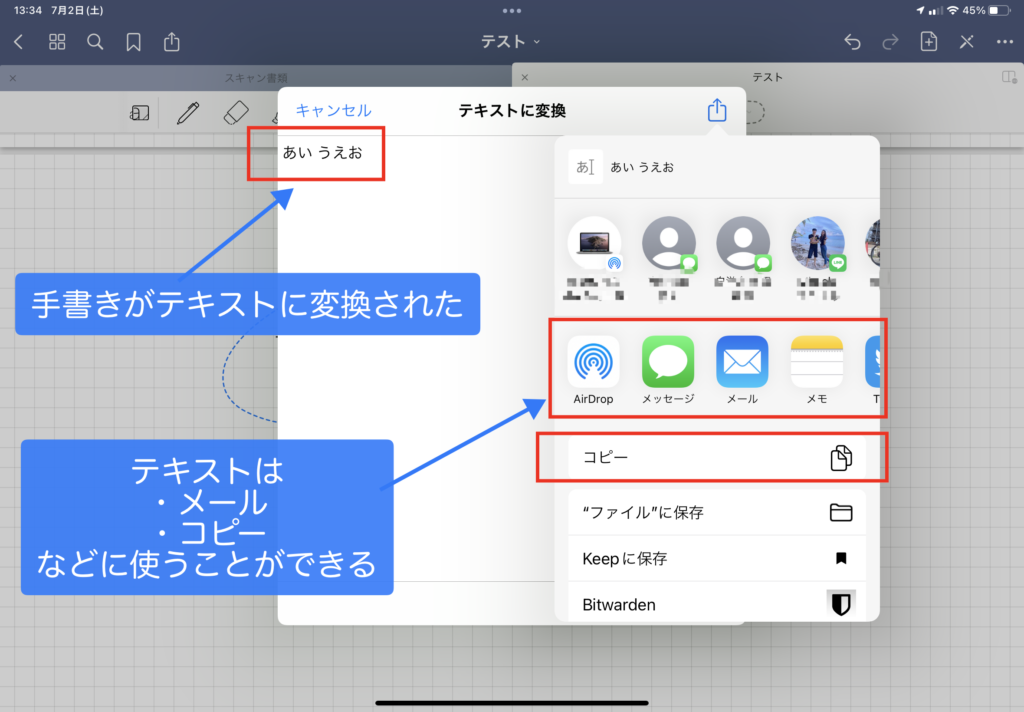
なげなわツールの設定
なげなわツールで選択する時に、写真の上に文字があって手書き文字だけ動かしたいけど写真も一緒に動いてしまう、ということがあります。
こんな時は設定ツールでイメージをOFFにすれば写真は選択されず手書き文字だけを選択して動かすことができます。
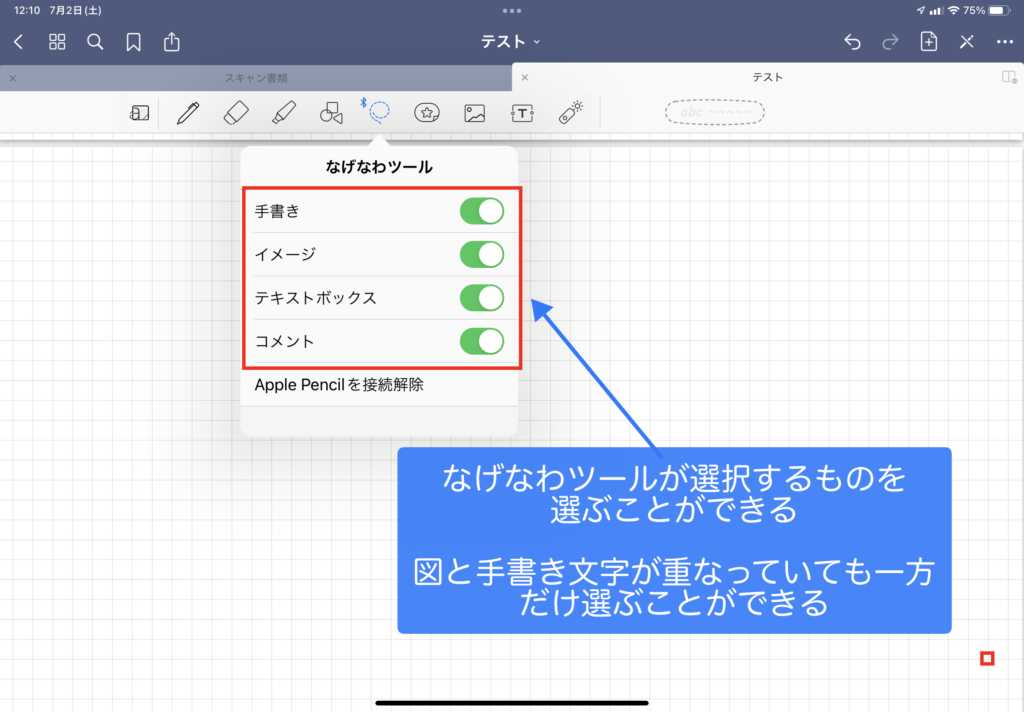
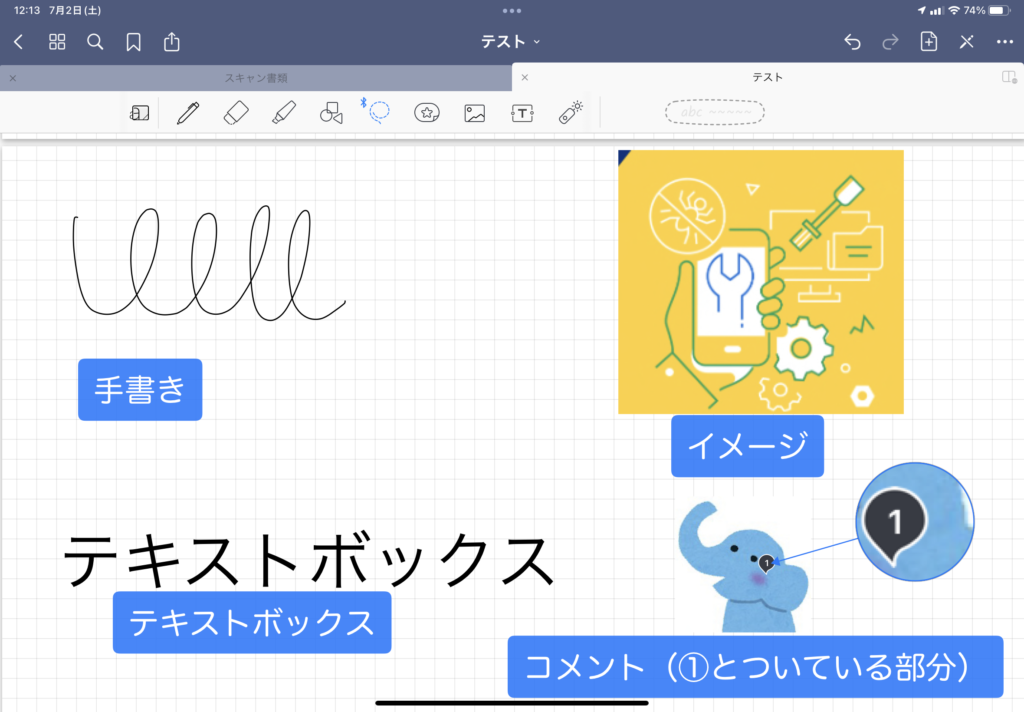
ふだん私は全ての項目をONにしていて、一緒に動いて困るときだけOFFにしています。
ちなみに、コメントは私は全く使っていないのですが、共有機能でみんなでノートを作る時などに、誰が何を変更したのかなどの、変更をした記録などでコメントを残すことがあるようです。
画像・スタンプ
スタンプと画像は「時短」「彩り」を加えてくれます。
スタンプ
スタンプは元々入っているスタンプを使う場合と自分で登録する場合があります。
自分で登録する場合は、スタンプや絵でなくても文字や表なども登録できます。
毎回使う文字や表があれば、登録しておけば時短になります。
元々あるスタンプ
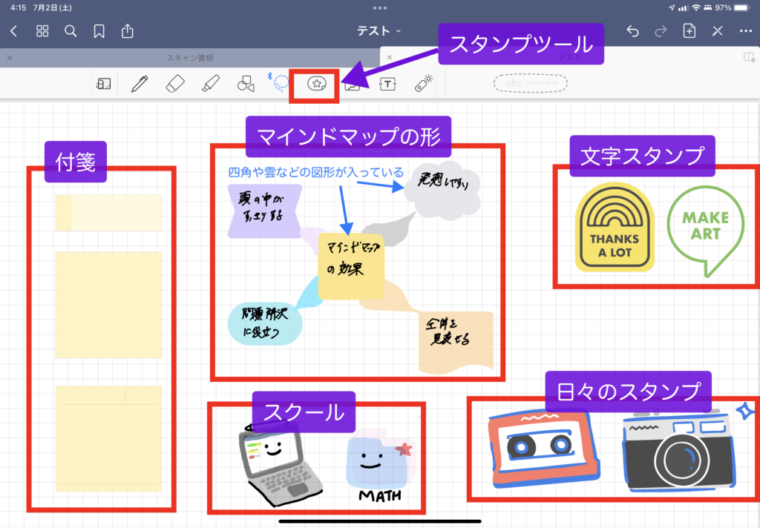
自分でスタンプを登録する
オリジナルの画像をスタンプに登録する方法は、なげなわツールで囲んで「要素の追加」を選ぶとスタンプのテンプレートに追加できます。
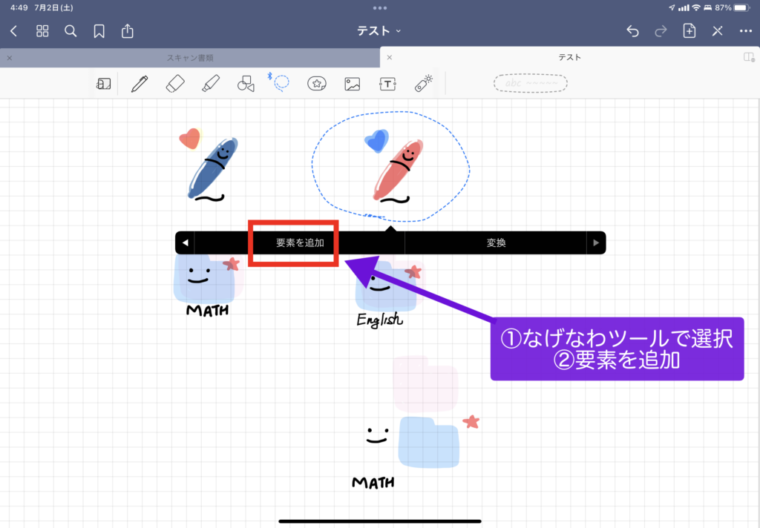
画像
画像ツールは「写真を撮る」か「写真」から選ぶことができます。
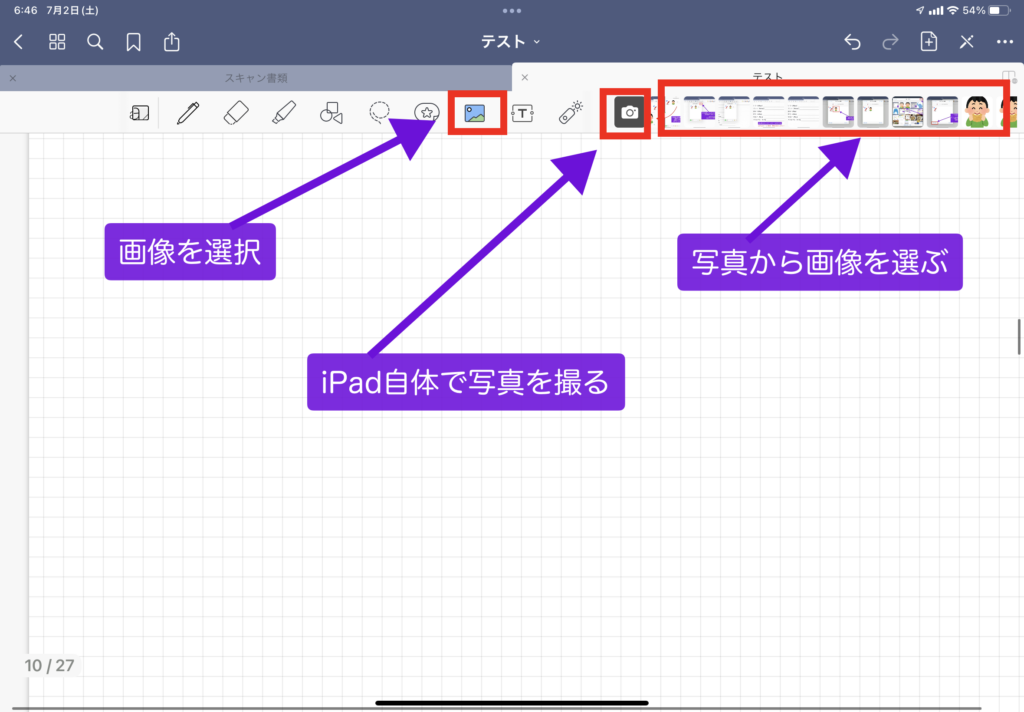
iPadのカメラで直接撮る
私がよく仕事で使っているのは、パソコン画面の中で一時的に覚えておきたい情報をiPadで直接写真を撮って、ノートに貼っておくことです。
今回は、ネットの記事の表をそのままiPadのカメラで撮影しました。
写真を撮ると自動で貼り付けられます。
画像の上にある四角のマークを選択、メニューからトリミングを選んで必要な箇所だけを切り取ります。
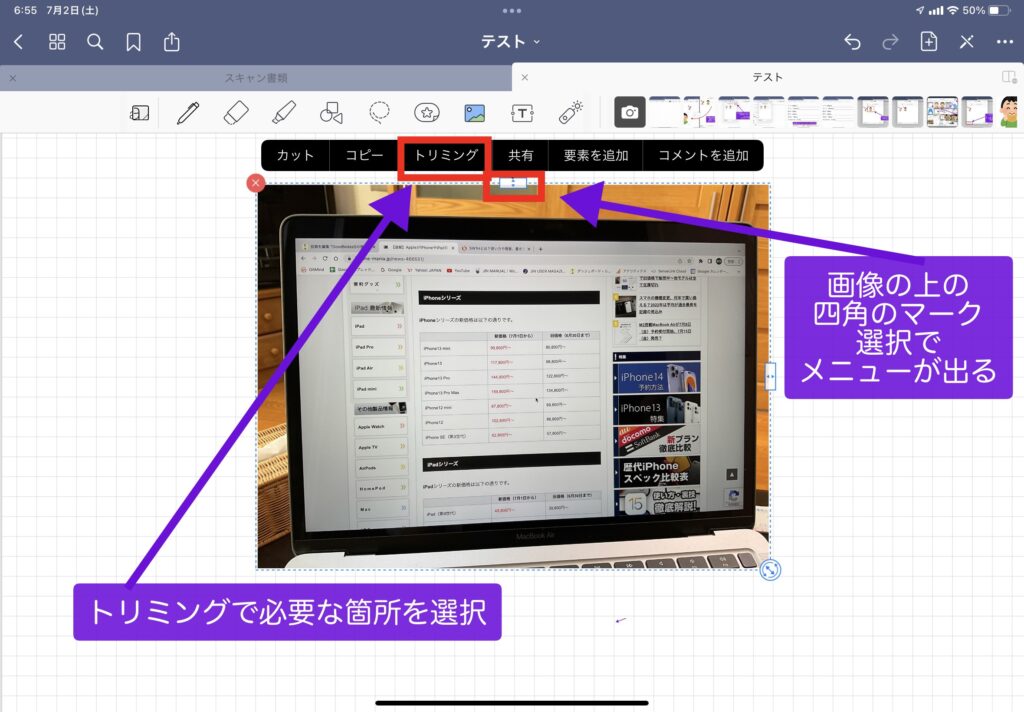
青色のグリッドの部分を調整して、必要な表の部分だけを切り取りました。
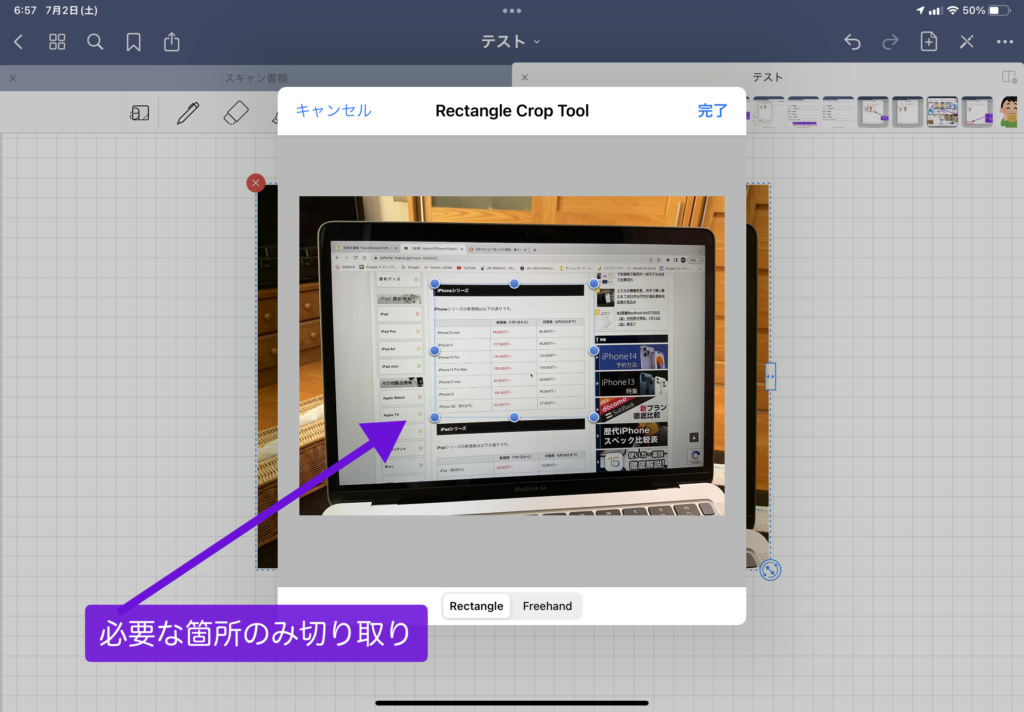
切り取った部分は、元の画像サイズと同じサイズで貼り付けられます。
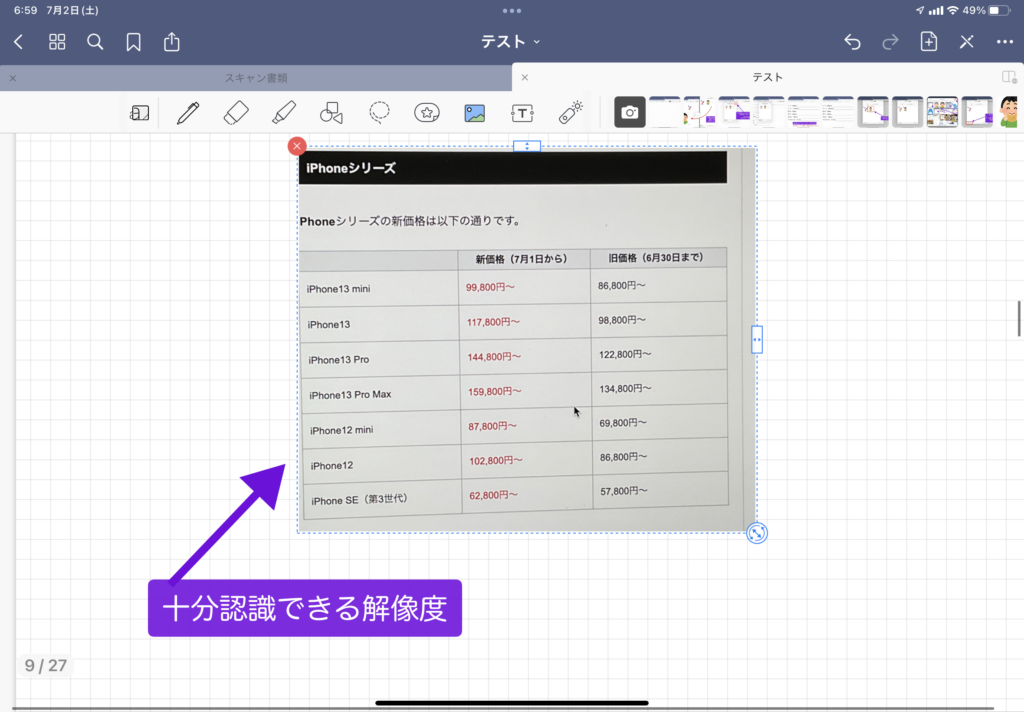
フォントなどによっては、あまりきれいな見た目にならないかもしれませんが、十分認識できて、実用に使うには十分な解像度です。
| メリット | ・「iPadで写真を撮るだけ」とにかく面倒でない、早い。 |
| デメリット | ・検索に全く引っかからない。 |
撮った画像を検索でひっかかるようにする方法!
| 「ページの追加」から「スキャン書類」を選んで写真を撮る | ・検索に引っかかる。 ・それなりに簡単で早い。 ・1ページ1枚になってしまう。 |
| 「Adobe scan」で写真を撮ってGoodNotes5に取り込む | ・「Adobe scan」は原則 無料アプリ。 ・OCR処理ができて完全に検索に引っかかる。 ・「Adobe scan」の処理時間が若干長く、別アプリを立ち上げるのが少し面倒。 |
| 画像の近くに手書きでメモを書いておく | ・画像の近くに「画像」とか「Memo」とか自分なりのルールのメモを書いておく。 ・検索で画像候補の一覧で出てくる。 ・短すぎる言葉(「あ」など)・よく使う言葉だと余計なものまで検索されてしまう。 |
iPhoneのカメラで撮ってiPadに貼り付け(ユニバーサルクリップボード)
iPhoneのカメラで撮ってiPadに貼り付けをするには2つの方法があります。
- 写真を撮ってAirDropでiPadに送って写真から選ぶ。
- iPhoneで「写真をコピー」してiPadで「ペースト」
AirDropでiPadに送って写真から選ぶ方法は知っている人が多いと思うので割愛します。
iPhoneの写真をコピーして、そのままiPadの画面でペーストをすることができます。
AirDropより操作が少ないことと、画像データがiPadに残らないことが良いと思います。
設定でiCloudをONにしておけば可能です。
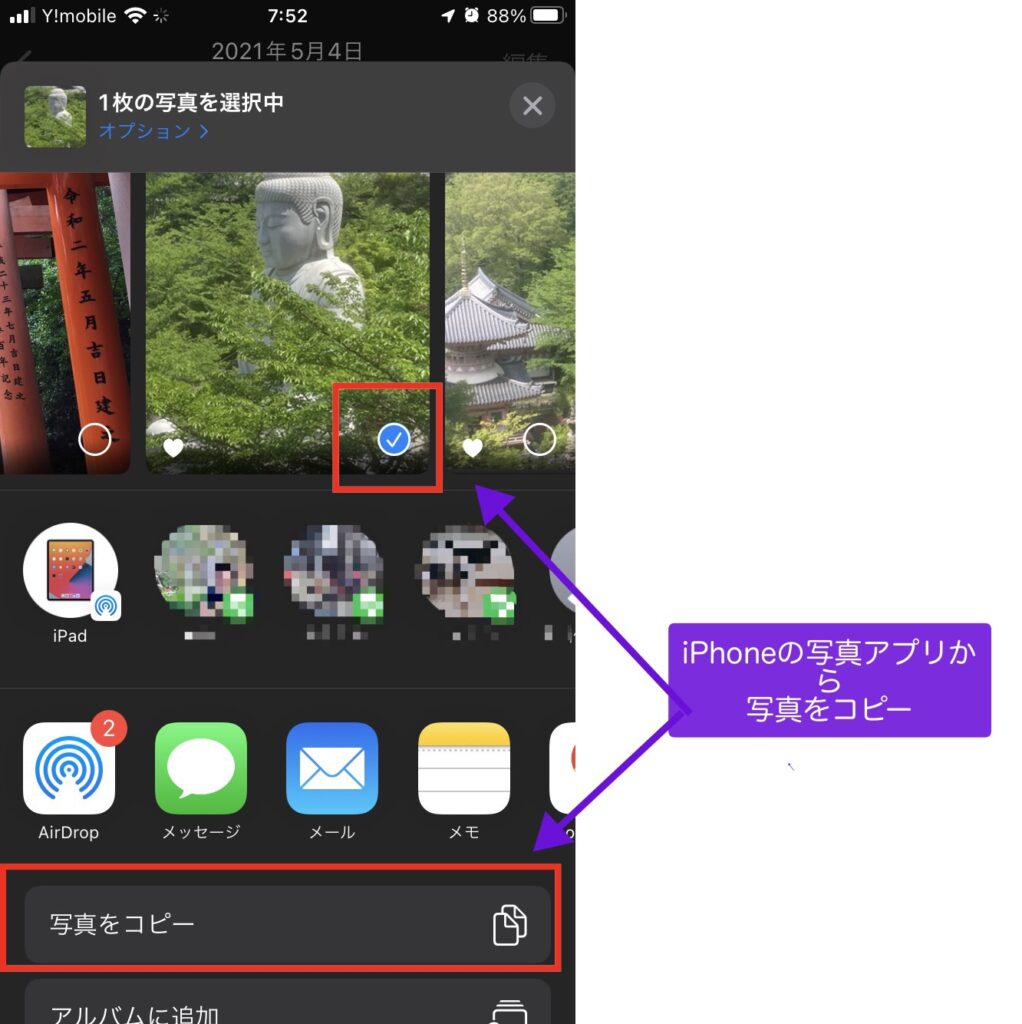
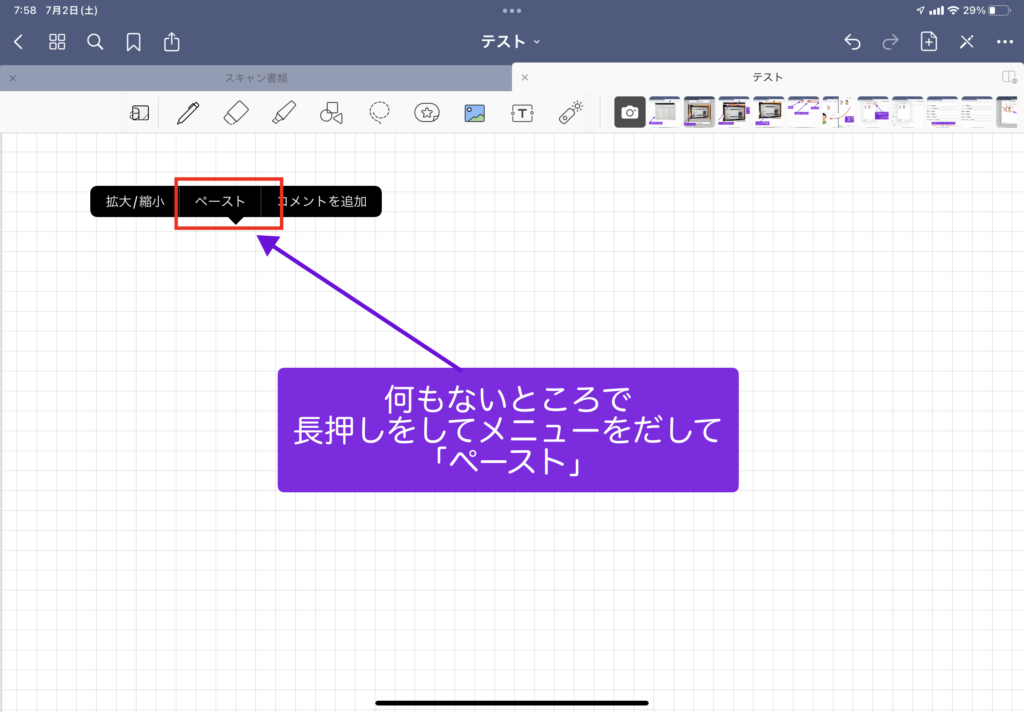
↑iPadの画面
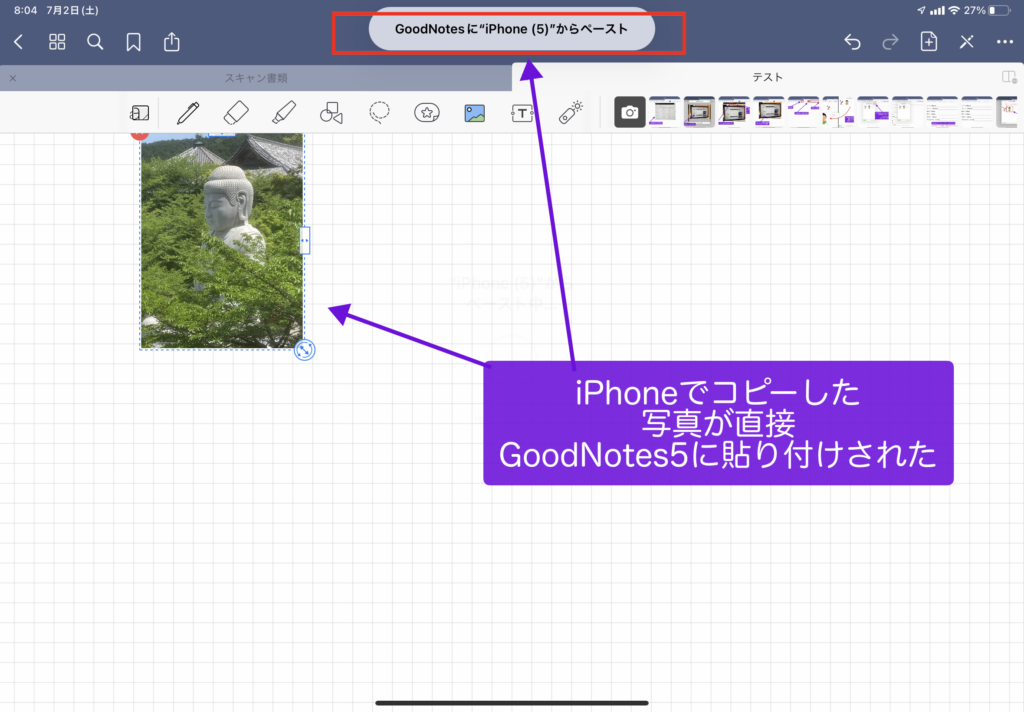

検索・アウトライン・よく使う項目
検索「できるもの」・「できないもの」
GoodNotes5は手書き文字、PDFの文字を検索することができます。
GoodNotes5の検索機能は強力ですが検索できない場合もあります。
どれが検索できて、どれが検索できないのかを試してみました。
結論は以下の通りです。
- 手書き文字(GoodNotes5に直接アップルペンシルなどで書いたもの)
- PDF(OCR認識できるもの※)
- 写真などの画像の中の文字
- 複合機などのスキャナで読み込んだだけのPDFの文字
- 紙に手書きで書いた文字のPDF
- 記号(@・#・〜など)の手書き文字は認識しづらい
※OCRとは一度印刷した文字をコンピューターが文字として利用できる文字データに変換する技術。
検索できるもの
手書き文字
手書き文字は、きれいに書いているかどうかで識別の程度は変わります。
私は自分でも判別不能の字を書くことが多いので、識別してくれないことも正直多いですが、評判を聞くと識別レベルは高いようです。
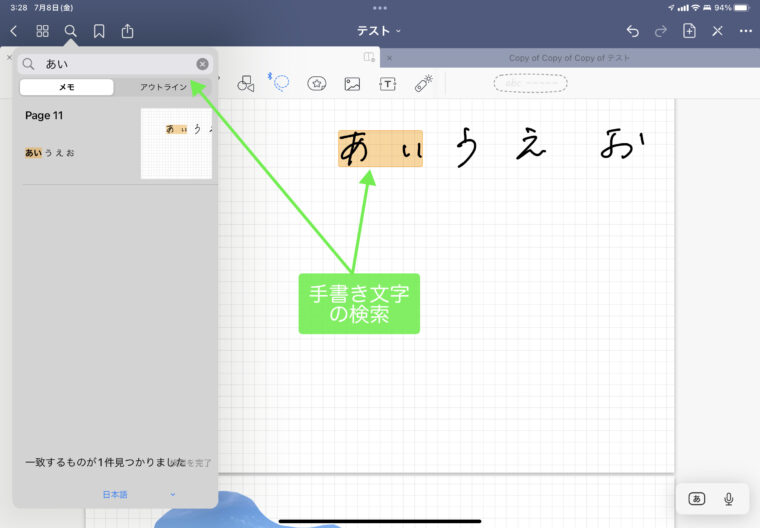
ほとんどのPDFは読み込んでくれます。
ネットから読み込んだPDFはほぼOKだと思います。
以下のようなものは問題なく認識されました。
- エクセル・ワードなどをPDFに変換したもの
- 「ページを追加」から「スキャン」をした紙の書類のテキスト文字
私は、エクセルやワードなどの書類は「Cube PDF」という無料のソフトでPDFにして使用しています。
「Cube PDF」は私が10年以上使っていて特に問題は感じていません。
使い方は、印刷画面でCubePDFを選んで印刷ボタンを押せばPDFに変換されます。
仕事で実際にPDF化してiPad(GoodNotes5)に取り込んでいる方法を紹介します。
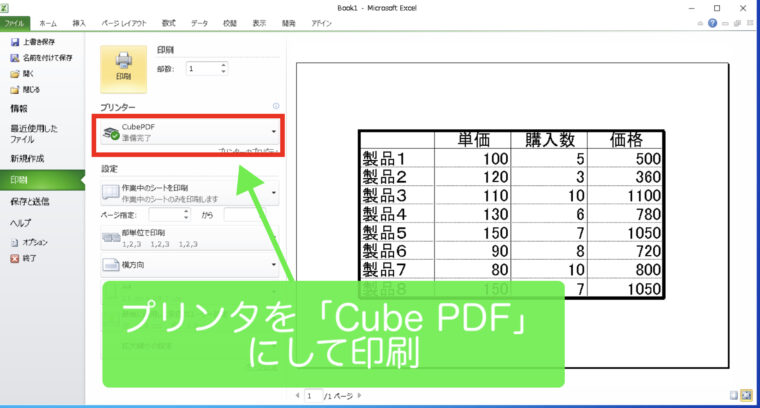
変換ボタンを押せば一発でPDFに変換されます。

PDFの保存先を決めておきます。
私はデスクトップに「■iPad送付用PDF■」というフォルダを作っています。
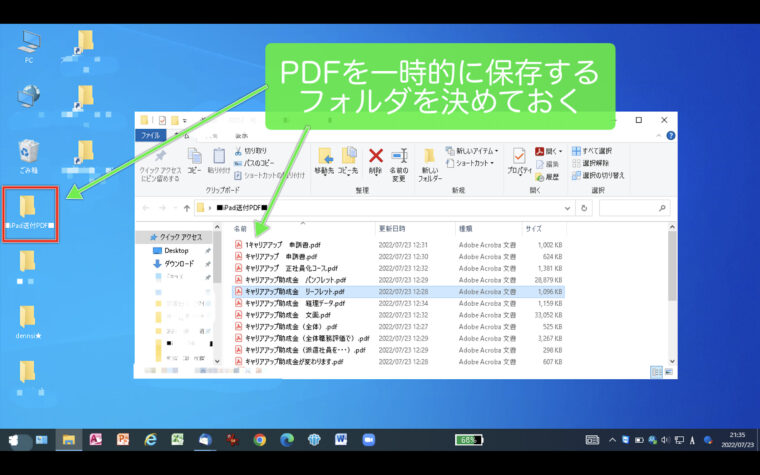
私はWindowsではThunderbirdをメールソフトに使っています。
添付するときは「Ctrl+Shift+A」で添付フォルダを選ぶと素早く添付できます。
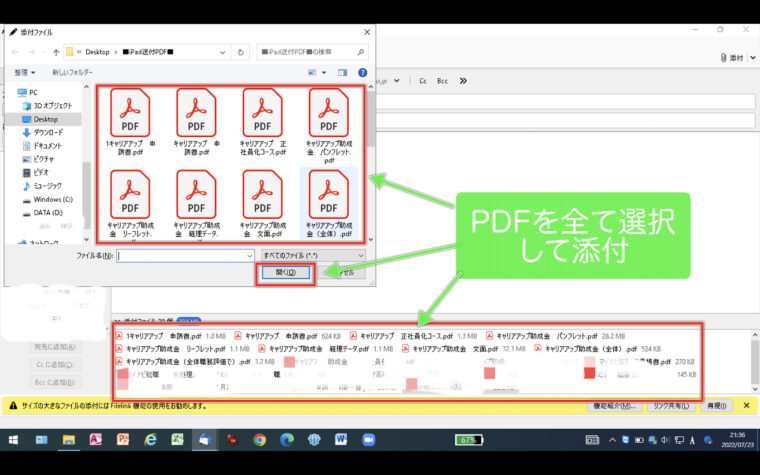
メールでGoodNotes5メールに送付します。
宛先は設定(右上歯車マーク)→「GoodNotesにメールする」から確認できます。
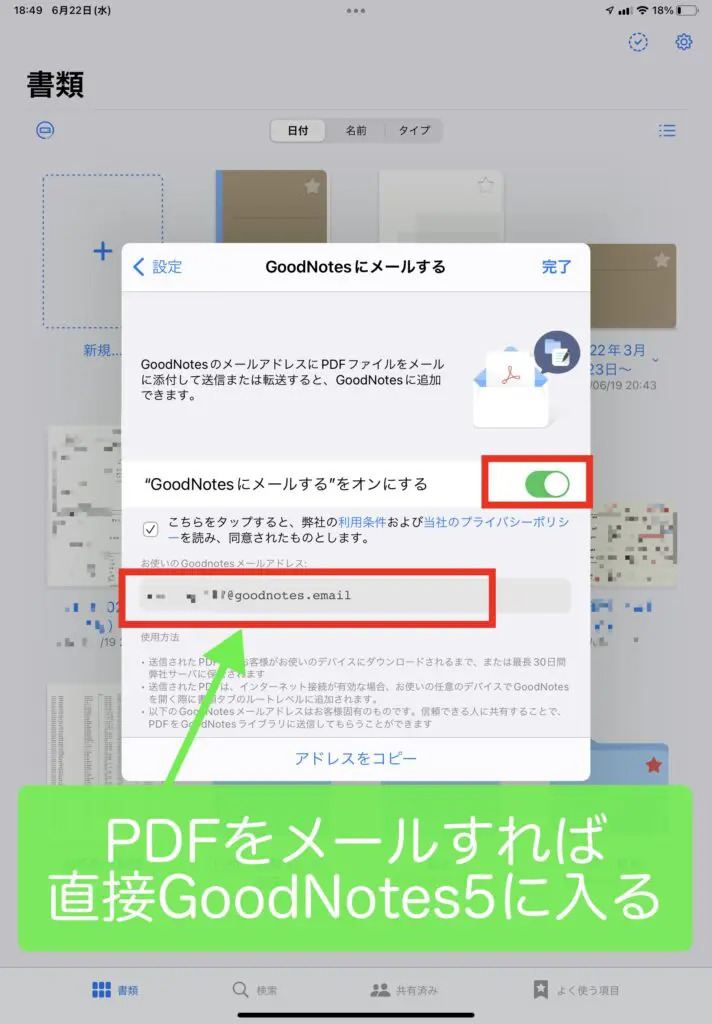
”GoodNotesにメールする”をONにするをOFFにすると、毎回メールアドレスが変わってしまうので注意!
GoodNotes5メールはアドレス登録しています。
私は「件名」「本文」は面倒なので何も入れません。
GoodNotes5側ではメールの件名入れてもいれなくても結果は同じ!
メールを送った後は、Windows内のPDFはいらないのでフォルダ内のPDFをすべて削除しています。
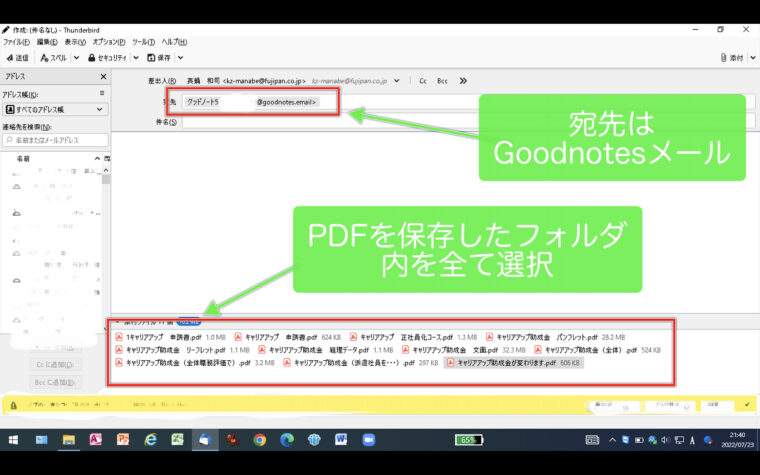
GoodNotes5を開けたところに、メール送付したPDFが入っています。
そのあとフォルダ分けをします。
GoodNotes5のフォルダ管理は秀逸
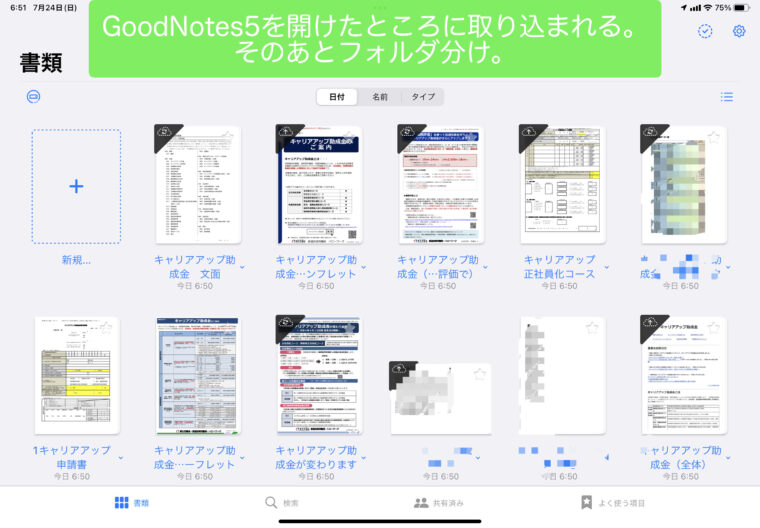
複数ノートを持った状態でフォルダに入れるのが素早く整理できます。
あらゆる書類をPDFに変換をして、GoodNotes5メールでまとめて送付すれば、検索ができる資料を常にiPadで持ち運べるので非常に便利です。
GoodNotesメールで最短でiPadに取り込める!
「ページを追加」→「スキャン書類」でiPadで写真を撮った場合はPDFとして文字は文字として認識されました。
「スキャン書類」で写真を撮る時は「自動」「手動」が選べますが「自動」にしておけば紙の大きさに合わせて自動でシャッターを切ってくれて便利です。
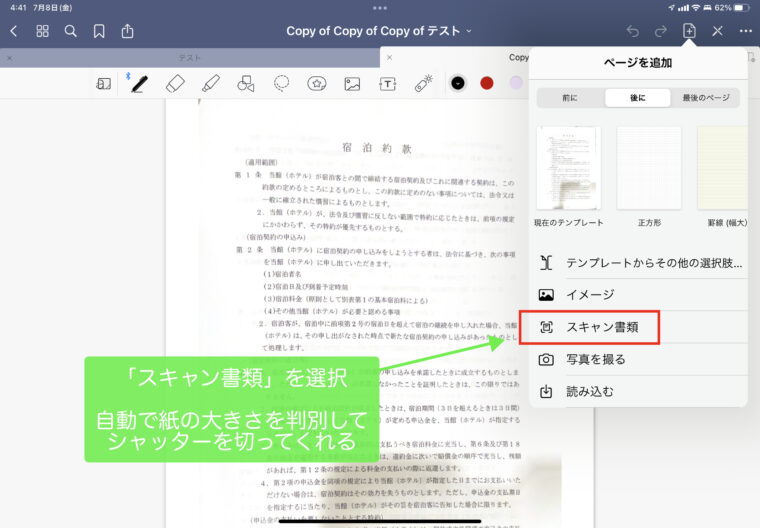
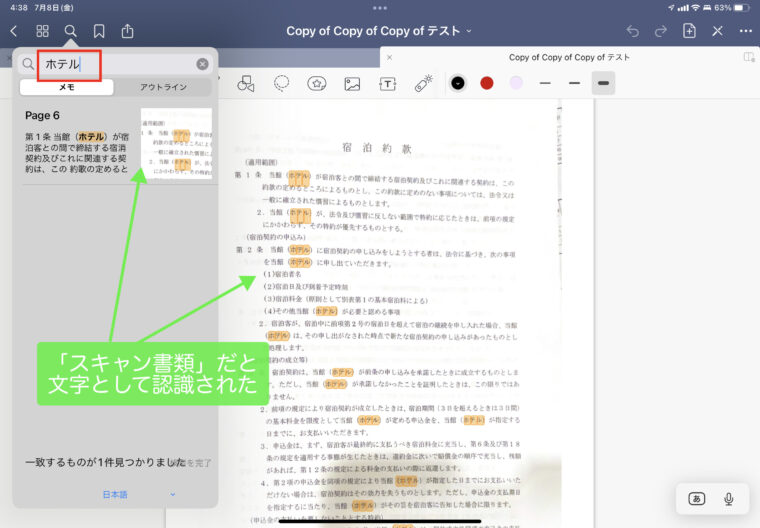
手書き文字を「スキャン書類」で読み込みましたが、認識されませんでした。
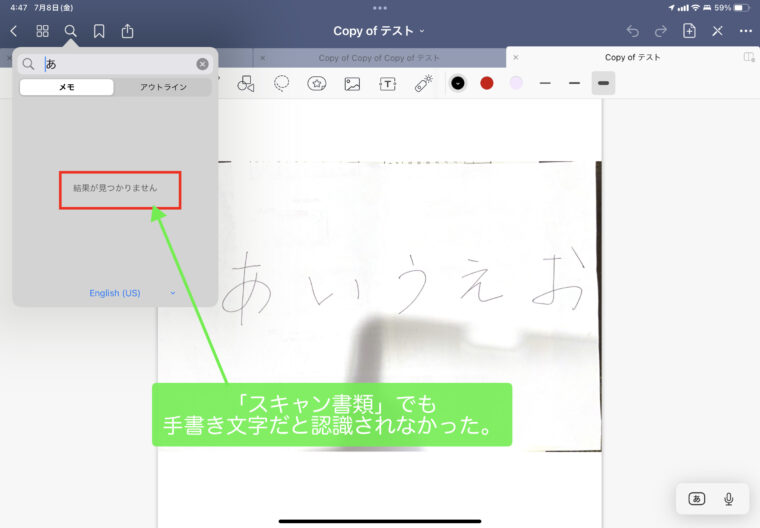
「Adbe scan」で手書き文字をOCR処理をしたあとにGoodNotes5に取り込みましたが手書きは認識できませんでした。
検索できないもの
写真などの画像
文字を含んだ写真を貼り付けたものは、文字として認識されず検索できません。
ページの追加から「イメージ」「写真を撮る」などで取り込んでも、文字として認識されません。
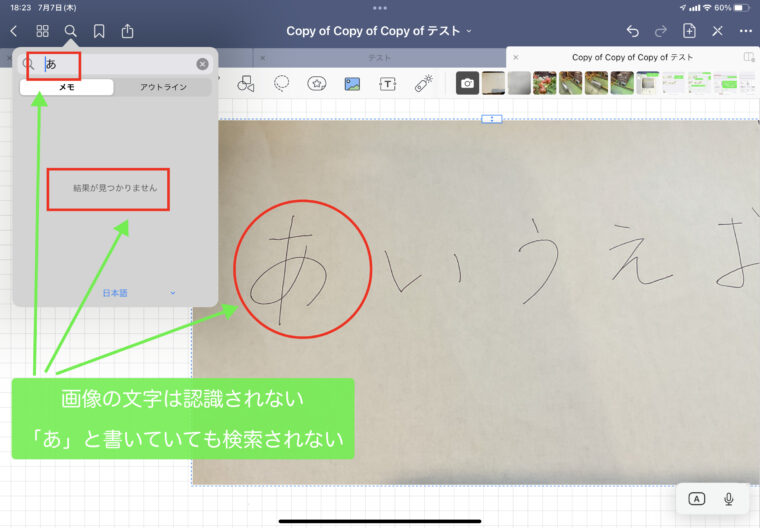
写真の隣に自分なりに分かるようなキーワードを手書きで書けば検索候補が一覧で出ます。
複合機などのスキャナで読み込んだだけのPDF
複合機などのスキャナで読み取っただけのPDFも文字として認識されず検索されません。
OCR変換ができるアプリでPDFを加工すれば検索ができると思います。
OCR変換アプリ(有料)は使ったことがないので私は正直わかりません。
また、スキャナの設定や機種によってはOCR認識ができるようになると思います。
「ページの追加」から「スキャン書類」やAdobe Scanで写真を撮った紙の書類は認識されました。
記号(@・#・〜など)の手書き文字は認識しづらい
記号を目印として手書きで書いておけば便利だと思ってやってみましたができませんでした。
手書き・PDF・タイプしたメモ全てあまり認識しない印象ですが、検索にヒットすることもありよく分かりませんでした。
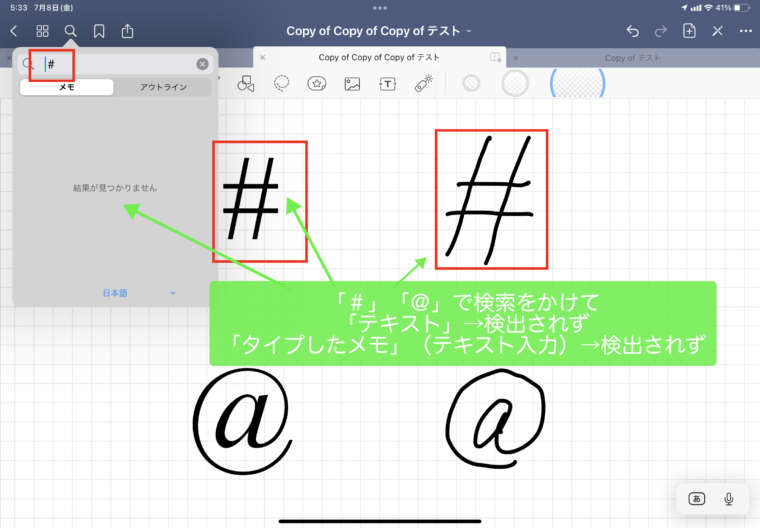
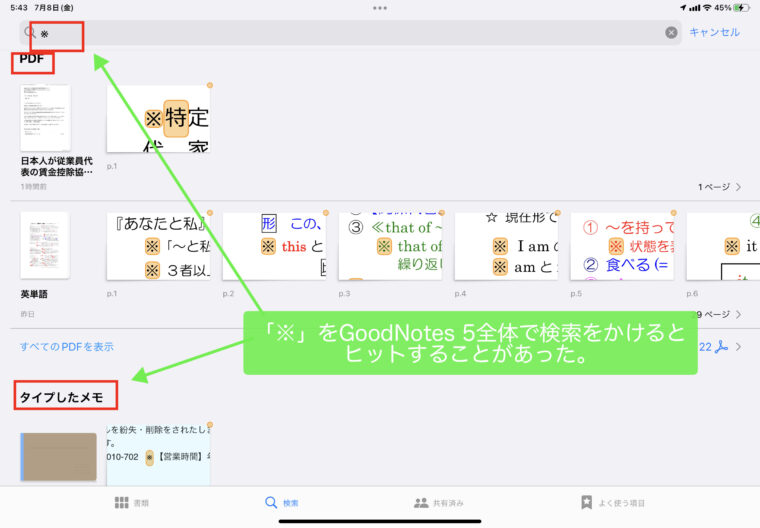
記号の検索ルールはよく分からず。
全体から検索する方法と個別ノート内から検索する方法
4つの種類の検索をすることができます。
- 手書きメモ
- 書類のアウトライン(ページに目印をつけた場合)
- タイプしたメモ(テキスト入力した場合)
検索には2つの方法があります。
- GoodNotes5全体から検索する方法
- 個別のノート内のみを検索する方法
GoodNotes5全体から検索する方法
今まで全ての手書き・PDFから検索するには、ノートを開ける前の画面の検索ボタンを選択すると全てのノートから検索をしてくれます。
どのノートに書いたかも分からない場合には有効です。
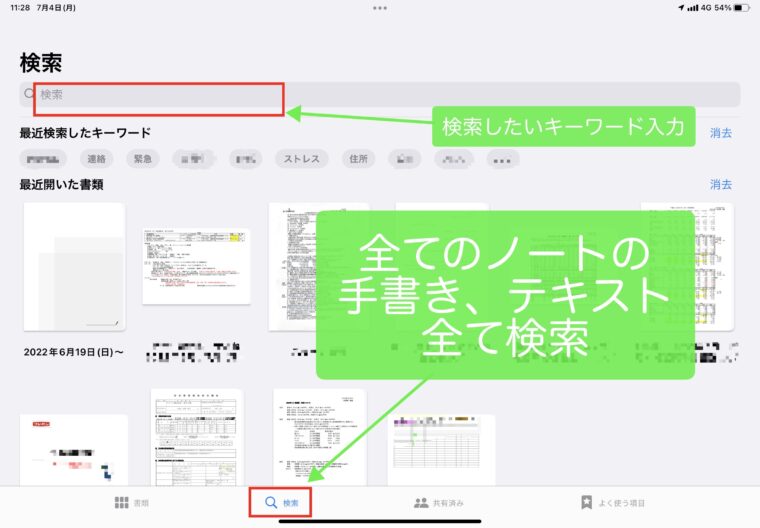
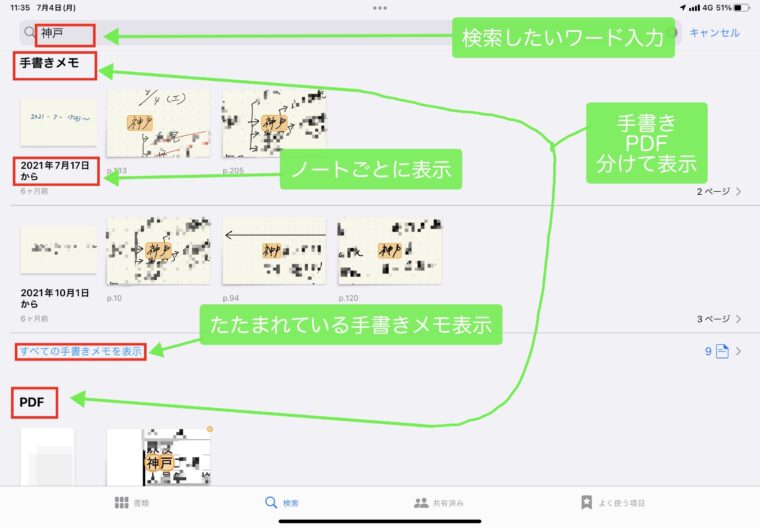
個別のノート内だけの検索
ノートをあけてから左上の検索ボタンを選択すれば個別のノート内だけの検索をかけることができます。
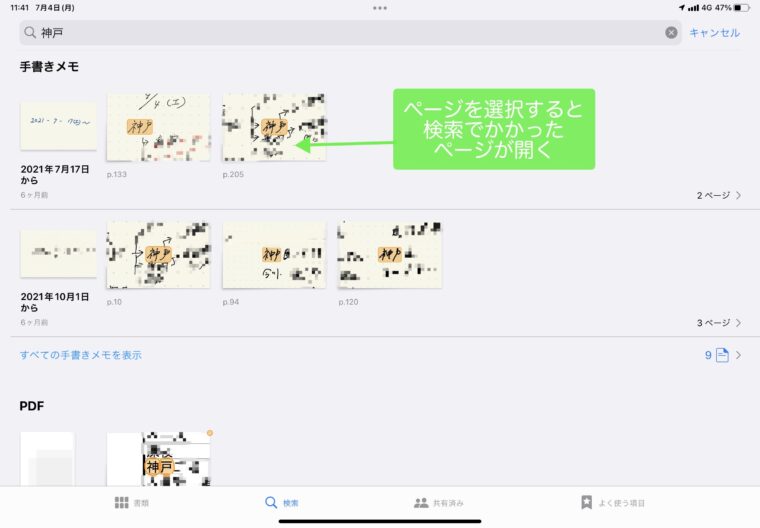
アウトライン
ノートが長くなった時に、ページに目印をつけておくことができます。
こんな例が考えられます。
- 日記を付けていれば、日にちをアウトラインに登録しておけば目的の日付がすぐ分かる。
- 本をまとめていれば、○章○○とか○Pとアウトラインに登録しておけば目的の場所がすぐ分かる。
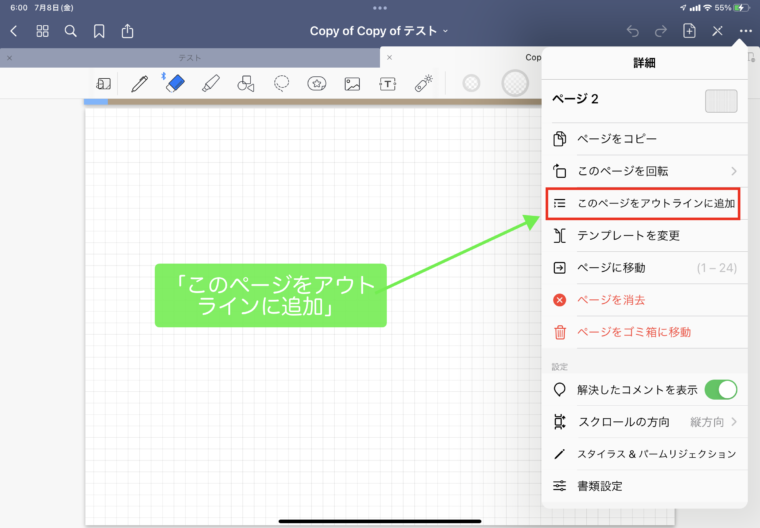
日付は、「きょう」で変換すると「2022/08/27」「2022-08-27」「8月27日(土)」などが変換候補に上がり、簡単に素早く入力できます。

ページ一覧でアウトラインでつけた名前がノートの下に表示されます。
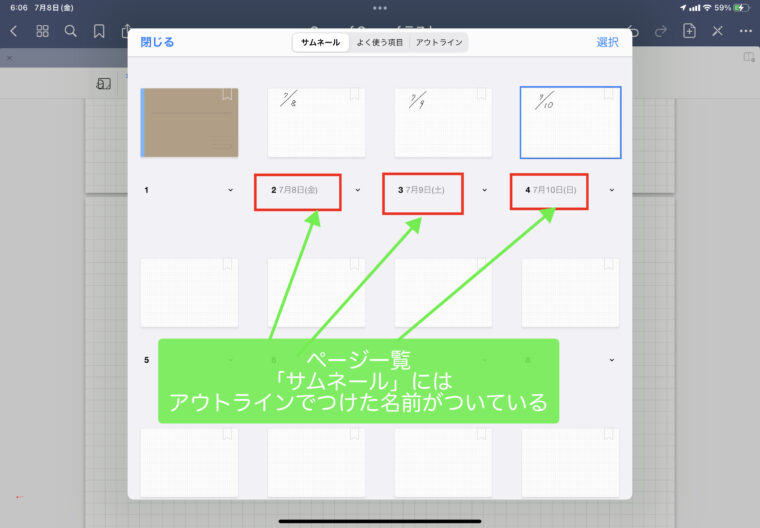
ページ一覧のアウトラインで目次のように一覧できます。
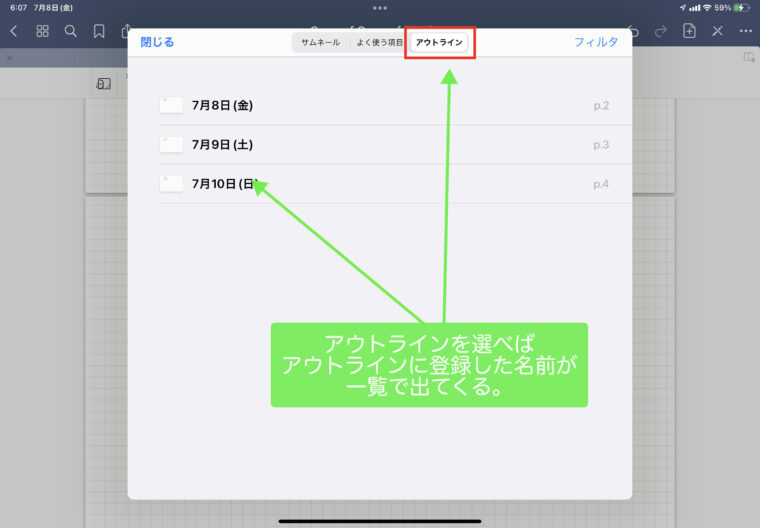
ページ数が多くてもアウトラインで目的のページにすぐ!
よく使う項目
アウトラインは、どんな内容がどのページにあるのかがすぐ分かりますが、少し面倒です。
よく使う項目は、しおりマークを目的のページでタップするだけで登録できて、すぐに呼び出せるので便利です。
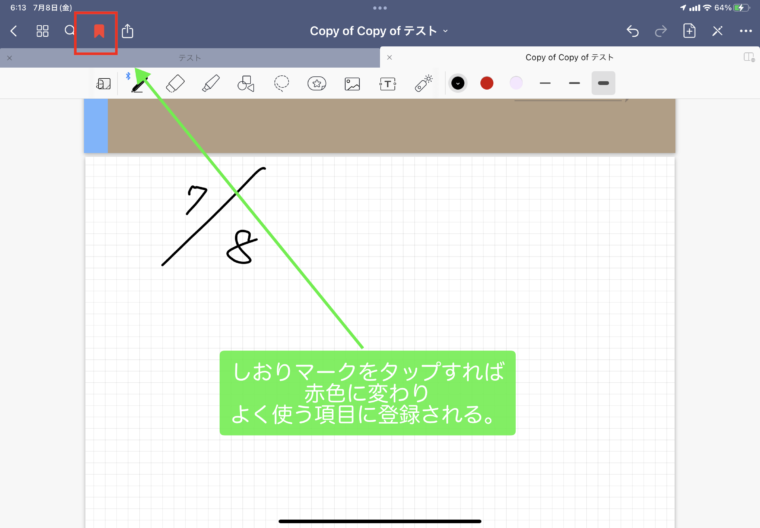
ページ一覧の「よく使う項目」にしおりマークをチェックしたページが全て表示されます。
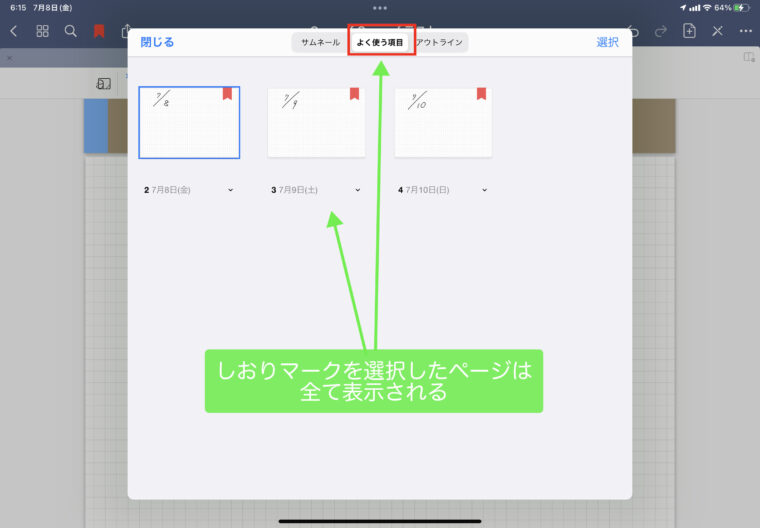

フォルダ管理
フォルダの中にフォルダを作ることができる
GoodNotes5はフォルダの中にフォルダを作ることができます。
当たり前にみえて、iPadのノートアプリではGoodNotes5しかできないことです。
例えばこんなフォルダ分けができます。
- 「授業ノート」というフォルダの中にそれぞれの科目のフォルダ(「国語」「数学」・・・)
- 「国語」のフォルダの中に「1学期」「2学期」「3学期」のフォルダ
- 「1学期」のフォルダにそれぞれのノート
ノートの移動
ノートを移動させるには2つの方法があります。
- ノートを指定して「移動」移動先を選択
- 移動先のフォルダに指でドラックする
- Split Viewで両画面を使用
ノートを指定して「移動」移動先を選択
ノートを選択して移動ボタンを押して移動する方法。
良い点はフォルダを完全に指定ができることです。
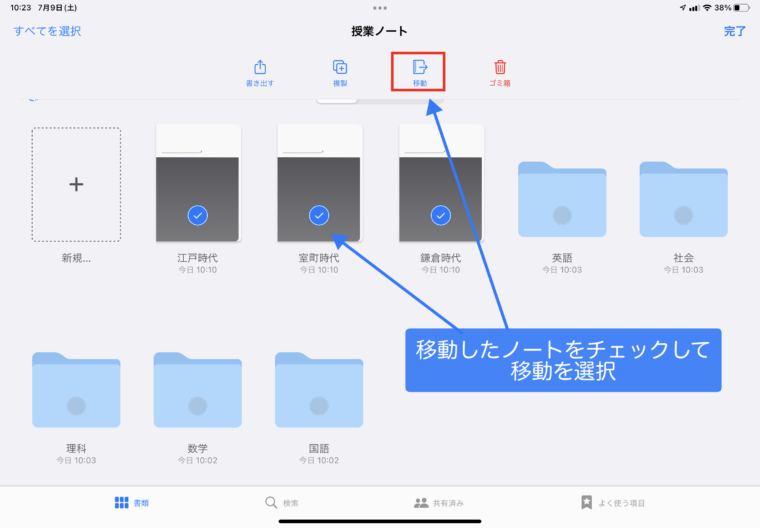
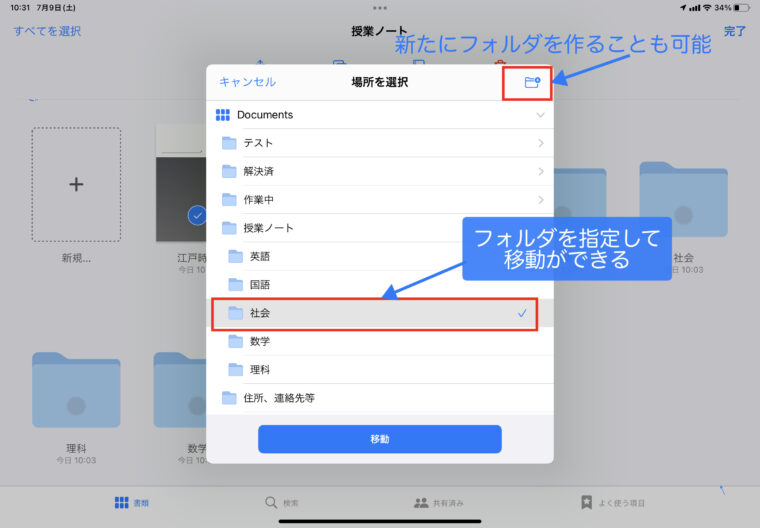
移動先のフォルダに指でドラックする
移動したいノートをドラックして、目的のフォルダに入れる方法です。
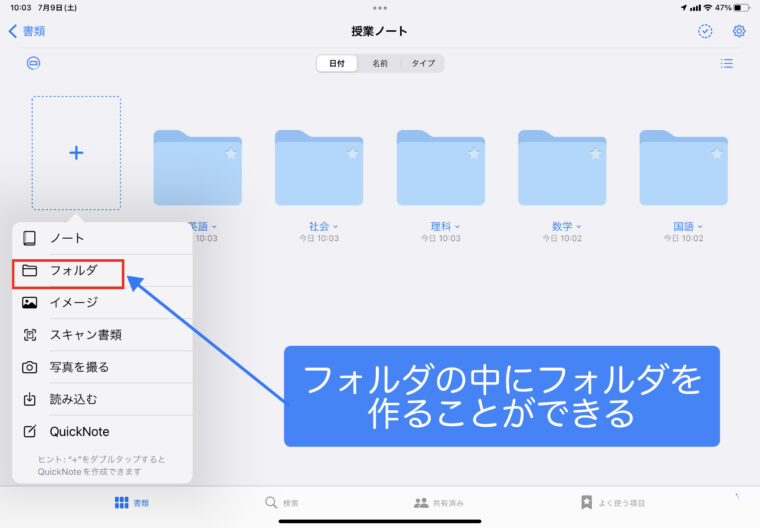
複数のノートを一度に移動させたい時は、1つのノートを持った状態で、片方の手で持っていきたい他のノートをタップすれば複数持つことができます。
良い点は直感的に移動できること。
悪い点はフォルダの中にフォルダがある場合に、直接入れることができないことです。
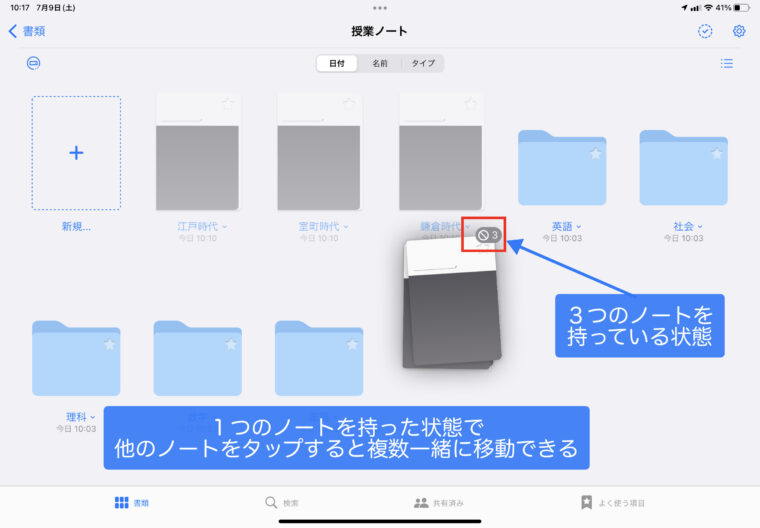
Split Viewを使う
指でドラックする方法はフォルダの中のフォルダなどは一回で指定できませんが、Split Viewで左右にGoodNotes5をひらけば、直感的に移動・整理することができます。
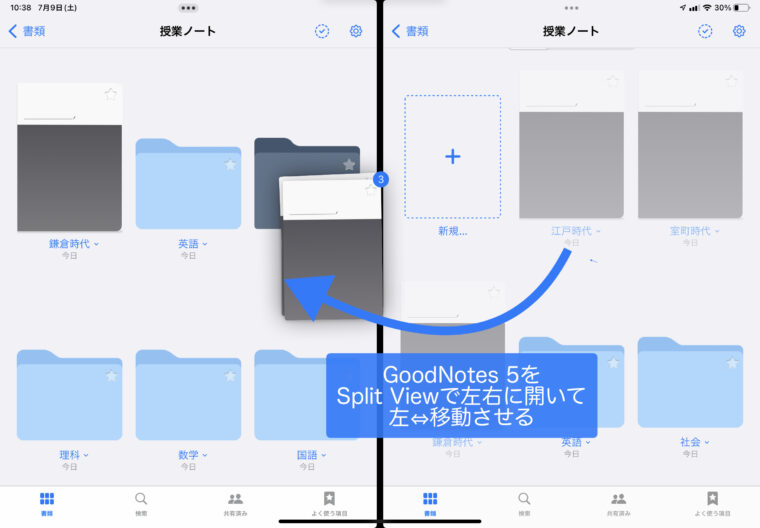
メールから受け取ったPDFも直接フォルダを指定して入れることができる
メールやUSBメモリから受け取るPDFは直接フォルダを指定して入れることができます。
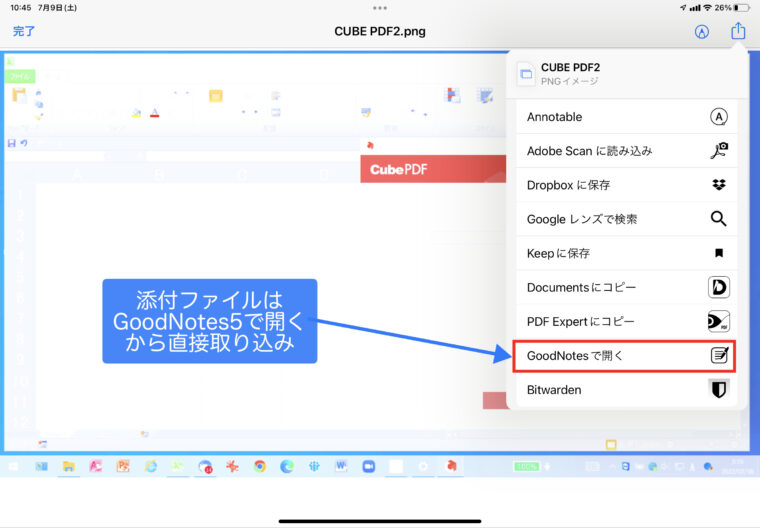
注意点は、「○○に読み込む」という今開いているノート(フォルダ)の名前が出てきますが、整理整頓のためには何も考えずにクリックしない方が良いです。
フォルダマークの左隣の「表示ボタン」から指定のフォルダを選べます。
- フォルダを選べば、指定のフォルダにそのPDFだけのノートが入る。
- ノートを選べば、そのノート最後のページにPDFが入る。
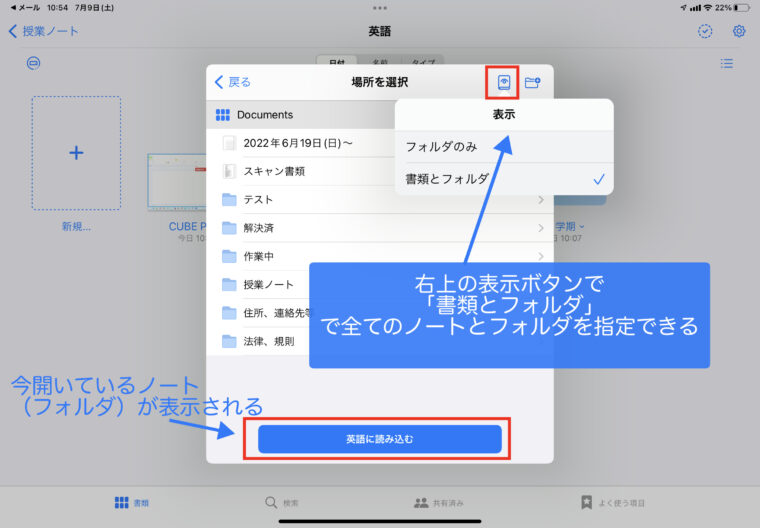

まとめ
GoodNotes5の基本的な機能・使い方がこの記事1本で分かることを目的にしました。
- 設定・・・バックアップはいざという時のために設定を
- 描く、消す、加工する・・・なげなわツールでなんでもできる
- 画像、スタンプ・・・「時短」と「彩り」
- 検索、アウトライン、よく使う項目・・・保管するものは検索できる形式で
- フォルダ管理・・・整理整頓で頭スッキリ
GoodNotes5は直感でかなり使えるアプリです。
しかし、使い方を正しく知った上で使うことで以下のようなメリットがあります。
- データ消失やデバイス破損のときのバックアップ
- フォルダ分けと検索で探す手間なし。
- PDF化→GoodNotesメールで完全ペーパレス、荷物が軽くなり探す手間なし。
- 勉強や仕事に活用して成績アップ。
私はiPadを2年半前に買ってGoodNotesを使うようになって、ファイリングや印刷など成果に関係がないけどやっていたことが劇的に減りました。
iPadをまだ持っていない人がいれば、仕事・勉強のやり方が全く変わりますので、検討だけでもしてみることをおすすめします。
\ ノートアプリから動画編集まで/
ほとんどの人に一番オススメできる iPadAir
\YouTuber平岡雄太さんも絶賛するステイラスペン/
USGMoBiタッチペン 純正の1/6の価格!