消してしまったSDカードのデータを復元したいけど、なるべく安価に済ませたいと思っていませんか?
トラブルが起こった時に支払う金額は、新しい物を買うようなワクワク感があるわけではなく、必要最低限の出費で抑えたいですよね。
データ復元ソフトは、高価で高機能のものから、安価なものまでたくさんの種類があります。
この記事では、実際に6つのデータ復旧ソフトを試してきた私、なごむが「FonePaw データ復元」を徹底レビューします。
- データを失って途方にくれている
- なるべく安い価格でデータを復元したい
※今回はメーカーであるFonePaw Tecnology様からライセンス提供により執筆していますが、記載内容については一切の誇張や忖度をしていません。
データ復元に特化し価格を抑えた「FonePaw データ復元」
このソフトの特徴は、機能をデータ復元に特化していることです。
高機能・高価格のデータ復元ソフトを購入すると、データの復元のほかに以下のような付加機能がついてきます。
- 動画の修復
- 写真の修復
- ディスクバックアップ
- スキャン履歴保持
- 起動できないPCの復旧
その点「FonePawデータ復元」はデータの復元機能に特化しています。
データ復元に特化することによって、信頼できるメーカーでありながら他社より低価格を実現しています。
安い理由がわかっていれば安心。
| FonePawデータ復元 | Recoverit | EaseUS Data Recovery Wizard | |
| 1ヶ月サブスク | 5,375円 | 7,980円 | ー |
| 1年サブスク | 6,915円 | 12,980円 | 9,790円 |
| 買い切り | 8,070円 | 14,980円 | 17,270円 |
「FonePawデータ復元」でデータの復元を試してみた
写真500枚を消して復元できるか試してみた
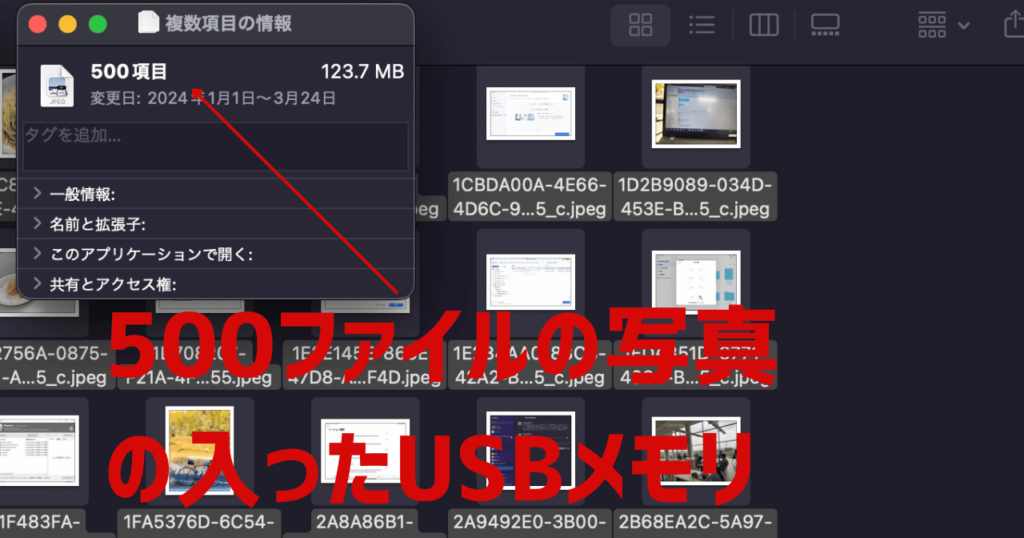
USBメモリに入っている500枚(123MB)の写真データを消去して、「FonePawデータ復元」で復元できるか試してみました。
さらにUSBメモリをクイックフォーマットするというかなり厳しい条件でもテストをしてみました。
結論から言うと、結果はかなり良かったです。
写真を消去した場合は「クイックスキャン」で500枚全て完璧に復元できました。
さらに、USBメモリをクイックフォーマットをした過酷なテスト環境の場合、「クイックスキャン」ではほとんど復元できませんでしたが、「ディープスキャン」で500枚全て完璧に復元できました。
消去した写真500枚がクイックスキャンで完璧に復元できた
USBメモリには、500枚の写真(123MB)が保存されていました。
この写真を全て右クリックで消去しました。
USBメモリから消去をすると、ゴミ箱にも入りません。
つまり、2度とその写真は取り戻せない状態です。
消去したUSBメモリに「FonePawデータ復元」のクイックスキャンを実行しました。
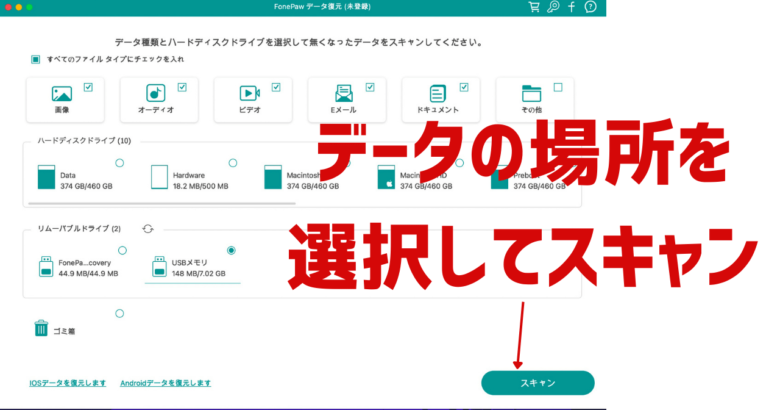
結果、1047ファイル、122MBのデータが検出されました。
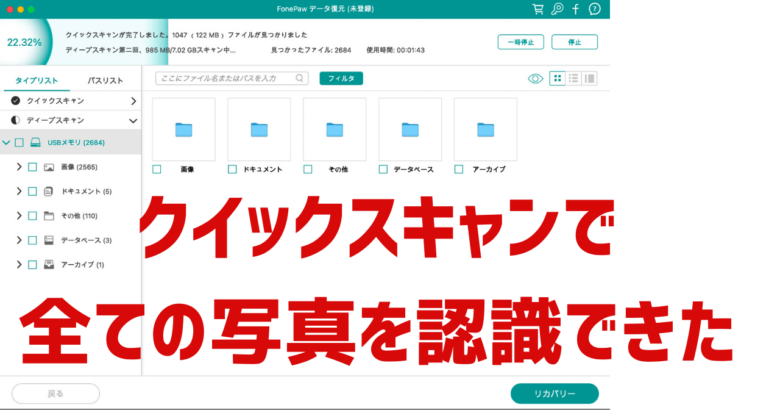
元々のデータが123MBでしたので、122MBが検出されたということは、データ容量はほぼ完璧に復元できています。
ファイル数が増えていたのは、1つのファイルに付随しているファイルだと思われます。
検出されたファイルが実際に復元できるかどうかを確認するには「プレビュー」機能を使います。
ファイルを指定して、「プレビュー」で表示されていれば復元可能です。
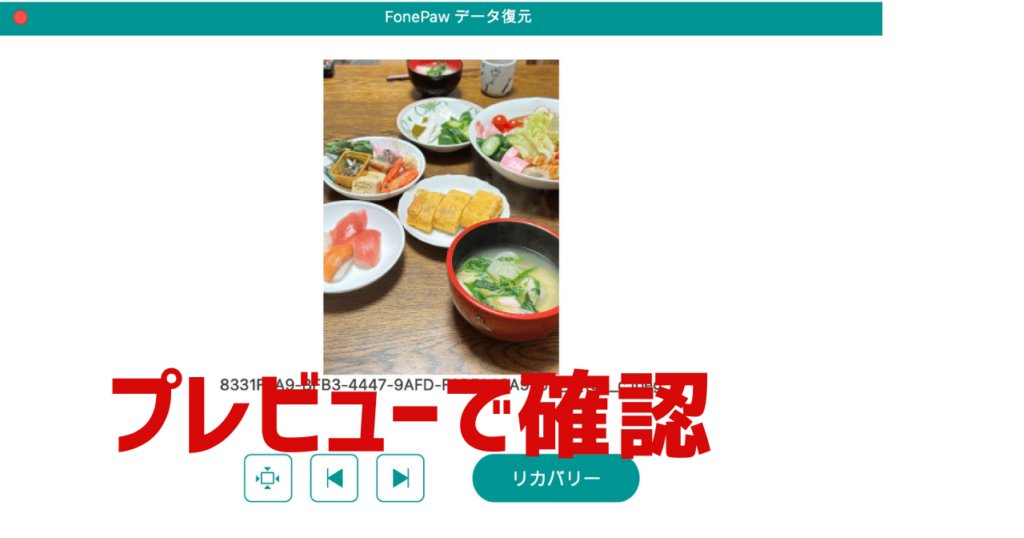
「プレビュー」で表示されない場合は、原因が記載されています
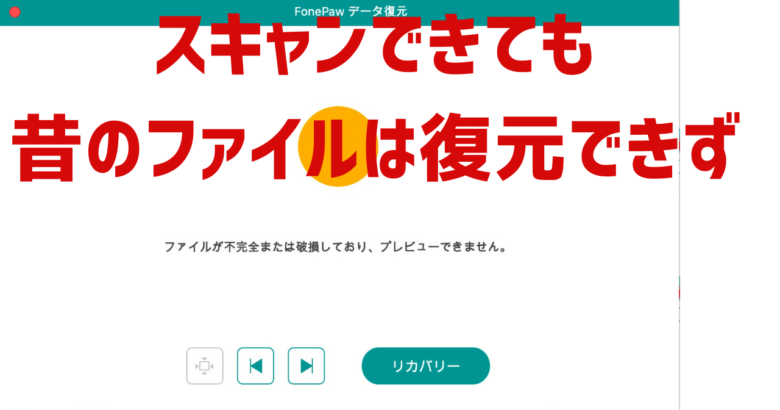
「プレビュー」までは完全無料で使うことができます。
実際に復元をして、指定のフォルダに保存するためには有料になります。
この仕組みは、他のデータ復元ソフトもほぼ同様です。
プレビューで復元できるか確認するまでは無料、実際に復元する段階で有料となります。
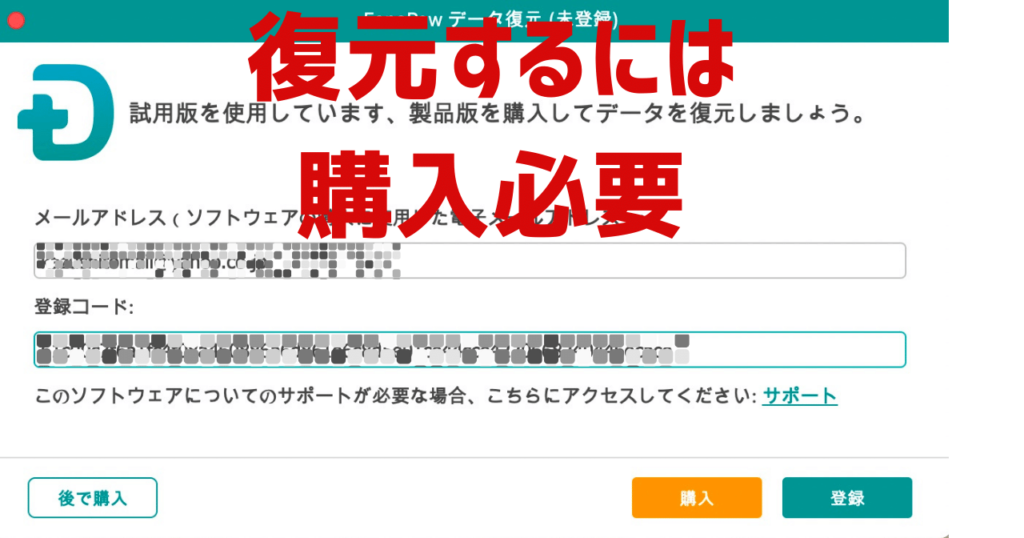
「リカバリー」ボタンで、失ったファイルが復元され指定のフォルダに保存できます。
クイックフォーマットした写真500枚がディープスキャンで復元できた
500枚の写真データを消去したUSBに、さらにクイックフォーマットをかけてかなり過酷な条件でテストをしてみました。
データを失うパターンとして多いのは、デジカメ上でSDカードをクイックフォーマットする時。
全ての写真をパソコンに移動させたつもりでフォーマットした後、移し忘れたファイルに気づくことがよくあります。
だからこそ、クイックフォーマットをしても復元できるかどうかは、とても重要です。
結果、500枚の写真(123MB)をフォーマットしてディープスキャンした場合、604ファイル、113MBが検出されました。
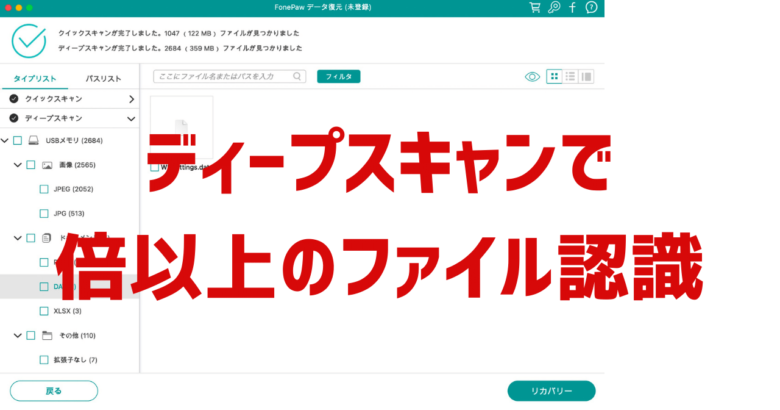
500枚の写真は、全て復元することができました。
すごい!
クイックスキャンとディープスキャンの違いは以下の通りです
| クイックスキャン | ディープスキャン | |
|---|---|---|
| スキャン深度 | 表面レベル | セクターレベル |
| 速度 | 速い | 遅い |
| 復元できるデータ量 | 少ない | 多い |
| 適している状況 | 誤って削除したファイルの復元 | フォーマットされたデータの復元 |
データ復元結果のまとめ
「FonePawデータ復元」の結果はとても良かった
USBメモリのデータを消した場合、クイックフォーマットをした場合どちらでも優秀な成績でした。
特にUSBメモリをクイックフォーマットをした場合は難しいかと思いましたが、ディープスキャンでほぼ完璧に復元できたことは素晴らしい。
データを消した後に書き換えをしないことがポイント
優秀な結果は「FonePawデータ復元」の性能だけが要因ではありません。
今回のテストではUSBメモリを消去してから、新たにデータを書き込むなどの変更を一切していません。
「FonePawデータ復元」に限らず全てのデータ復元ソフトは、データを失ったデータ領域に書き込みを行うと、致命的に復元が難しくなります。
データが消失したあとは、操作をしないことが鉄則です。
無料でデータが復元できるかテストする方法
「FonePawデータ復元」で実際にデータが復元できるかどうかを無料で確認する方法を説明します。
まずは、「FonePawデータ復元」の公式HPから、「無料お試し」をクリックします。
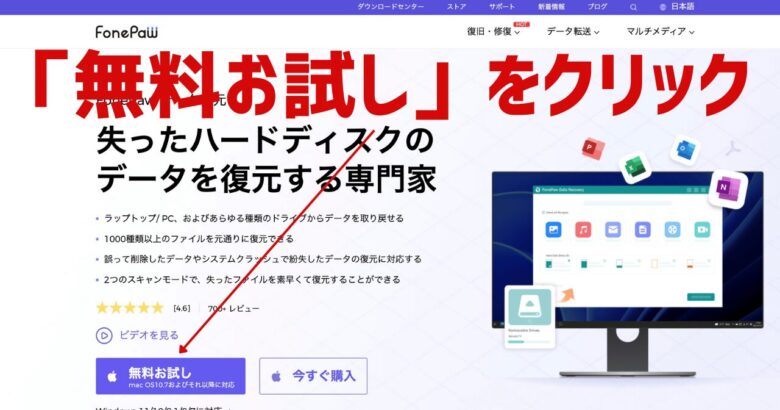
「FonePawデータ復元」のインストール場所を選択します。
そして「FonePawデータ復元」のアイコンを「Applications」に移動をします。
これでソフトを無料でインストールすることができました。
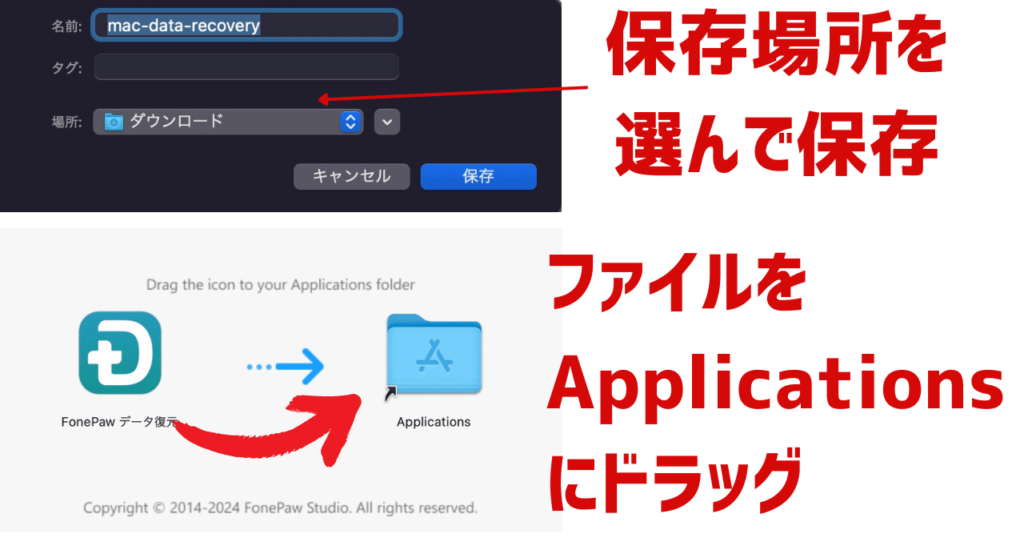
メイン画面は以下のような構成になっています。
- 一番上:復元したいファイルの種類
- 2段目:ハードディスクの選択
- 3段目:リムーバブルドライブ(SDカード・USBメモリ・SSDなど)
- 4段目:ゴミ箱
- 右下:スキャンボタン
復元したいファイルの種類やストレージの場所を選んでスキャンボタンを押せば、今まで消したファイルが表示されます。
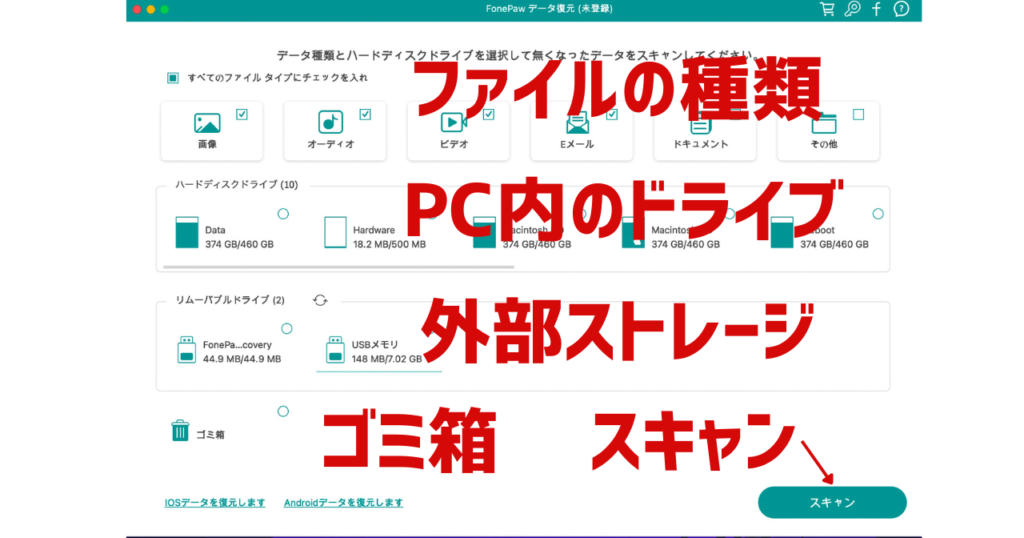
メイン画面で作業をしていると、「試用版を使用しています、製品を購入してデータを復元しましょう」というメッセージが表示されます。
しかし現時点では、スキャンをして実際に復元ができるかどうかの確認ができていないので、「後で購入」をクリックします。
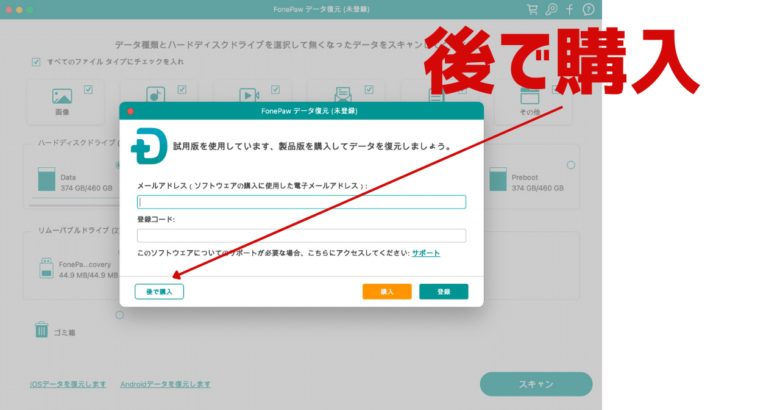
500枚の写真ファイルを消去したUSBメモリを選択してスキャンボタンを押してみました。
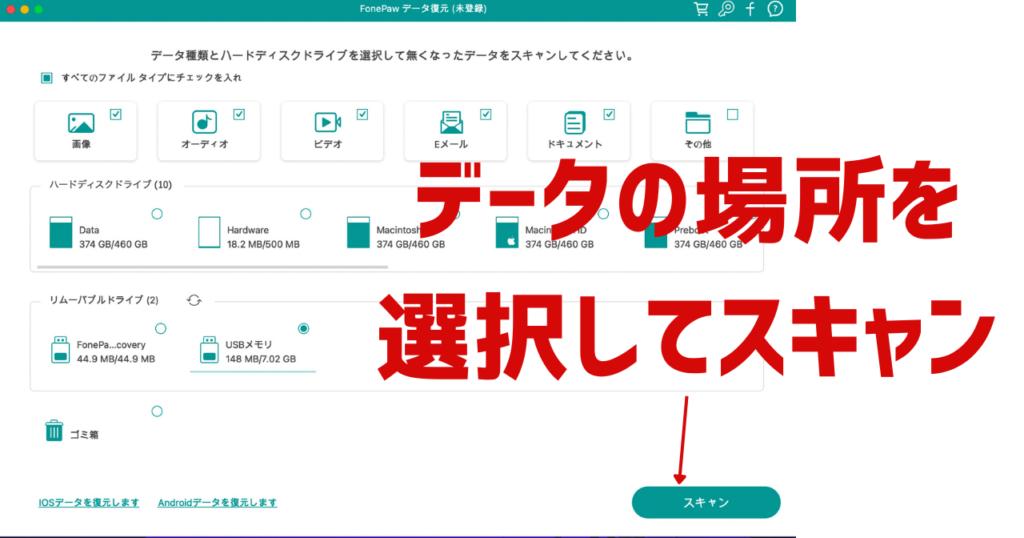
消去したはずの500枚の写真が表示されました。
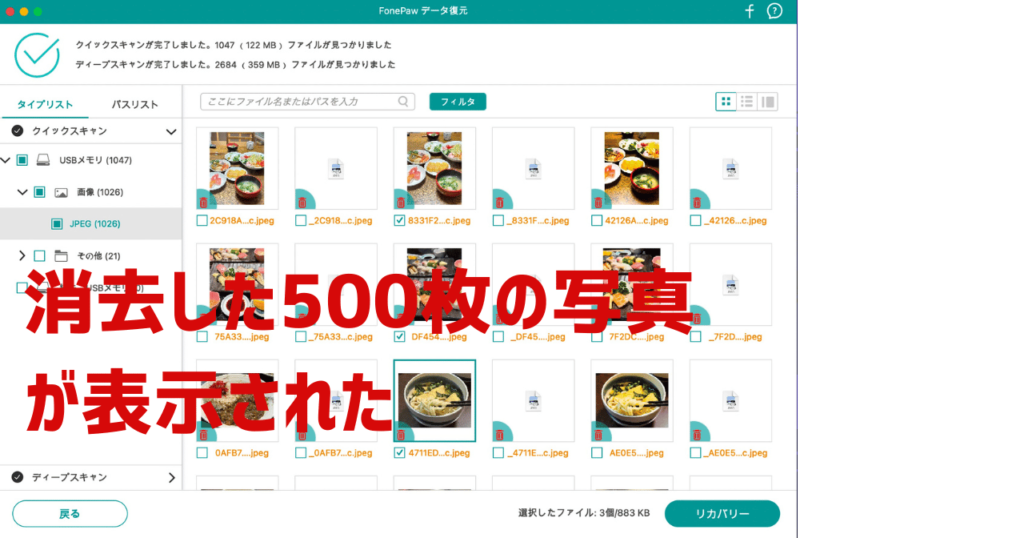
スキャンボタンをクリックした場合に表示されているファイルは「クイックスキャン」での結果です。
フォーマットをされたストレージのファイルを復元したい場合や目当てのファイルが見つからない場合は「ディープスキャン」のボタンをクリックすることでディープスキャンが実行されます。
このディープスキャンはクイックスキャンに比べると時間はかかりますが、検出されるファイルの数は確実に増えます。
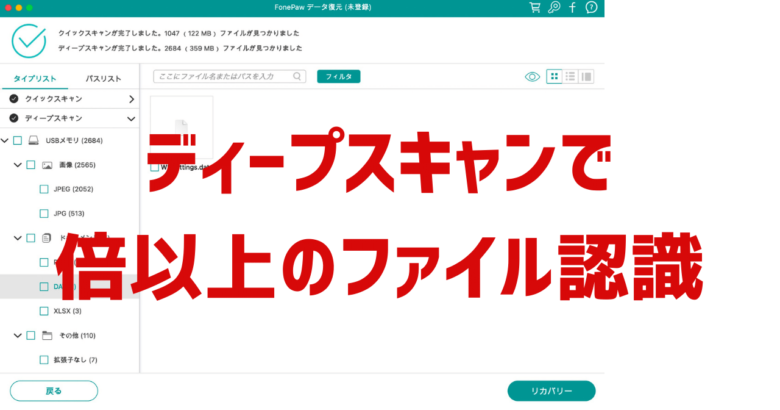
実際に復元できるかどうかを確かめるには、目当てのファイルの「プレビュー」を行います。
目当てのファイルを選択して右クリックで「プレビュー」を選択します。
復元できる場合には、下の画像のような表示がされます。
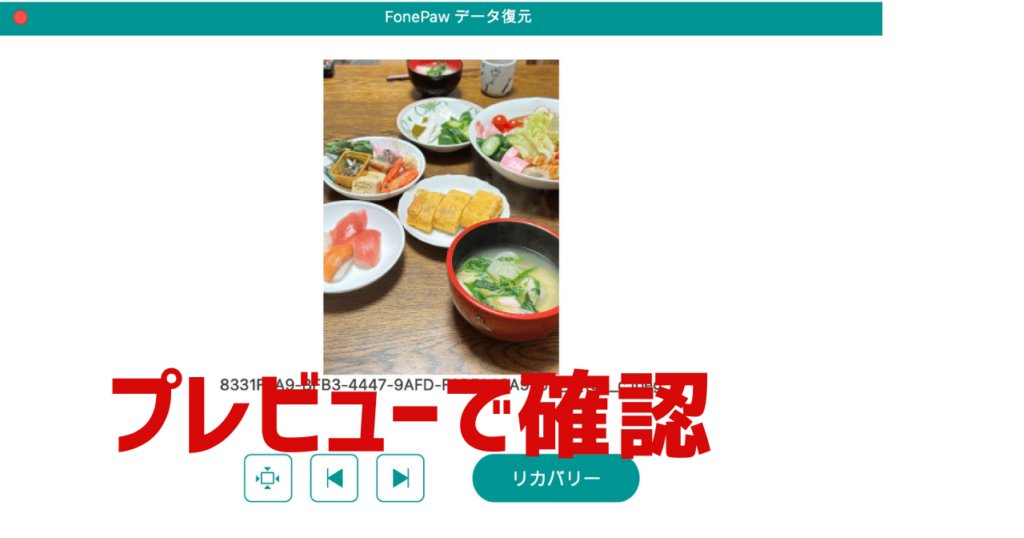
スキャンで見つかっても復元できないファイルもあります。
その場合は、「ファイルが不完全または破損しており、プレビューはできません。」というメッセージが出ます。
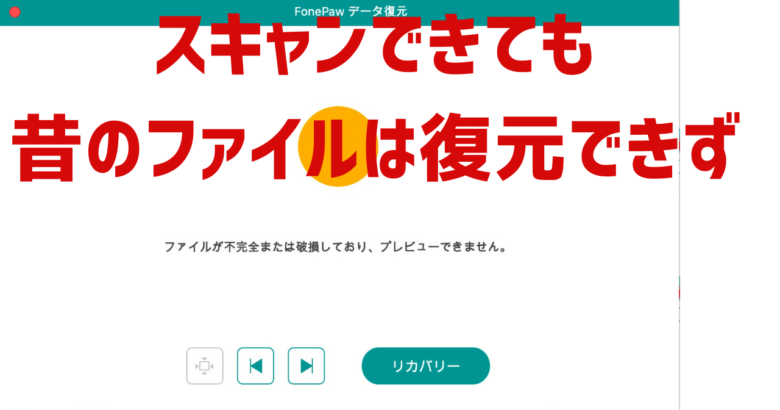
ここまでが無料でできることです。
データを復元して保存をしたい場合には、有料プランに切り替える必要があります。
有料プランで復元・保存をする
有料プランに切り替える
プレビューを確認して、実際に復元する場合には有料プランに切り替えます。
「FonePawデータ復元」使用できる期間、対応するOSごとに価格が違います。
下表を見て分かる通り、買い切りプランは、サブスクプランとそれほど差がありません。
1年サブスクと買い切りプランの差は1,000円ちょっとだけ。
この価格差ならば、買い切りプランがおすすめです。
下の画像が実際の購入画面です。
実は上の表は30%オフの価格になっていますが「FonePawデータ復元」は常に値引きがされていると思われます。
また実際の購入画面の価格は「税抜価格」であることは注意してください。
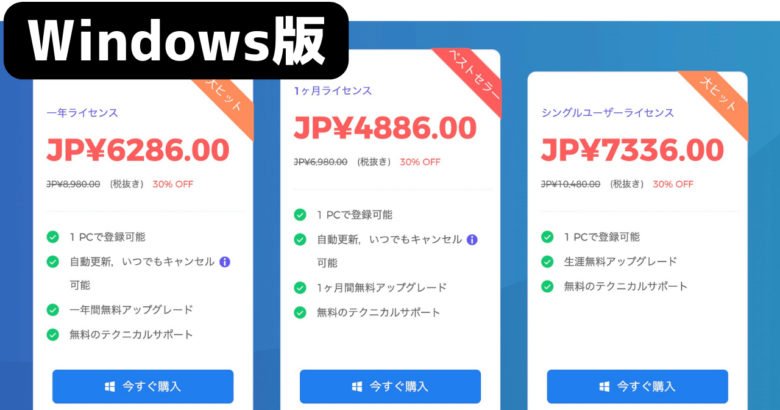
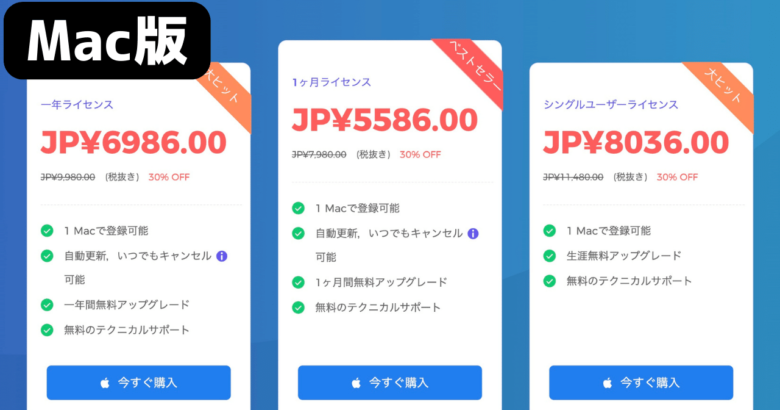
購入をすると、メールアドレスに登録コードが送られてきます。
「FonePawデータ復元」に戻り、メールアドレス、登録コードを入力します。
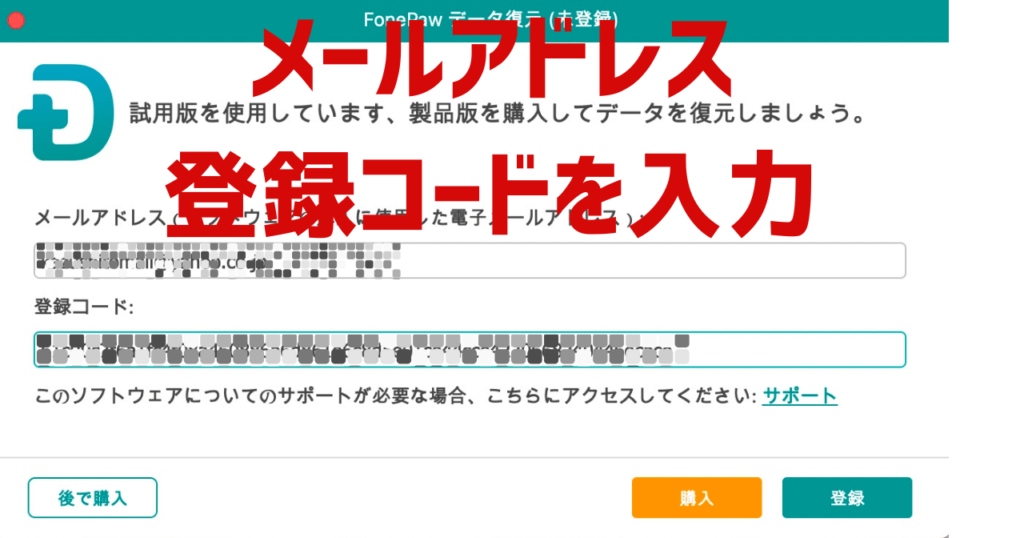
登録コードを入力して、復元ができるようになれば下記のような画面が表示されます。
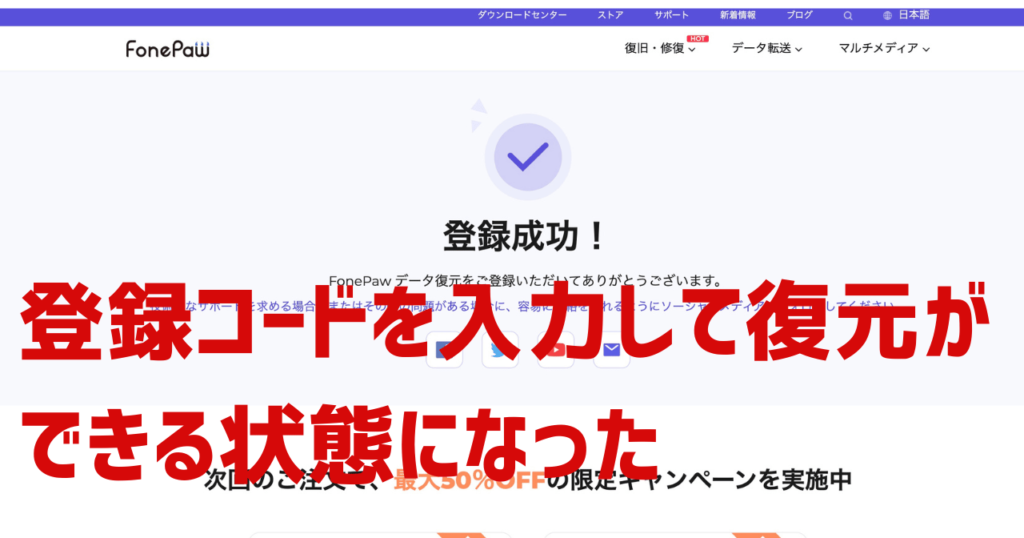
実際に復元・保存をする
プレビュー画面から「リカバリー」をクリックします。
その後、保存場所を選択します。
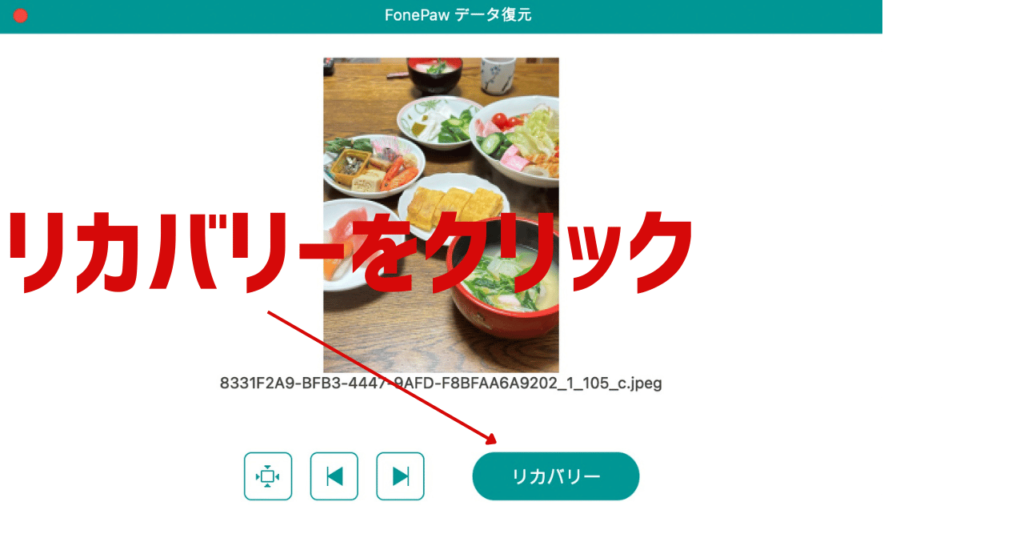
復元ができたら、下記のような画面になります。
「フォルダを開ける」ボタンで実際に復元され、保存されているフォルダが開きます。
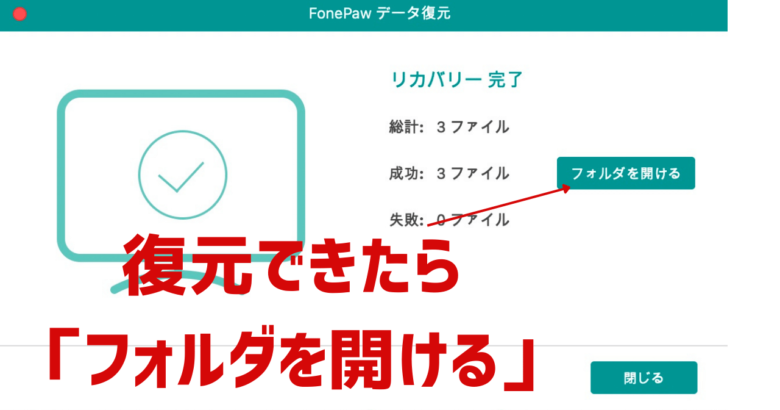
実際に保存をした写真を確認します。
画質も完璧に復元できていました。
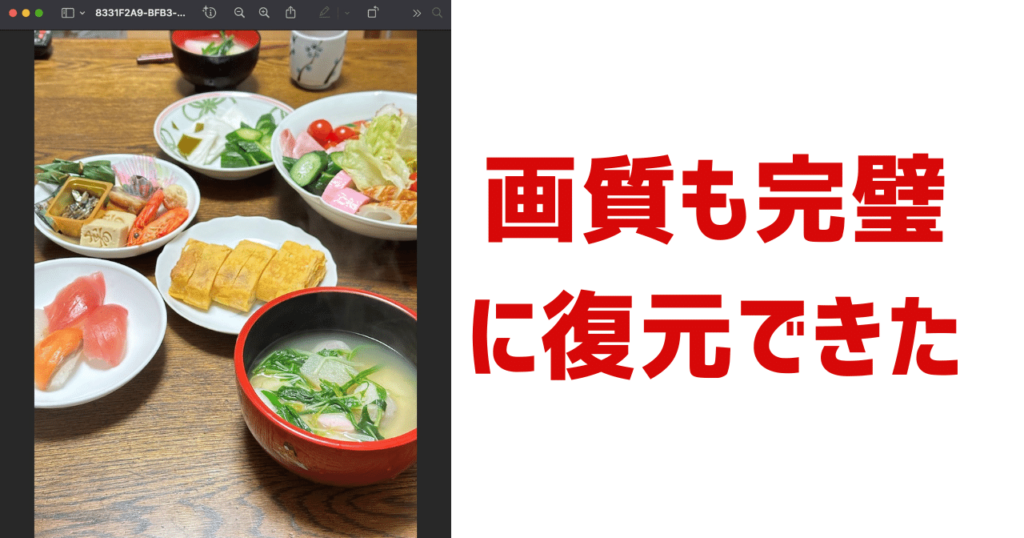
サブスクプランは望まない自動更新対策を
「FonePawデータ復元」は1年、1ヶ月のサブスクプランと買い切りプランがあります。
サブスクプランを選んだ場合は、製品を購入した際に送られてくる領収書メールに、次回の支払い日とサブスク解約方法が記載されています。
そして、自動更新の1週間前には自動更新の確認メールが届きます。
メーカー側でしっかり通知をしてくれますが、それでも忘れたりメールを見逃してしまう可能性があります。
1年前のことは忘れがち・・・
万が一にも望んでいない自動更新を避けるために私は以下のことをしています。
- Googleカレンダーやリマインダーにサブスク期日の予定をすぐに入れておく
- 余裕をもって(登録したその日でも)解約する
解約をしても、すぐにソフトが使えなくなるわけではなく、サブスク期日までは問題なく使うことができるので安心です。
「FonePawデータ復元」は買い切りプランとサブスクプランの価格差が非常に少ない。
最初から買い切りプランを選べば、自動更新を気にすることもなく、いつデータを失っても復元できるという心の余裕を持つことができるのでおすすめです。
返品保証はあるの?
30日間の返品保証があります。
例えばこんな状態で返品可能です。
- 同じ商品を2回購入してしまった。
- 同じ機能の商品を2つ購入してしまった。
- 登録コードの認証がうまくできなかった場合。
- 間違った商品と正しい商品を両方購入した場合の間違った商品代。
詳細は公式HPの「返品ポリシー」に記載されています。
物理的破損(衝撃・水没など)が原因のデータ消失は専門業者に頼む
「FonePawデータ復元」を含めすべてのデータ復元ソフトが対応できるのは「論理的障害」に限られます。
メディアへの強い障害や水没といった「物理的障害」には対応できません。
「物理的破損」がある状態でデータ復元ソフトを使うことで、データ復元に悪影響を及ぼす可能性もあります。

まとめ
「FonePawデータ復元」を実際に使ってみた感想は「確かな品質でありながら低価格」です。
私は今まで「FonePawデータ復元」以外のソフトを5つ使ってきました。

今まで使ってきた製品にはMicrosoftやIBM、SAMSUNG、三菱電機などの超有名企業が採用しているメーカーの製品もあります。
そのようなソフトと比較しても、今回のレビューでは全く遜色なく使うことができました。
データが消失するとかなりショックですよね。
しかしながら、あまりお金はかけたくない。
そんな期待に絶妙のバランスで応えてくれるソフトが「FonePawデータ復元」。
まずは、無料で試してみてはいかがでしょうか。




























