「EaseUS Data Recovery Wizard」というデータ復旧ソフトの実力がどれほどのものかが分からなくて購入を迷っていませんか?
データ復旧ソフトはたくさん種類もあるし、メーカー自らが出しているレビューはいいことしか書いていないから不安になりますよね。
この記事では、5本のデータ復旧ソフトを実際に買って使っている私「なごむ」が、このソフトで出来ること、使い方、注意点を徹底レビューしています。
- 大切なデータが消えて途方にくれている人。
- 「EaseUS Data Recovery Wizard」の客観的な評価を知りたい人。
「EaseUS Data Recovery Wizard」でできること
「EaseUS Data Recovery Wizard」で出来ることは5つあります。
- データ復元
- 起動できないPCの復旧
- スキャン履歴保持
- 動画復元
- ディスクバックアップ
特徴の1つ目は「EaseUS Data Recovery Wizard」の最大の売りはデータ復元率の高さ。
他社を圧倒する99.7%を誇ります。
特徴の2つ目は豊富な機能。
①データ復元は、当然他のデータ復旧ソフトも対応していますが、②〜⑤は全く対応していないか別途ソフトを購入する必要があります。
①データ復元
どんな理由でデータが消えた場合に対応できるか?
「データを失った」といっても様々な理由が考えられます。
「EaseUS Data Recovery Wizard」では、物理的な損傷(水没や衝撃)以外でのデータ紛失に対応をしています。
例えば、こんな場面が考えられます。
- ゴミ箱の中身を削除。
- SDカード等の外付けデバイスのデータ紛失。
- フォーマットによる紛失。
- ウィルスによる紛失。
- システムクラッシュ後の紛失。
- パーテーションの紛失(Windows版)。
驚異のデータ復元率
その復元率は業界トップの99.7%。
とはいえ、誇大広告ではないの?と思われる方もいると思います。
そこで、私が削除した上にクイックフォーマットをしたUSBメモリで復元できたファイル数を5つのソフトで比較をしてみました。
| ソフト名 | 検出されたファイルの数 |
|---|---|
| EaseUS Data Recovery Wizard | 2,233ファイル |
| Recoverit | 2,294ファイル |
| 4DDiG | 1,617ファイル |
| MiniTool Power Data Recovery | 77ファイル |
| Recuva | 6ファイル |

復元率99.7%かどうかは正直よくわからないのですが、他に比べて復元する能力が高いことは事実のようです。
復元できるメディア・ファイル形式
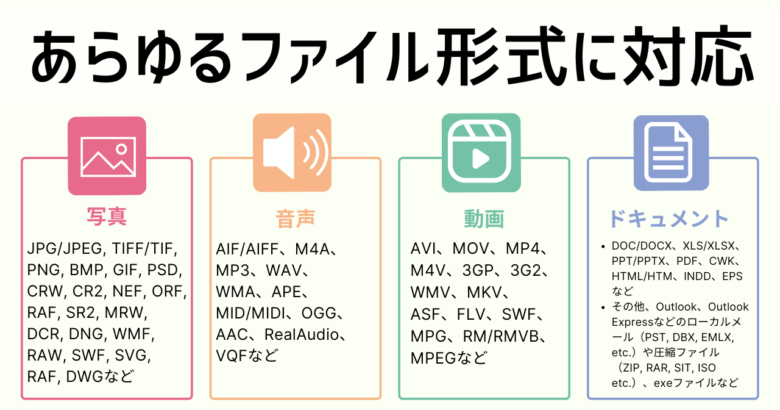
想定されるほぼすべてのファイル形式に対応しています。
参考になるYouTube動画
上の動画では、有名ガジェットYouTuberワタナベさんのリアルな話で、大切な動画データを誤って消してしまい、データを復旧できないか調べてみて、最終的にはデータ復旧ソフトで復元できたという動画です。
実際にデータを失った体験談なので、同じような状況に陥っている人の救いになるはずです。
\ 復元率No1/
データ復旧ソフトの最高峰
②起動できないPCの復旧
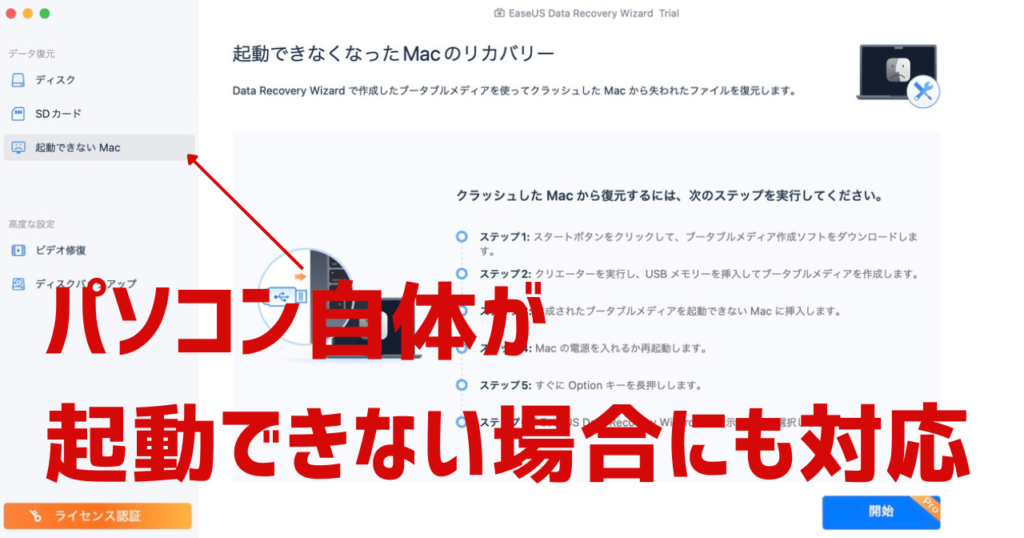
起動できなくなったパソコンからデータの復元ができる機能です。
USBメモリをブータブルメディア(起動ディスク)にして「EaseUS Data Recovery Wizard」を起動することで、起動できなくなったPCからも失われたファイルを復元できます。
③スキャン履歴保持
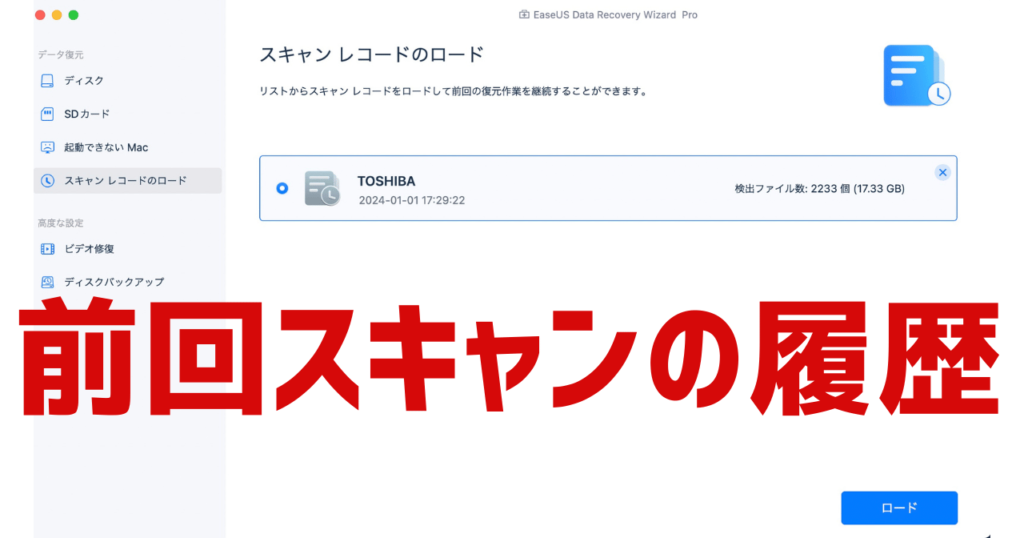
ディスクのスキャンは時間がかかります。
ファイルを無事復元できたものの、復元を忘れたファイルが後から見つかると、再度スキャンをするのは面倒ですよね。
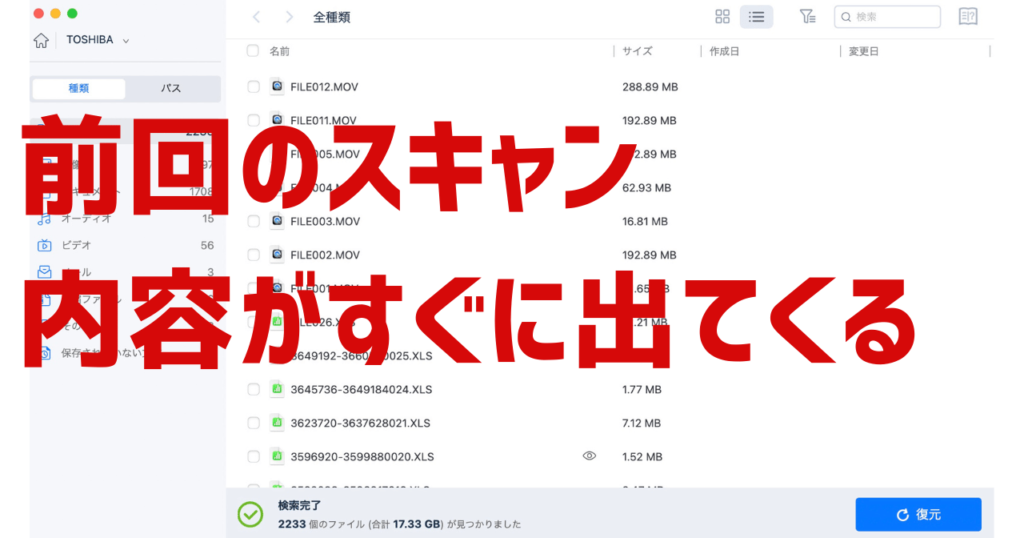
「EaseUS Data Recovery Wizard」では一度スキャンをした履歴を保持してくれます。
他の多くのデータ復元ソフトウェアがこの機能を持っていないため、 地味に重宝します。
④動画復元
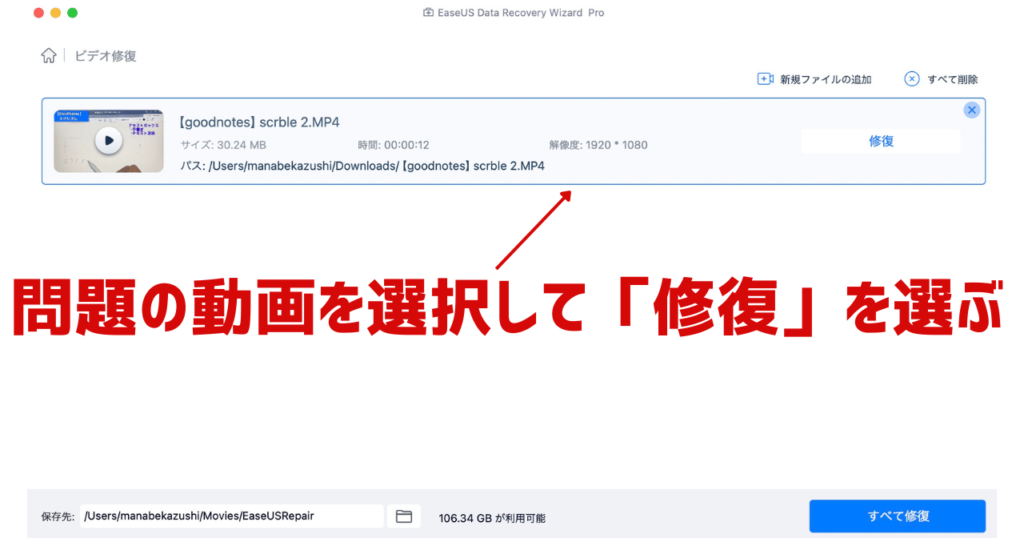
破損した動画や再生できない動画を簡単に修復できます。
この機能はファイル修復に特化したソフト「EaseUS Fixo」に搭載している機能です。
「EaseUS Data Recovery Wizard」では標準でファイル修復の機能もカバーしています。

⑤ディスクバックアップ&リカバリー
「EaseUS Data Recovery Wizard」には高度な設定として、「バックアップ&リカバリー」の機能があります。
ただしこの機能は単なる「この機能は事前にバックアップを取りましょう!」という類の機能ではありません。
データが消失した後で被害を最小限にとどめ、復元の精度を高めるためのものです。
データが消えてしまった場合、記録されていた領域が上書きをされるとデータの復元が著しく難しくなります。
そのため、まずバックアップを作成し、そのバックアップイメージから復旧させることで、より安全にデータを復元させることが可能になります。
この機能は、上書き防止だけではなく、ウィルスによる被害や物理的な損傷によるものについても復元できる可能性を高めてくれます。
「EaseUS Data Recovery Wizard」のインストールの方法
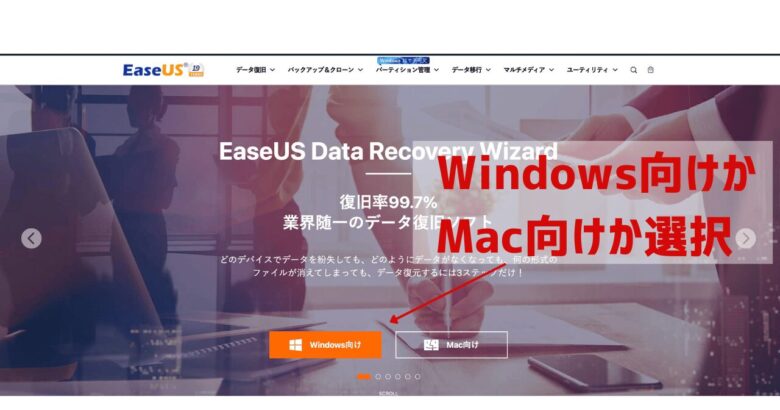
「EaseUS Data Recovery Wizard」のホームページから「Windows版」と「Mac版」を選択します。
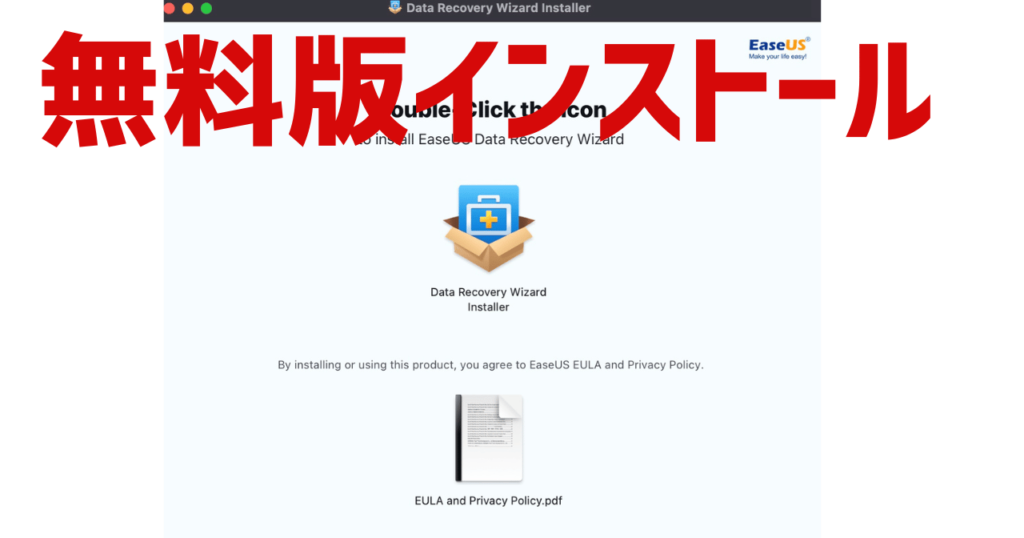
まずは無料版をインストールします。
無料版でも有料版と同様のスキャンを行うことができます。
スキャンをして復元可能かどうかを確認し、その結果次第で今後の対応を検討すればOKです。
選択肢は以下の2つです。
- 復元可能で有料版にアップグレードする。
- 復元できないことがわかり諦める。
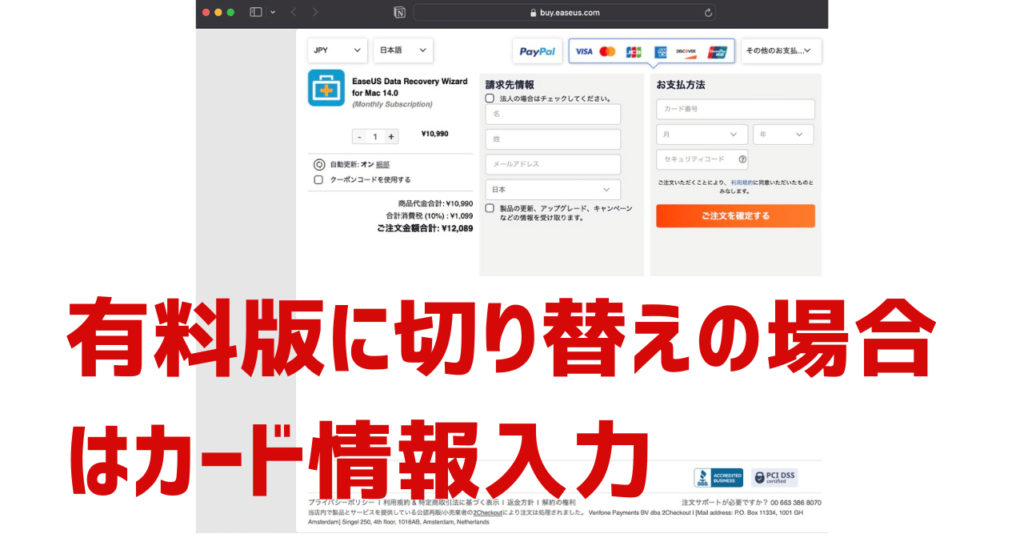
有料版に切り替える場合は、クレジットカード払いになります。
有料版の価格
Windows版
| 無料版 | 有料版(1ヶ月) | 有料版(1年) | 有料版(永久) | |
|---|---|---|---|---|
| 価格 | 無料 | 9,790円(税込) | 13,090円(税込) | 19,690円(税込) |
| 使用期限 | ー | 1ヶ月ライセンス | 1年間ライセンス | 永久ライセンス |
| 削除やフォーマットの復元 | ◯ | ◯ | ◯ | ◯ |
| 復元したデータの保存 | ー | ◯ | ◯ | ◯ |
| パーテーションの復元 | ー | ◯ | ◯ | ◯ |
| NASの復元 | ー | ◯ | ◯ | ◯ |
| 破損した動画を修復 | ー | ◯ | ◯ | ◯ |
| 起動不能なPCの復元 | ー | ◯ | ◯ | ◯ |
| 期間中に無料アップグレード | ー | ◯ | ◯ | ◯(永久) |
| 24時間年中無休のオンライン技術サポート | ー | ◯ | ◯ | ◯ |
| 30日間返金保証 | ー | ◯ | ◯ | ◯ |
Mac版
| 無料版 | 有料版(1ヶ月) | 有料版(1年) | 有料版(永久) | |
|---|---|---|---|---|
| 価格 | 無料 | 12,089円(税込) | 16,489円(税込) | 23,089円(税込) |
| 使用期限 | ー | 1ヶ月ライセンス | 1年間ライセンス | 永久ライセンス |
| 削除やフォーマットの復元 | ◯ | ◯ | ◯ | ◯ |
| 復元したデータの保存 | ー | ◯ | ◯ | ◯ |
| 検索記録の自動保存 | ー | ◯ | ◯ | ◯ |
| 破損した動画を修復 | ー | ◯ | ◯ | ◯ |
| 起動不能なMacから復旧 | ー | ◯ | ◯ | ◯ |
| 期間中に無料アップグレード | ー | ◯ | ◯ | ◯(永久) |
| 24時間年中無休のオンライン技術サポート | ー | ◯ | ◯ | ◯ |
| 30日間返金保証 | ー | ◯ | ◯ | ◯ |
\ 使いやすさ・復元率No1/
データ復旧ソフトの最高峰
どのプランがおすすめ?
私は「永久ライセンス」を購入しました。
データが消失してしまうリスクは常にあることと、サブスクプランと買い切りプラン(永久ライセンス)との価格差が小さいことが理由です。
クーポンで50%オフ
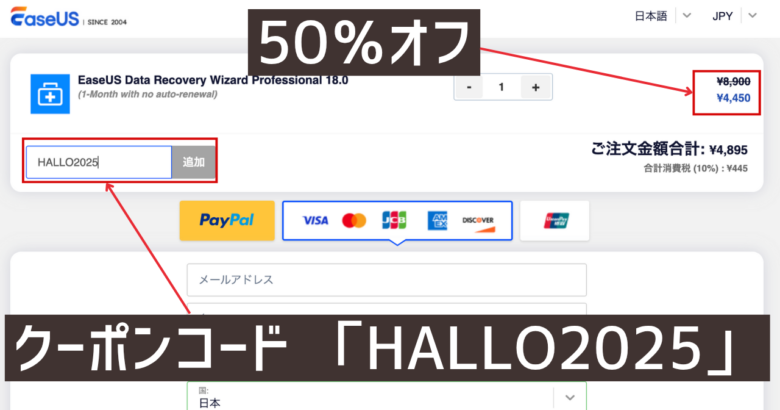
今だけ、購入画面でクーポンコード「HALLO2025」を入力するだけで50%オフのキャンペーン中です。
このチャンスをお見逃しなく。
\ 使いやすさ・復元率No1/
クーポン「HALLO2025」で50%OFF
「EaseUS Data Recovery Wizard」の使い方
データの復元

まずデータを消失した場所を選択します。
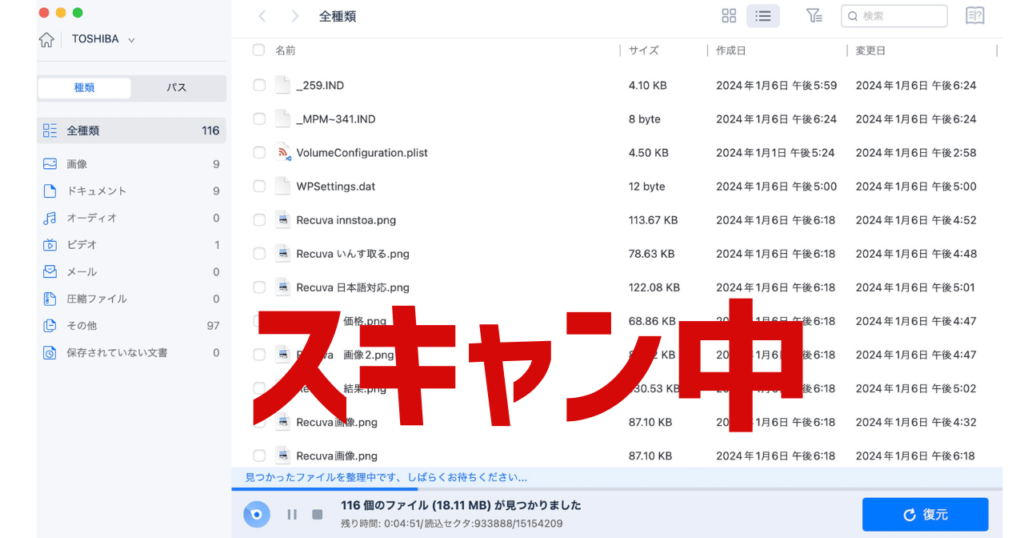
データを消失した場所をスキャンします。
過去に消したデータが次々に出てきます。
昔に消したとんでもない量のファイルが出てきます。
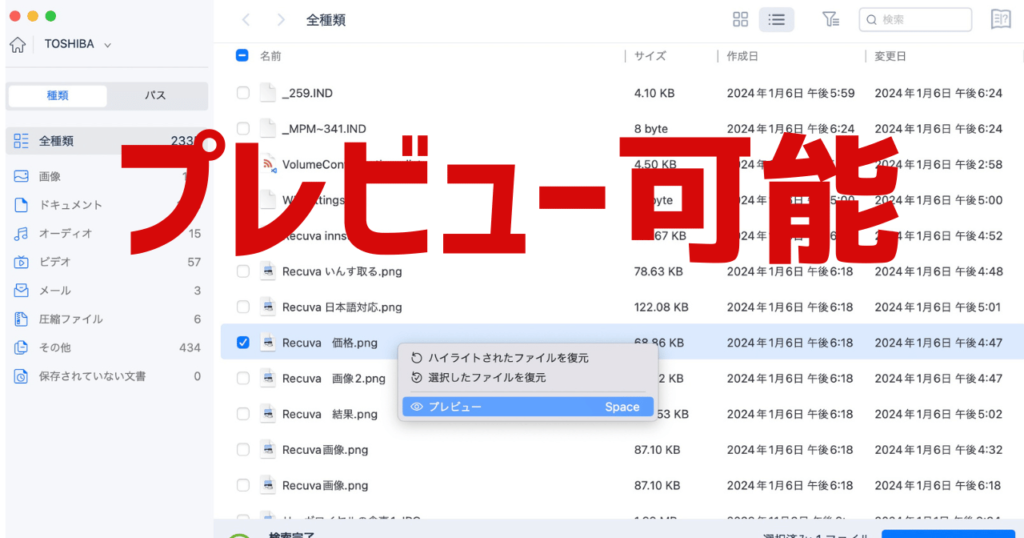

復元をする前にプレビュー画面を見ることが可能です。
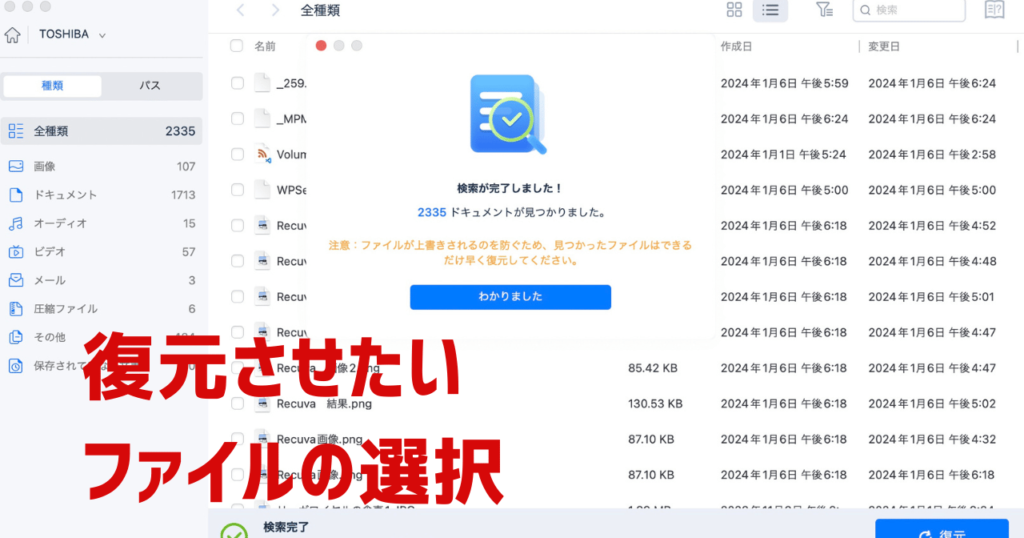
実際に復元させたいファイルを選んで「復元」ボタンを押します。
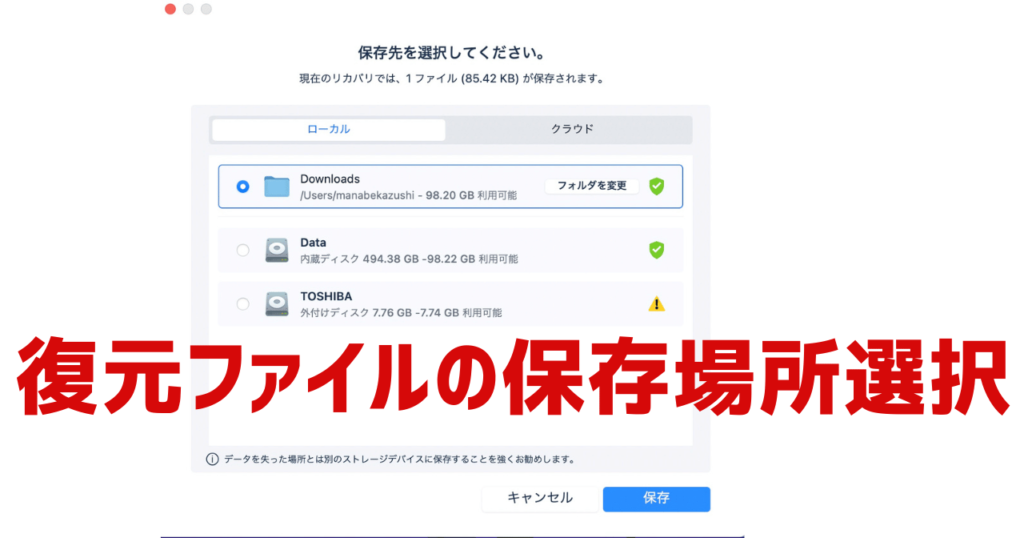
復元させた後に保存先を選択します。
ファイルを失った場所に保存するとデータが上書きされるリスクがあるため、別の場所を選ぶことを推奨するポップアップが表示されます。
ディスクが見つからない時
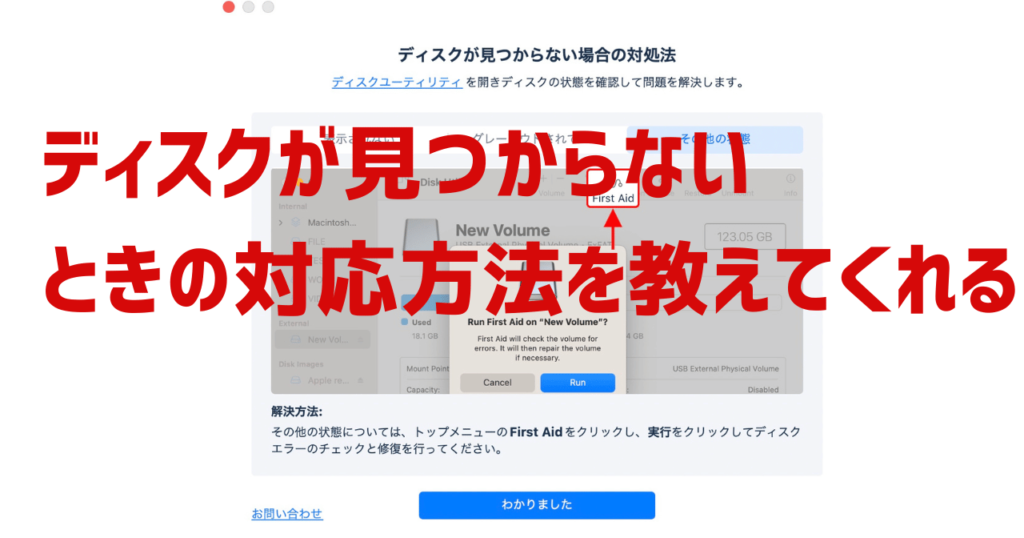
そもそも、データを失ったディスク自体が認識しないときはどうすればよいでしょうか?
ディスクが物理的なダメージ(例えば衝撃や水没)を受けた疑いがある場合、 自分での対応はリスクが伴います。
この場合、データ復旧の専門業者に相談することが安全です。
自分で対応することで、本来復旧可能だったデータが回復不能になるリスクがあるためです。

一方、物理的な原因が考えられない場合「EaseUS Data Recovery Wizard」では、対応するパソコンに適した対応方法を教えてくれます。
Macの場合だと、標準でついてくるディスクユーティリティーの機能の機能解説をしてくれました(下図)。

起動できなくなったPCからの復元
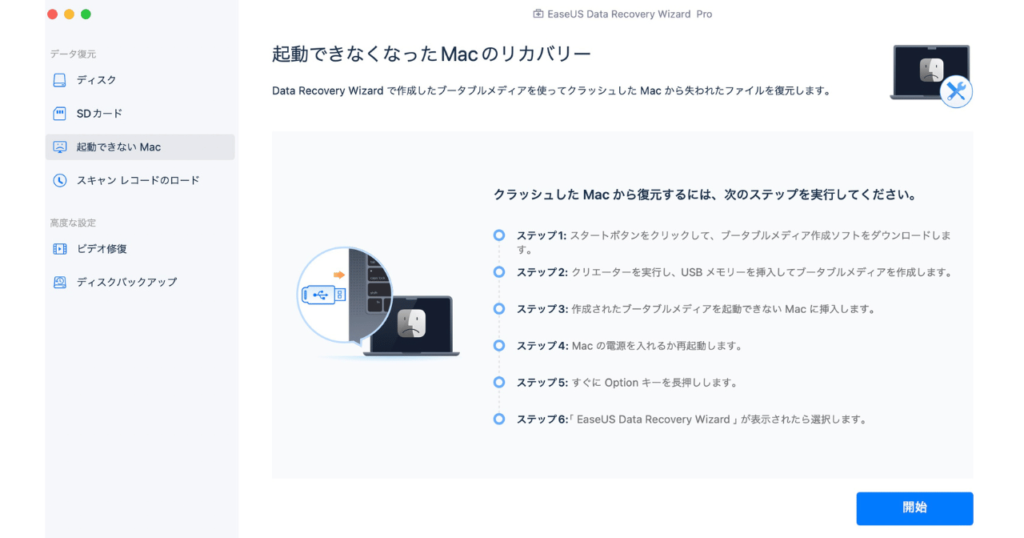
「EaseUS Data Recovery Wizard」では起動できなくなったPCからの起動にも対応しています。
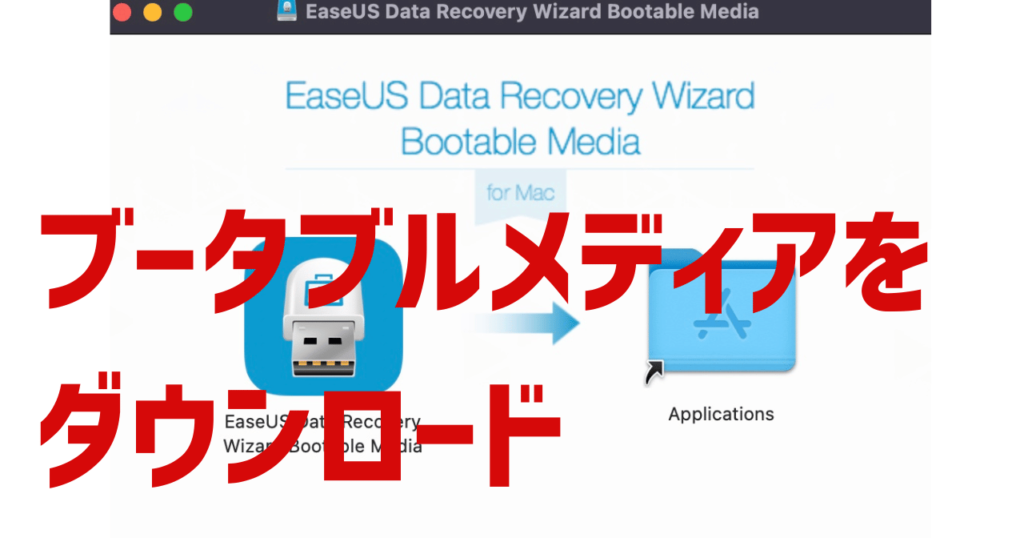
まずはブータブルメディア(起動ディスク)のデータをダウンロードします。
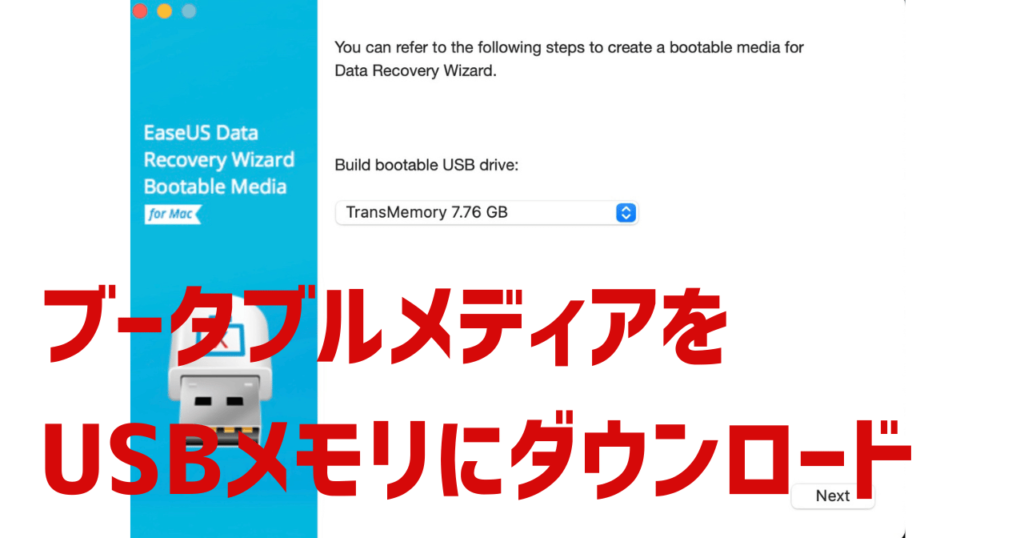
ブータブルメディアのデータをUSBメモリにダウンロードします。
動画の修復
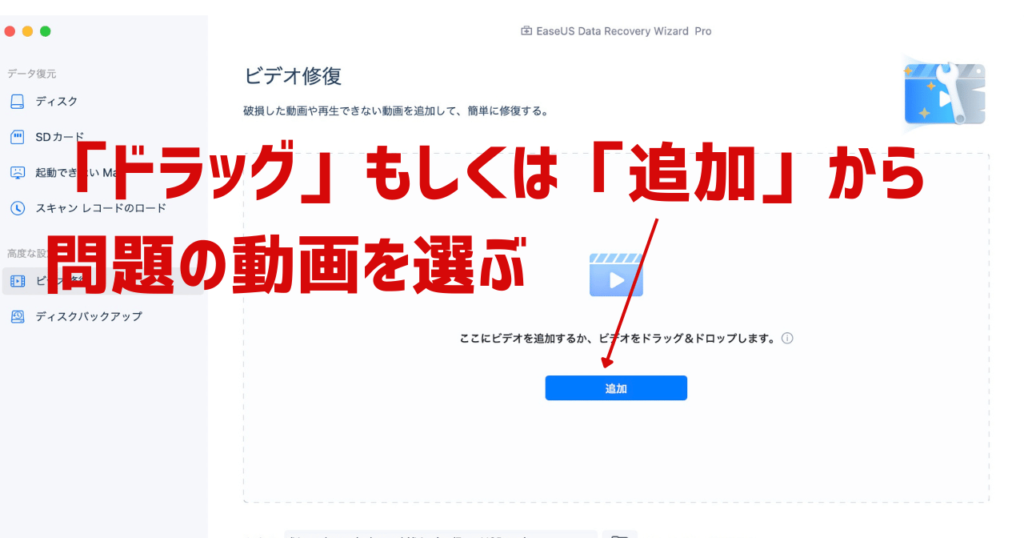
「ビデオの修復」タブから、ドラッグもしくは追加ボタンを押して破損・再生できなくなった動画ファイルを選びます。
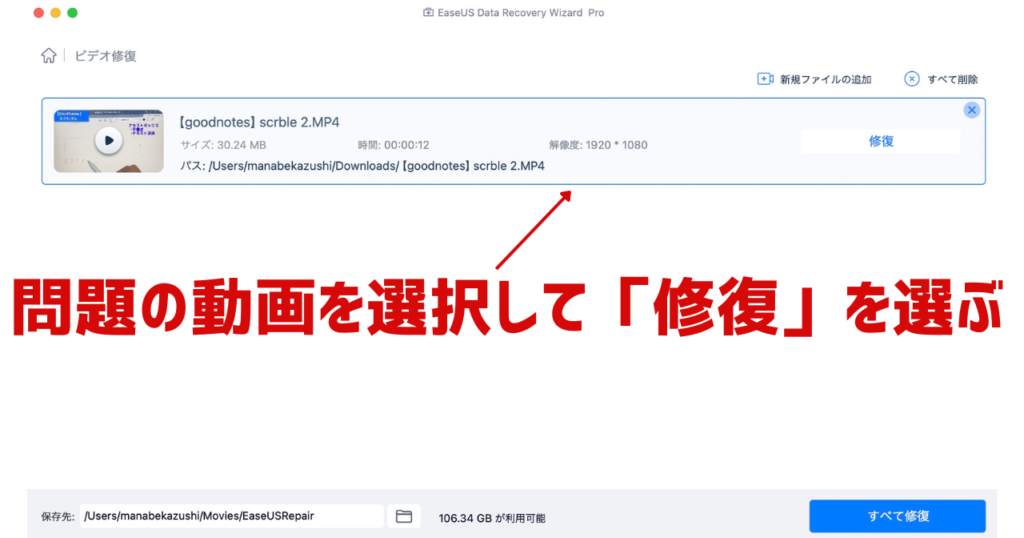
問題の動画を選択して「修復」を選びます。
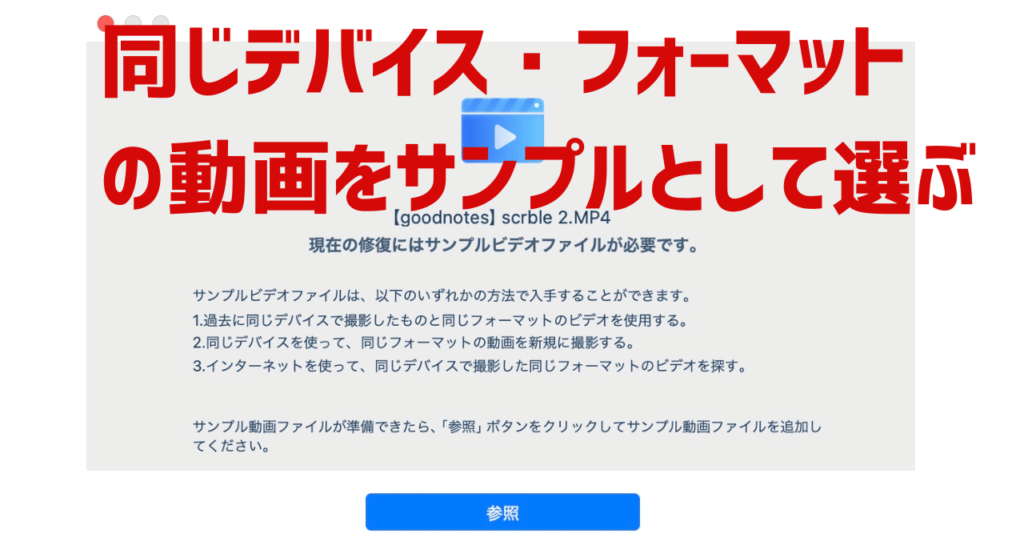
問題の動画と同じデバイス・フォーマットの動画をサンプルとして選びます。
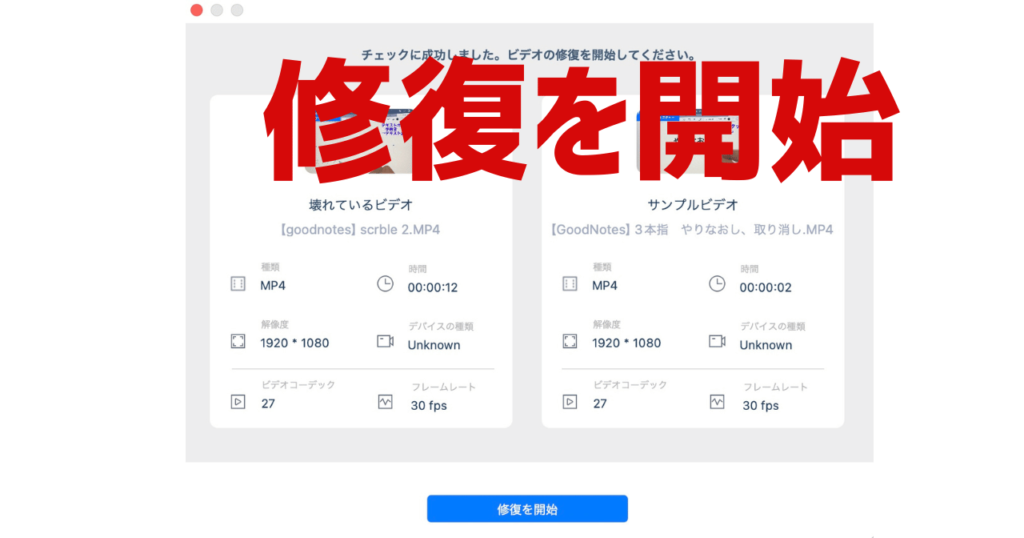
「修復を開始」ボタンを教えて修復を行います。
「EaseUS Data Recovery Wizard」では動画の修復しかできませんが、「EaseUS Fixo」というファイル修復に特化したソフトだとこのようなファイルも修復できます。
- 動画の修復
- 写真などの画像の修復
- エクセル・ワード・パワーポイント・PDFの修復

ディスクイメージから復元
バックアップと聞くと、どんなイメージをもちますか?
ほとんどの人は「万が一の時に備えて、事前に予備データを用意しておく」というイメージしか持たれていないと思います。
「EaseUS Data Recovery Wizard」のディスクバックアップは目的が違います。
目的は、データ消失したディスクが上書きされて復元不能になるのを防ぐことにあります。
まずバックアップイメージを作って、そのイメージから復元することで復元不能のデータを極力減らすことができます。
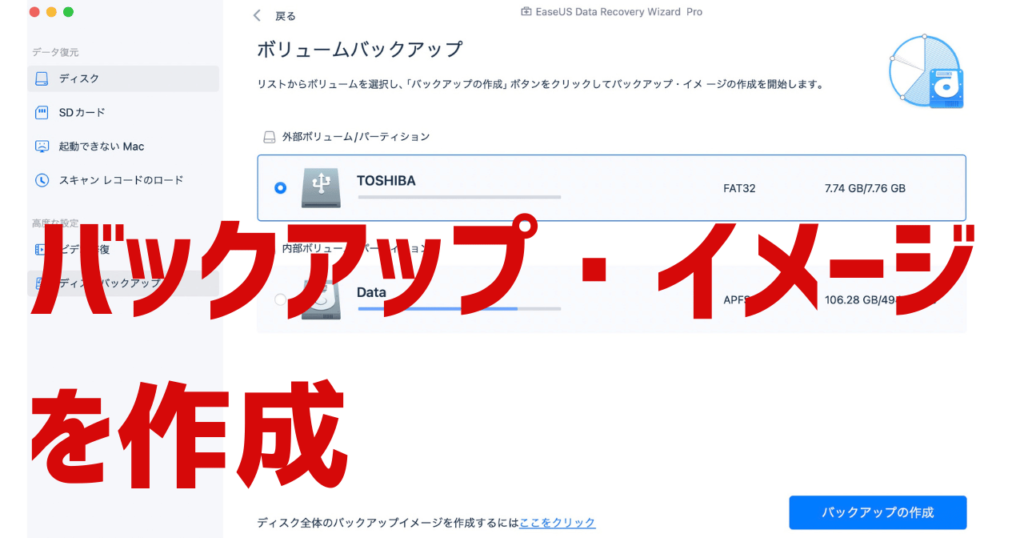
問題のディスクを選択してバックアップイメージを作成します。
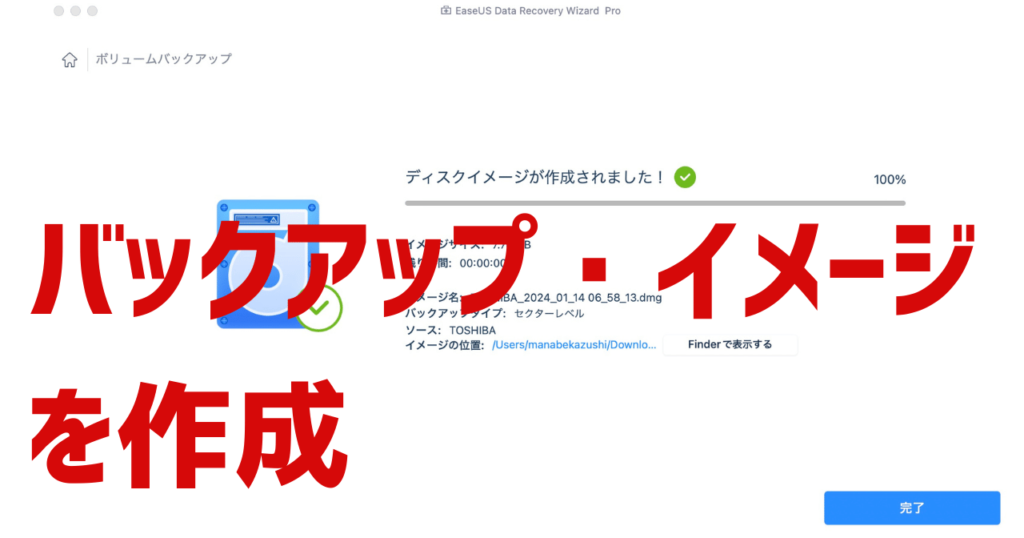
「復元」タブから「次へ」と進みます。
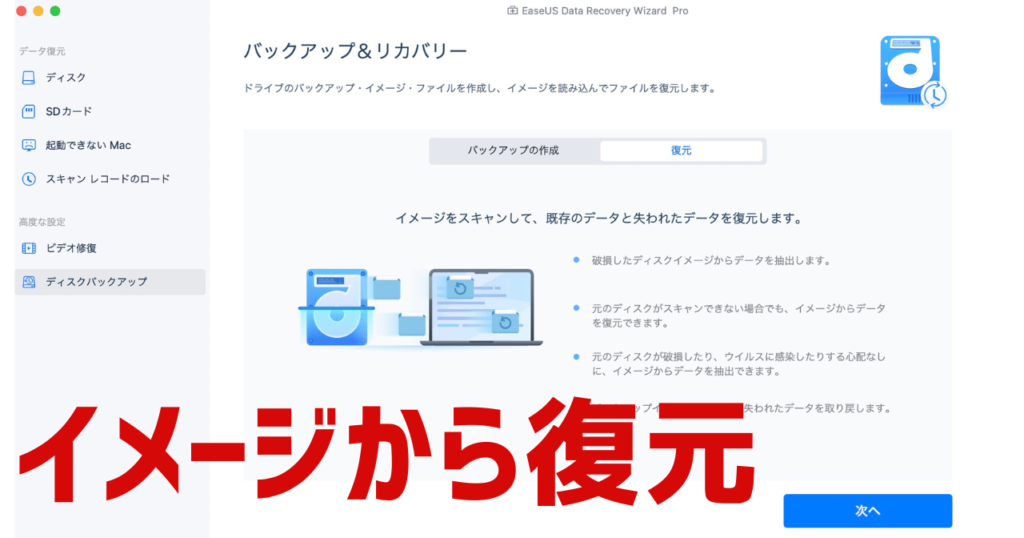
保存したバックアップ・イメージを選択します。
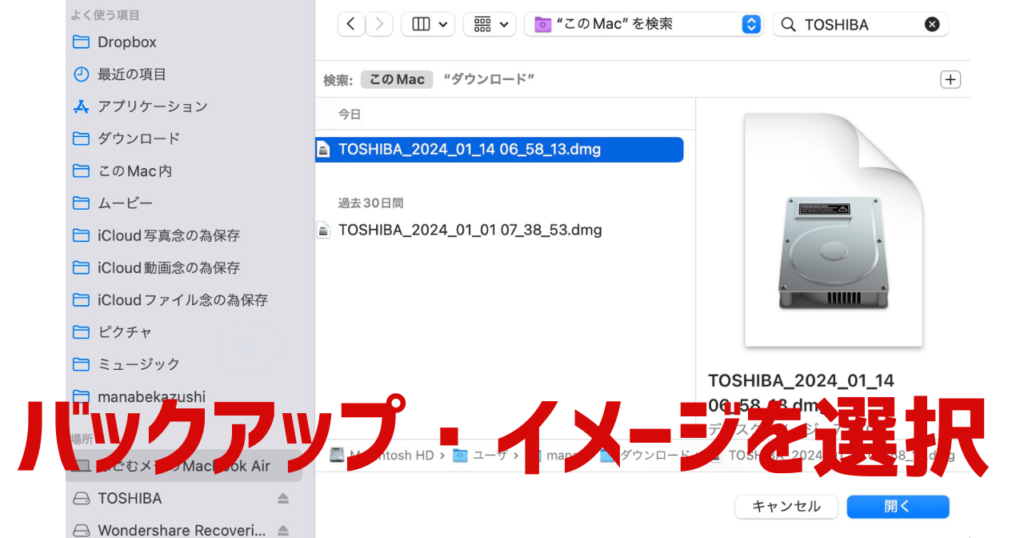
「復元」ボタンを押してデータを復元させます。
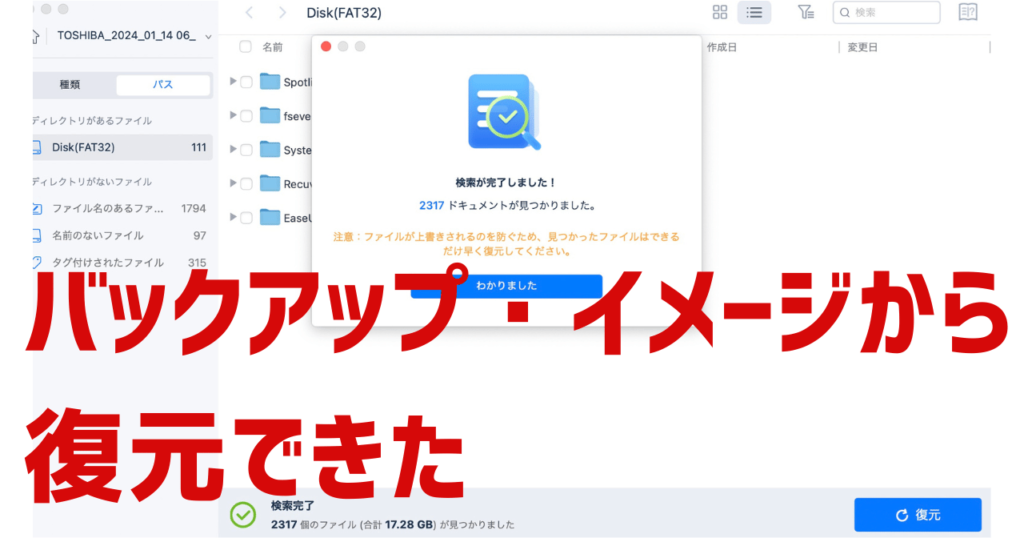
「EaseUS Data Recovery Wizard」で考えられる疑問点
スマートフォンのデータ復旧はできるの?
SDカードをパソコンに接続して復元できるなら、スマートフォンのデータも復元できるのでしょうか?
今回紹介した「EaseUS Data Recovery Wizard」ではできませんが、別の製品である「EaseUS Mobisaver」というソフトがあります。
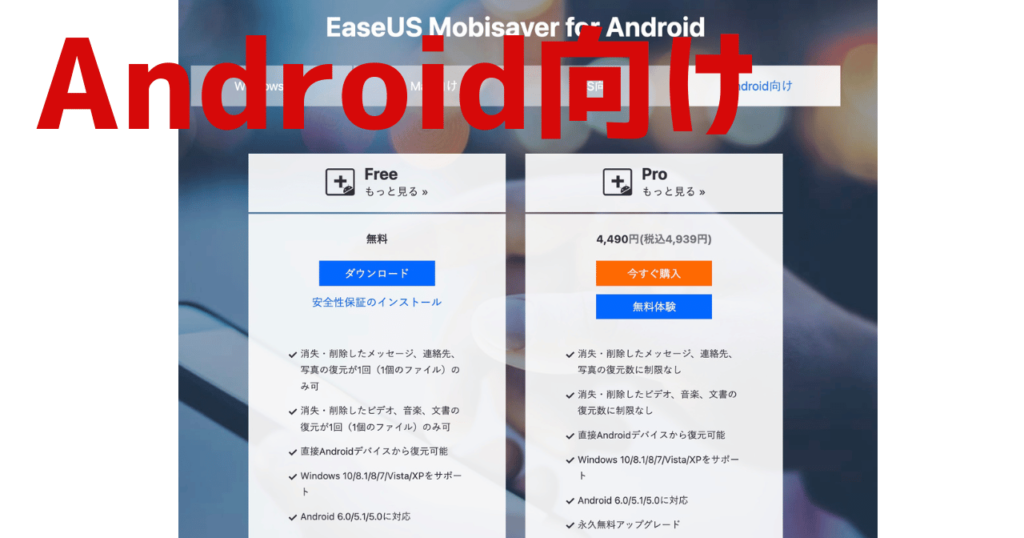
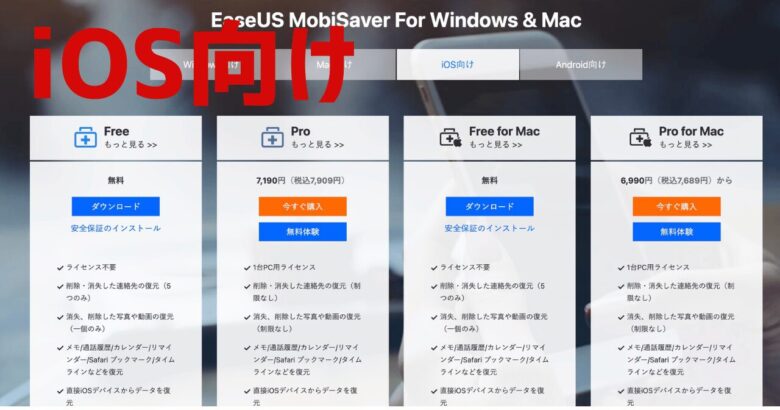
データが復旧できない場合には30日間返品保証で返金をしてもらえるの?
「EaseUS Data Recovery Wizard」の返品保証は他社と比べて手厚く、他社が7日間のところ30日間の返品期間を設けています。
とはいえ、単純にデータが復旧できなかったという理由だけでの返品補償はされないようです。
例えば、長期間経過したデータの復旧が不可能である場合、その理由だけでは返品は受け付けられません。
無料版を使った時点で復旧できるかどうかを確認してから有料版を使うことが原則です。
データ復旧不可能な場合、トラブルの詳細をEaseUSサポートに説明し、技術的な問題がEaseUS側にあると判断されれば、返品が可能です。
その他、間違って別の商品を買ってしまった場合や2回購入してしまった場合なども返品可能です。
ただし、間違って購入した製品が交換希望の製品より高価な場合、差額の返金は行われないので注意が必要です。
「EaseUS Data Recovery Wizard」の注意点
復元場所は元の場所に保存しないこと
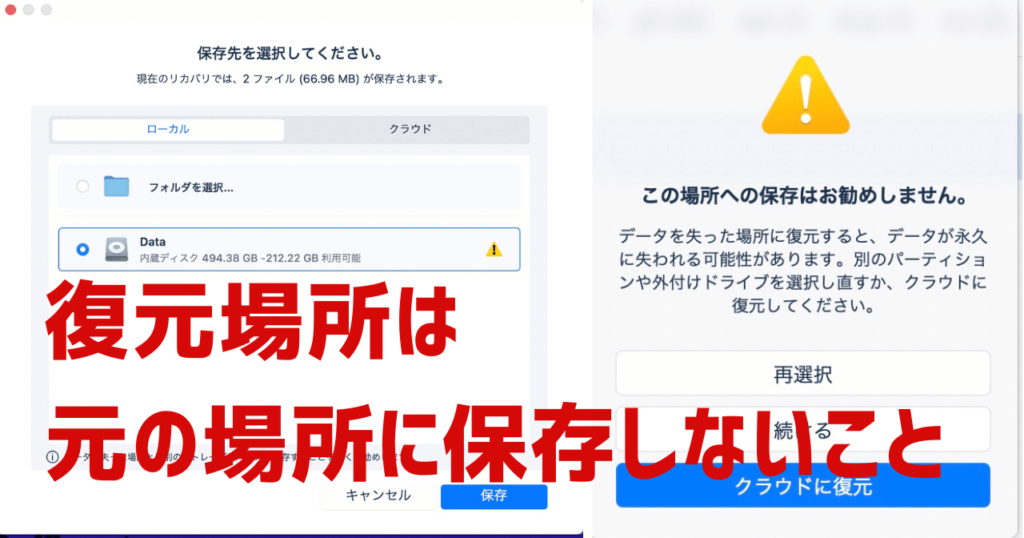
データは上書きされると、復元が非常に困難になります。
データを失った場所と同じ場所に復元すると、完全な損失のリスクがあります。
そのため、別のパーテーションや外付けドライブへの復元をおすすめします。
必ず復旧できるわけではない
「EaseUS Data Recovery Wizard」は優秀なデータ復旧ソフトですが、100%データが戻ってくるわけではありません。
まずは無料でEaseUS Data Recovery Wizardをダウンロードして目的のデータが復旧できるかどうかを確かめてから購入することをおすすめします。
物理的破損でデータが消失した場合は専門業者に頼む
「EaseUS Data Recovery Wizard」を含むデータ復旧ソフトが対応できるのは「論理的障害」の場合に限られます。
メディアへの強い衝撃や水没といった「物理的障害」には対応できません。
また、データ復旧ソフトを使うことでデータ復旧に悪影響を及ぼす可能性もあります。
「物理的障害」の場合は専門業者に頼んで、メディアをクリーンルームで分解してデータ復元を試みることになります。
必要に応じて信頼できる専門業者に見積もりを依頼し、検討することを推奨します。

まとめ
「EaseUS Data Recovery Wizard」について徹底レビューを行いました。
主な機能は以下の5つです。
- データ復旧
- 起動できないPCの復旧
- スキャン履歴保持
- 動画復元
- ディスクバックアップ
他社と比べて、データ復旧能力が優れているだけでなく、ディスクバックアップを利用して復元作業を行うことで、安全性と精度が向上するなど、多くの追加機能があります。
データ復旧以外にも②起動できないPCの復元、動画復元など、実際に起こってしまうとパニックになるような内容もカバーしていて安心できます。
実際に作業をしていて、一番良いと思ったことは操作のシンプルさ。
このサイトで使い方の説明を書きましたが、実は説明を受けなくても操作方法はなんとなく分かるはずです。
データを失った時はパニックになっています。
そんな時、迷うことなくスムーズに作業できるのは本当に助かります。

【2025年】データ復旧ソフトRecoveritプラン選びのコツ7点!最高の復旧率と低価格を両立させる方法!
【レビュー】Tenorshare 4DDiGで消えたデータが復活!使い方・4つのできることを徹底解説
【保存版】データ復旧業者 おすすめ5社を徹底比較!失敗しない選び方のポイント5点
データ消失で絶望のあなたへ!データ復旧で知らないと損をする4つのポイント


























