Goodnotes6が2024年9月のアップデートで、新たに7つの機能が追加されました。
ノート作成や管理で、より痒いところに手が届くようになりました。
今回は、その新機能を具体的にどんな場面で使えるかを解説します。
1. 鉛筆ツール
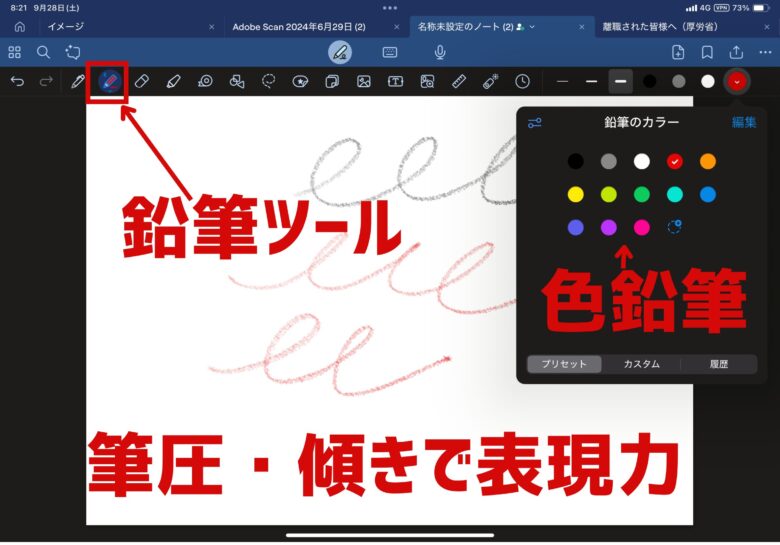
ありそうでなかった鉛筆ツールが追加されました。
アップル純正メモアプリでは、リアル鉛筆の仕上がりの鉛筆ツールがあったのでやっと追いついた感じです。
鉛筆ツールの良さは、表現力の高さ。
- 強く書けば濃く弱く書けば薄くなる濃淡。
- 線を重ねることによる濃淡。
- ペンを傾けることによる濃淡。
- 色鉛筆の質感も完璧。
文字を書く時にももちろん活躍しますが、デッサンをするときに最も威力を発揮します。
Goodnotes6からペンツールでは、塗りつぶすようなアクションで文字が消えるようになりましたが、鉛筆ツールでは採用していません。
デッサンなどでは塗りつぶすようなアクションが多いため、誤作動防止のために採用しなくて良かったと思います。
2. ドキュメントにパスワードを設定

ノートの一つ一つにパスワードでロックできるようになりました。
下記のような情報が記載されているノートはロックした方が安心です。
- 個人情報を含むメモ(成績表、履歴書、健康診断記録等)
- 社外秘の情報を含むメモ
- 自分のためだけに書いている日記
嬉しいのは、Goodnotes全体ではなく、一つ一つのノートを指定してロックをかけられるところ。
使い勝手を損なうことなく、安心してGoodnotesを使うことができるようになりました。
もちろんFace IDやTouch IDで開くことも可能です。
3. Ask Goodnotes(Goodnotes内でAIの質問)
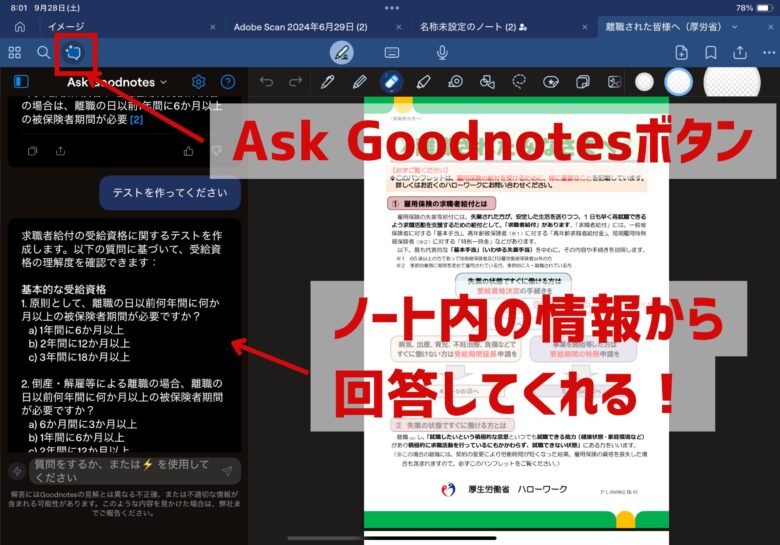
GoodnotesはPDF管理アプリとして超優秀です。
今まで印刷していたものを、全てGoodnotesに入れて管理できます。
重たくない、加工できる、共有できる、検索できる、紙・印刷代がかからないといいことづくめです。
今回のアップデートで、Goodnotes内のPDF書類を開けた状態で質問をすると、AIがPDFの内容から回答してくれます。
やり方は、画面左の吹き出しに星がついているようなアイコンをタップします。
嬉しいのは、答え根拠となるページや参考部分を教えてくれるところ。
問題集をテキストに書かれている場所を探しながら勉強する時は、大幅に時間の削減が見込めます。
- ノートの情報から質問に答え、参考にした場所も教えてくれる。
- ボリュームのあるテキストを要約してくれる。
- テストを作成してくれる。
- なげなわツールで図を選択して図の内容をAIに質問できる。
ChatGPTなどの汎用AIだと、一般的な内容でしか回答されませんが、Ask Goodnotesでは、ソースを限定することで勉強で使う時に威力を発揮します。
またGoodnotes内でシームレスに使えることが魅力です。
テキストから問題を作ってくれる
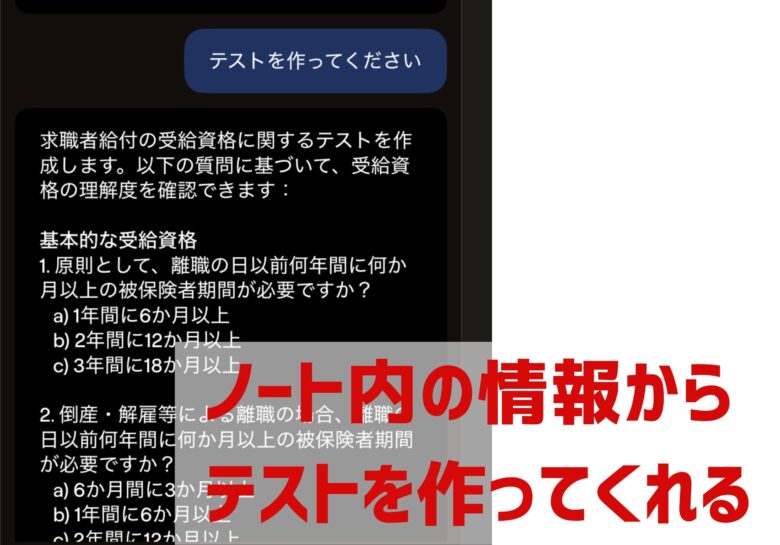
Ask Goodnotesは質問に答えてくれるだけではなく、問題も作ってくれます。
テキストの内容を自分のものにするには、アプトプットが一番です。
どんなテキストからでも問題を作ってアウトプットの機会が作れることで効果的に勉強ができるようになります。
ちょっと残念なところ
この機能は無料ですが、1日30回の制限があります。
翌日になればリセットされます。
この回数がもっと多くなり、精度がより上がれば、かなり実用的に使える機能です。
PDF管理アプリ「PDF Element」の紹介
PDF管理アプリはGoodnotesが最強と思っていました。
しかし最近「PDF Element」というアプリを使ってあまりの凄さに驚愕しました。
できることは下記のようなこと。
- Ask GoodnotesみたいにPDF情報内で質問に返答。
- PDFの内容をワード感覚で修正・加筆。
- PDFをワード・エクセル・パワポなどに変換。
- 付属するPDF Elementのクラウドに保存して、どの端末からでも閲覧・編集可能。
- フォルダ管理ができるので整理整頓できる。
- PDFの結合・分割可能。
- iPad・iPhone・Android・Mac・Windows対応。
このソフトの凄いところは、これだけできて買い切りプランがあること。
一度買ったら追加費用不要です。
Adobeが高額なサブスクプランしか選べないこととは対照的です。
\PDFのことならなんでもできるアプリ/
買い切りでお得、仕事・勉強の効率大幅UP
4. オブジェクトを2本指で簡単に複製
図形などのオブジェクトを複製するには、今まで「①なげなわツールで選択、②複製、③場所を移動する」という3ステップが必要でした。
今回のアップデートで、「①なげなわツールで選択、②2本指で移動する」の2ステップに短縮されました。
たった1ステップと思う勿れ。
同じ作業を繰り返す時には、大きな時間削減になります。
5. サイドバーの位置を左右に変更可能
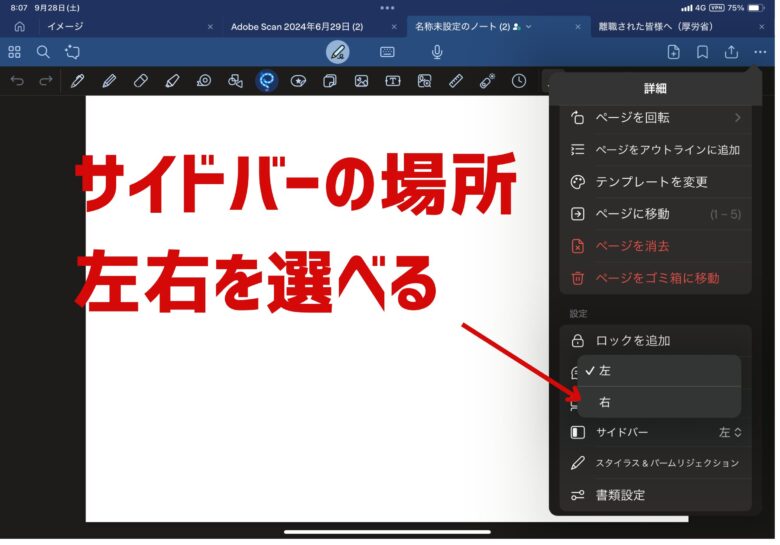
Goodnotes6から「サイドバー」が新たに追加されました。
このことで、ページ一覧を見ながら、ページの移動ができるようになりました。
そして、今回のアップデートでサイドバーの位置を左右変更できるようになりました。
サイドバーを右側に配置できるようになることで、左利きの人はより使いやすくなるはずです。
6. マスキングテープの太さをペンの傾きで調整
マスキングテープとは暗記ペンです。
テープで文字を隠して、テープをタップすると消えることで、暗記学習を手助けしてくれます。
今までは、横書きのテキストだと問題なく使えていましたが、縦書きでは太さが変えられず使い物になりませんでした。
今回のアップデートで、縦書きであっても太さを調整できて、問題なく使えるようになりました。
方法は「ペンの回転に反応する」をONにするだけです。
太さがペンの傾きでやや不安定になることがあるので、横書きテキストしか使わない人は、OFFのままがおすすめです。
7. 最初の画面からノート情報を開く
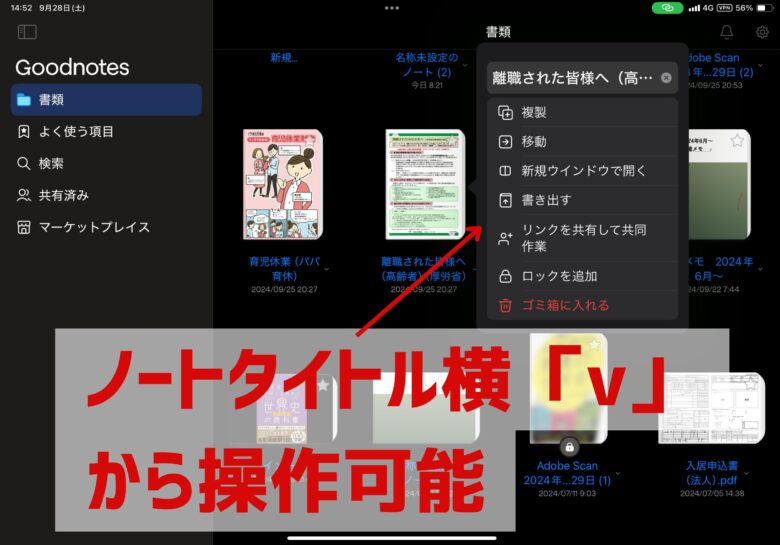
Goodnotesを開けてすぐのノート一覧の画面でノートのタイトル横をタップすると、下記の操作が簡単にできるようになりました。
| 項目 | できること |
|---|---|
| 複製 | ノートのコピーを作る |
| 移動 | 別のフォルダに移動 |
| 新規ウィンドウで開く | GoodnotesをSplit Viewで2つ開く |
| 書き出す | PDFや画像で書き出す |
| リンクを共有して共同作業 | URLをコピーして他のパソコンのブラウザから開ける 他の端末から共同作業ができる |
| 共有を停止 | 共有を停止 |
| ロックを追加 | パスワードを入れないと開かないようにロックする。 |
| ゴミ箱に入れる | ゴミ箱に入れる |
まとめ
2024年9月にアップデートされた新機能7つを紹介しました。
今回のアップデートは、表現力の幅が広がる鉛筆ツール、プライバシー保護のパスワード設定、勉強に使えそうなAsk Goodnotesなど、さらにかゆいところに手が届くようになりました。
Goodnotes6はリリース当初は、革新的な機能は多いのですが、実用的に使える内容は少なめでした。
度重なるアップデートで、完全に次世代ノートに飛躍してきました。

























