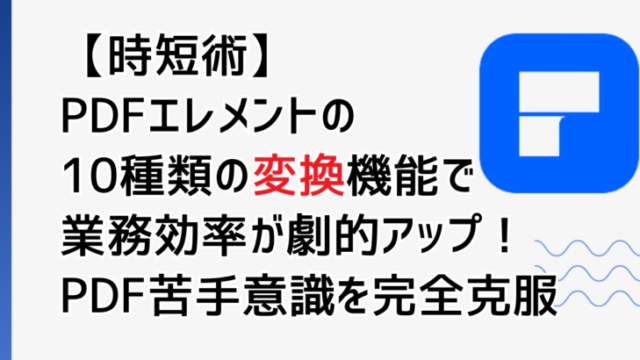PDFでプレゼンをするときに、不要なページがあったり、他のPDFからの情報を入れたいと思うことはありませんか?そんなときに、PDFのスクリーンショットをパワーポイントに移植して修正をしていませんか?それは時間がかかって効率が悪いですよね。そんなときには、UPDFでPDFの不要なページを削除して、別のPDFから必要なページを挿入すれば1分で終わる作業になります。わたしは、仕事でUPDFのようなPDF編集ソフトをずっと使ってきて、同じような悩みの大半が解決しました。この記事を読めば、PDFファイルのページ管理が自由自在にできて、いままで時間がかかっていた作業が、劇的に早くできます。
この記事の重要ポイント:
- UPDFを使えばPDFページの挿入・置換・削除・抽出が簡単にできる
- 大容量PDFをメール送信に適したサイズに分割できる
- スキャナで取り込んだPDFの向きを一括修正する方法がわかる
- プレゼン資料作成時間を大幅に短縮できる
- 複数のPDFファイルを効率的に管理するテクニックが身につく
\AI搭載の高性能PDF編集ソフト/
Windows・Mac・iOS・Androidが1アカウント

UPDFでできるPDF整理の基本機能
UPDFは多機能なPDF編集ソフトですが、特にPDFの整理・分割機能は業務効率化に大きく貢献します。まずは基本的な機能から見ていきましょう。
PDFページの挿入方法
PDFを編集する際、新しいページを挿入したいケースは非常に多いものです。UPDFでは以下の4つの方法でページを挿入できます。
1. ファイルからの挿入

別のPDFファイルから必要なページだけを現在のPDFに追加したい場合、この機能が便利です。操作手順は簡単で、「挿入」メニューから「ファイルから挿入」を選び、追加したいPDFを選択するだけです。ここで全ページを挿入することも、特定のページだけを選んで挿入することも可能です。
2. クリップボードからの挿入
別のアプリケーションで作成した内容をコピーし、そのままPDFに挿入できます。
例えば、Excelの表やウェブサイトの情報など、様々なソースからコンテンツを簡単に取り込めます。
3. 空白ページの挿入
メモやノート用のスペースとして、何も情報が入っていない空白ページを挿入できます。プレゼン資料の途中にメモ用のページを入れたいときなどに便利です。
4. インターリーブ挿入
これは少し高度な機能ですが、偶数ページと奇数ページを交互に挿入できます。両面印刷された文書をスキャンしたものを正しい順序で並べ替える際に非常に役立ちます。
PDFページの置換
既存のページを別のファイルのページと差し替えたい場合、この機能を使います。例えば、古い情報が載ったページを最新情報のページに更新する際などに便利です。ページを選択し、「置換」機能から別のPDFファイルの特定ページと交換できます。
PDFページの削除
不要なページを簡単に削除できるのもUPDFの魅力です。プレゼン資料から不要な詳細情報や、機密情報が含まれるページを削除したい場合に活用できます。複数ページを一度に選択して削除することも可能です。
UPDFのPDF抽出・分割機能
大量のページを含むPDFから必要な部分だけを取り出したり、大きなファイルを扱いやすいサイズに分割したりする機能を見ていきましょう。
PDFページの抽出
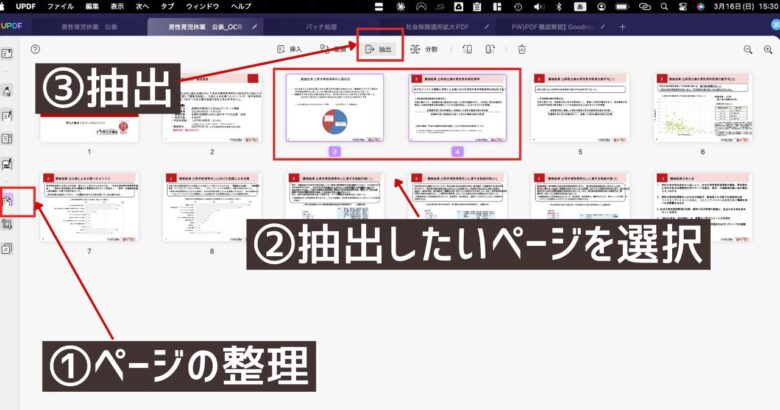
膨大なPDFファイルから必要なページだけを抽出して新しいPDFとして保存できます。例えば、100ページの報告書から、プレゼンに必要な5ページだけを抽出するといった使い方ができます。
抽出方法は簡単で、必要なページを選択して「抽出」機能を使うだけです。これにより、元のPDFはそのままに、選択したページだけの新しいPDFファイルが作成されます。
PDFの分割方法
UPDFには3つの異なる分割方法があります。状況に応じて最適な方法を選びましょう。
1. ページ数による分割
PDFを指定したページ数ごとに分割できます。例えば、50ページのPDFを10ページずつの5つのファイルに分割するといった使い方ができます。長い文書を章ごとに分けたい場合などに便利です。
2. ファイルサイズによる分割
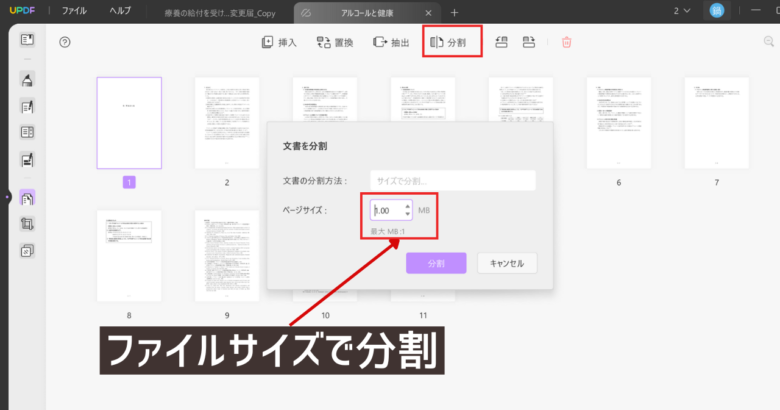
これは特にメール送信時に便利な機能です。大きなPDFファイルを指定したサイズに分割できます。例えば、30MBのPDFを10MB以下のファイルに分割して、メール添付の容量制限を回避できます。
メール送信を目的とした分割サイズの目安は以下の通りです:
- 5MB単位: 小さめに送りたいとき。複数ファイルになっても受信側で扱いやすい場合に適しています。
- 10MB単位: 標準的な安全圏。ほとんどのメールサービスで問題なく送受信可能です。
- 15MB単位: Outlookなど20MB制限のサービスを意識する場合の上限目安として使えます。
- 20MB単位: GmailやYahooをフル活用したい場合に選択します。
3. ブックマークによる分割
PDFにブックマーク(目次)が設定されている場合、上位ブックマークを基準に分割できます。例えば、各章ごとにブックマークが設定されたマニュアルを、章ごとに別ファイルとして分割できます。
分割時には出力先フォルダの場所も設定できるので、整理しやすいディレクトリ構造を作ることができます。
PDFの向き調整機能
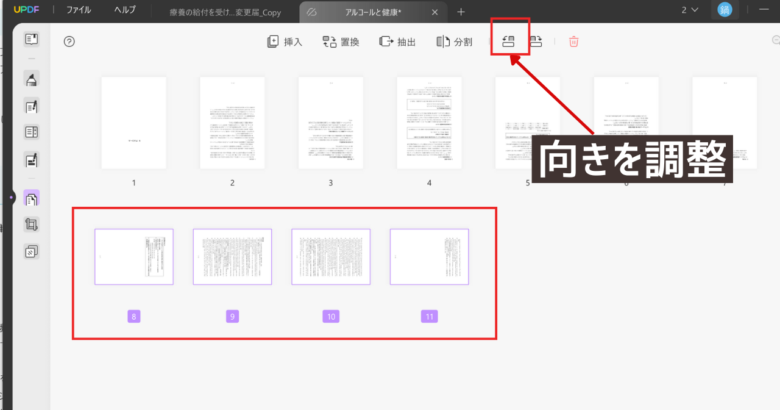
スキャナで取り込んだPDFの向きが違う場合、UPDFで簡単に修正できます。
左右回転機能の活用法
スキャナで文書を取り込む際、向きが揃っていないことは頻繁に起こります。UPDFでは、「左へ回転」「右へ回転」機能を使って簡単に向きを修正できます。
特に便利なのは、複数ページを同時に選択して一括で向きを修正できる点です。Ctrl+A(コントロール+A)で全ページを選択すれば、PDFの全ページの向きを一度に変更できます。これにより、スキャンした大量の文書も瞬時に正しい向きに揃えられます。
実践的活用例:UPDFで業務効率化
UPDFの機能を具体的にどう活用できるか、3つの実践例を紹介します。
活用例1:プレゼン資料の最適化
営業部門の田中さんは、100ページを超える製品資料から、商談に必要なページだけを抽出してコンパクトなプレゼン資料を作成しています。以前はパワーポイントにPDFの画像を貼り付けていましたが、UPDFを使うようになってから:
- 製品カタログPDFから必要な15ページだけを「抽出」機能で取り出す
- 最新の価格表PDFから2ページを「挿入」機能で追加する
- 社内用のメモページを「空白ページの挿入」で追加する
これらの作業がわずか5分で完了し、以前の1/3の時間で高品質なプレゼン資料が完成するようになりました。
活用例2:大容量報告書のメール送信
経理部の佐藤さんは、50MBを超える月次報告書PDFを取引先に送信する必要がありました。しかし、取引先のメールサーバーは添付ファイル20MB以内という制限があります。UPDFの「ファイルサイズによる分割」機能を使って:
- 報告書PDFを15MB単位で分割
- 自動的に「報告書_1.pdf」「報告書_2.pdf」などと連番が付いたファイルが作成される
- 分割されたファイルを順番にメール送信
これにより、受信側でもファイル名から順序が分かりやすく、スムーズなコミュニケーションが実現しました。
活用例3:スキャン文書の一括整理
総務部の鈴木さんは、紙の契約書100枚をスキャンしてデジタル保存する作業を担当しています。スキャンの際に向きがバラバラになってしまいましたが、UPDFを使って:
- 全ページを一度に表示して確認
- Ctrl+Aで全ページを選択
- 「右へ回転」機能で一括修正
これにより、以前は1枚ずつ修正していた作業が一瞬で完了し、貴重な業務時間を他の作業に充てられるようになりました。
\AI搭載の高性能PDF編集ソフト/
Windows・Mac・iOS・Androidが1アカウント
まとめ:UPDFで実現するPDF管理の効率化
UPDFのPDF整理・分割機能を活用することで、日常の業務効率が劇的に向上します。特に以下の点が大きなメリットとなります:
- 時間の大幅節約: 従来の方法と比べて作業時間を最大70%削減できます
- 高品質な資料作成: 元のPDFの品質を保ったまま編集できるので、プロフェッショナルな資料が作成できます
- 柔軟なファイル管理: 必要に応じてPDFを分割・結合できるので、状況に合わせた最適なファイル構成が実現します
- ストレスフリーな作業: 直感的な操作で複雑なPDF編集作業が簡単にできます
特に頻繁に活用できるのは、スキャンPDFの向き一括修正、必要ページの抽出によるプレゼン資料作成、大容量PDFの分割によるメール送信の3つの機能です。これらを使いこなすだけでも、日々の業務効率は格段に向上するでしょう。
PDFファイルの管理に悩んでいるなら、UPDFを活用して、より効率的でストレスフリーな文書管理を始めてみませんか?一度使い始めると、「なぜもっと早く導入しなかったのだろう」と感じるほど、業務の流れが変わるはずです。