- 勉強に費やす時間がない!
- 勉強しても結果が出なくて落ち込む。
学生の方はバイトや部活が忙しいし、社会人は仕事や家事などやることがいっぱいで勉強に費やす時間がとれませんよね。
勉強は「選択の自由(進路・職業・視野)」「自立して生きる力(知識・能力)」「自信」を得ることができる最高の「自己投資」です。
GoodNotesは手書きの使い勝手の良さ、PDFの読み込みなど勉強との相性が最高で使っている人がとても増えています。
でもGoodNotesにはまだまだ知られていない便利な機能が沢山あります。
この記事では他ではあまり紹介されていないけれど、効率が爆上がりすること確実の9つの技を紹介します。
ユニバーサルクリップボード活用
Macで勉強・調べ物をしながらiPadにまとめ
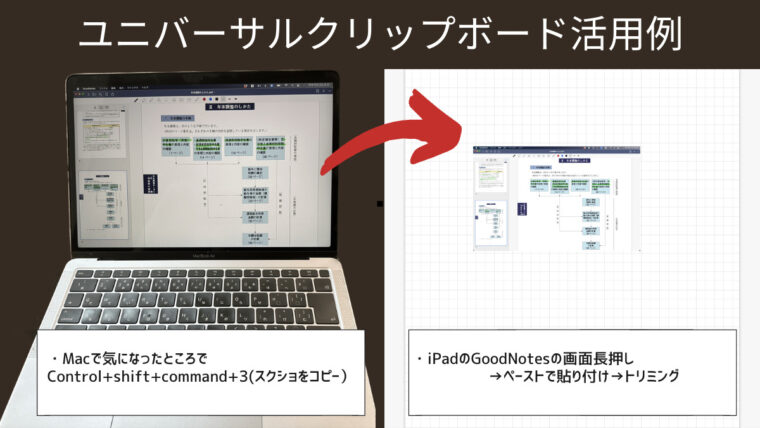
Macの内容をGoodNotesに書く時に手書きで写したりスクショを取ってAirdropで送っていませんか?
もっと簡単でスマートなやり方があります。
- Macで気になった画面で「control+shift+command+3」(スクショをコピー)
- GoodNotesの画面を長押し「ペースト」
- トリミングで不要な部分を削除。
このやり方のメリットは3点
- Airdropよりも工程が少なくて早い!
- スクショの画像がMac側に残らない。
- 手書きよりも早くでキレイ。
Apple製品同士だとコピーした内容を他のデバイスでも使用できる「ユニバーサルクリップボード」という機能があります。
この機能は便利で他にも色々使うことができます。
iPhoneで勉強・調べ物をしながらiPadにまとめ
Macと同様にiPhoneでもスクリーンショットを撮って貼り付けができます。
iPhoneの場合は「コピー&削除」を選べびます。
スクショがiPhoneに残らずスマートです。

動画で勉強をしながらノートを取る
学校の動画、You Tube、Udemyなどの動画を見ながらiPadで勉強をしている時にも同様にスクショを撮ってノートにまとめられます。
やり方は上記と全く同じです。
学習セットで暗記
「学習セット」機能で大量の暗記カードを一瞬で作ることが出来ます。
GoodNotesには「フラッシュカード」という暗記カードがありますが2022年12月〜新機能として登場しました。
学習セットを使うメリットは以下の5点です。
- 表計算(CSV形式)から大量の暗記カードを一瞬で作れる。
- 写真から簡単に貼り付け可能。
- 手書きで作成も可能。
- スピーカーボタンで読み上げ可能。
- 次回の最適復習日を教えてくれる。
その中でも、表計算から50個でも100個でも暗記カードを一瞬で作れる機能は衝撃的です。
ポイントは表計算の保存形式(拡張子)を「.csv」にすることです。
表計算の作り方は以下の3ステップです。
- A列に質問・B列に回答の表計算(Excel・Googleスプレッドシート等)を用意する。
- 保存形式を「.csv」にする。
- GoodNotesに表計算ファイル(.csv)をDrag&Drop。
フラッシュカードで暗記
以前からGoodNotesに標準でついている暗記カードです。
学習セットよりも以前からあるので、安定して使うことができます。

オーディオノート活用
2023年1月〜に録音機能が新機能で登場しました。
授業のノートや会議の議事録で心強い存在になります。
使い方は簡単。
「マイクボタン」を押して録音→「再生ボタン」で再生できます。
再生では音声に合わせて文字の軌跡も同期されて再生されます。
- 1つのノート単位(クリップごと)に記録
- iPhone、Macでも録音は同期される
- 現状はシンプルな機能
①1つのノート単位(クリップごと)に記録
録音された記録は各ノートごとに「オーディオクリップ1 時刻、録音時間」という形式で記録されます。
オーディオクリップを削除する時は、左にスワイプすると削除ボタンが出ます。
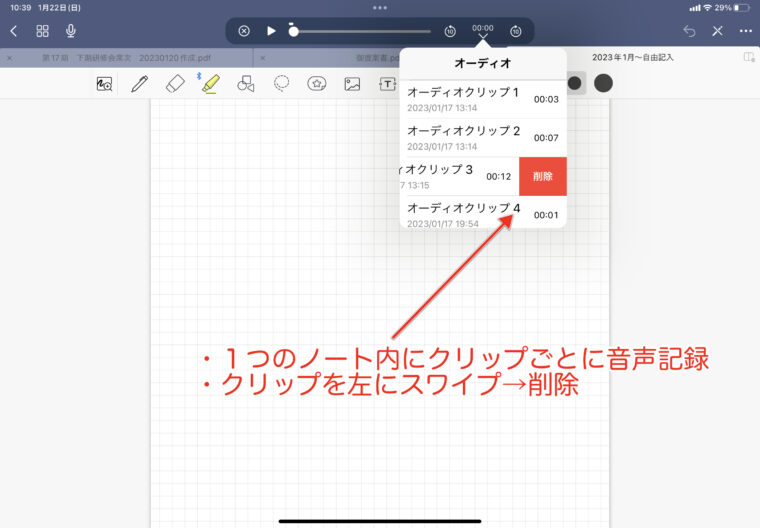
②iPhone、Macでも録音は同期される。
録音した内容はiPhone、Macにも同期されます。
移動中やMacで議事録を作る時に同期されているのはうれしい。
③現状はシンプルな機能
現状「録音して聞くこと」に関しては申し分なくできます。
録音がウリのノートアプリ「Notability」では「文字をなぞった位置から再生」「音声をファイルで管理」などが出来ますが現状GoodNotesではできません。
使ってみて、ノートが複数に渡っている時にこの録音がノートのどの部分かが分かりにくいと思うことがありました。
今後のアップデートに期待!
共有を活用する
GoodNotesの強力な機能の一つに共有機能があります。
1つのノートを複数の人で編集・閲覧ができ下記のようなことができます。
- 子供の答案を遠隔で丸付け、進捗状況の確認
- 1つのノートをみんなで編集。
- iPadを持っていない人にもブラウザ上で閲覧、コメントを書いてもらい意見を聞ける。
iPad・GoodNotesを持っている人への共有
iPad・GoodNotesを持っている人に共有するとノート自体の編集など完全に共有してノートを作ったり、子供の答案を遠隔で丸付けするなどができます。
共有相手がiPad・GoodNotesを持っている場合の設定方法
①ノートのタイトル横の「v」から「リンクを共有して共同作業」を選びます。
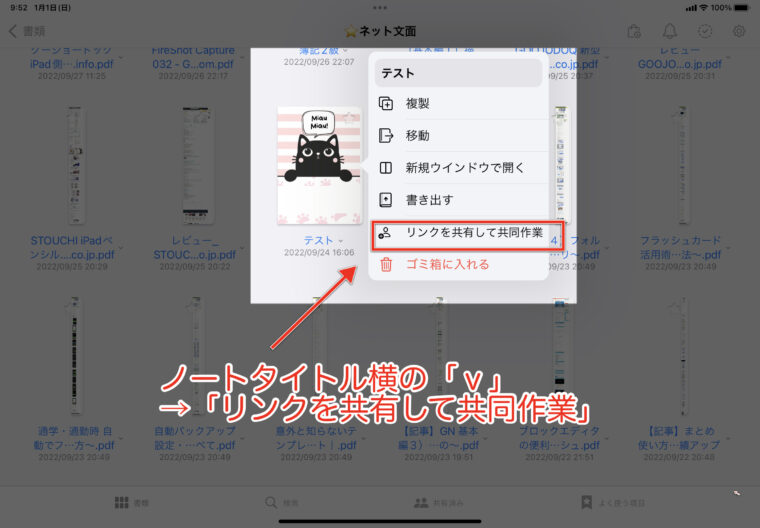
②リンクを共有して共同作業を有効にして、リンクをコピーをタップ。
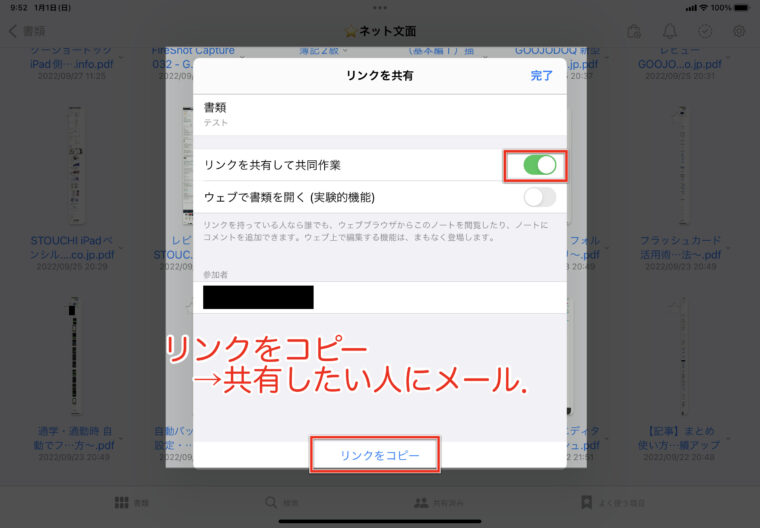
③ノートを共有したい人にコピーしたリンクを送付します。
URLの形式は「https://share.goodnotes.com/○/○○○・・・」
④送付された人がURLをクリックすれば共有されたノートが自動で開きます。
共有相手がAppleのデバイスを持っていない場合の設定方法
GoodNotesは2023年にはWindows版。
Android版も予定されていますが、この記事を出している現時点ではAppleデバイスにしか対応していません。
Appleデバイスを持っていない人にも、ブラウザ上で見ることができる機能が実装されています。
やり方は、「ウェブで書類を開く」を有効にして、共有した人にURLを送付するだけです。
直接編集はできませんが、コメントを残すことができるので共同作業もできます。
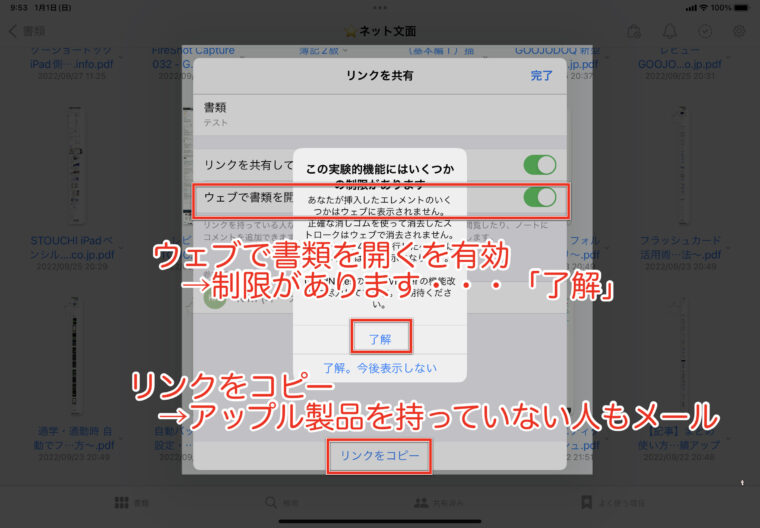
スタンプの活用
デジタルノートの強みの一つは検索機能。
手書きも検索できますが確実に検索にかかるのは「テキスト」。
特にオススメするのは2つのスタンプ
- 「重要」「ポイント」スタンプ
- 「済」「途中」「未」スタンプ
「重要」「ポイント」スタンプ
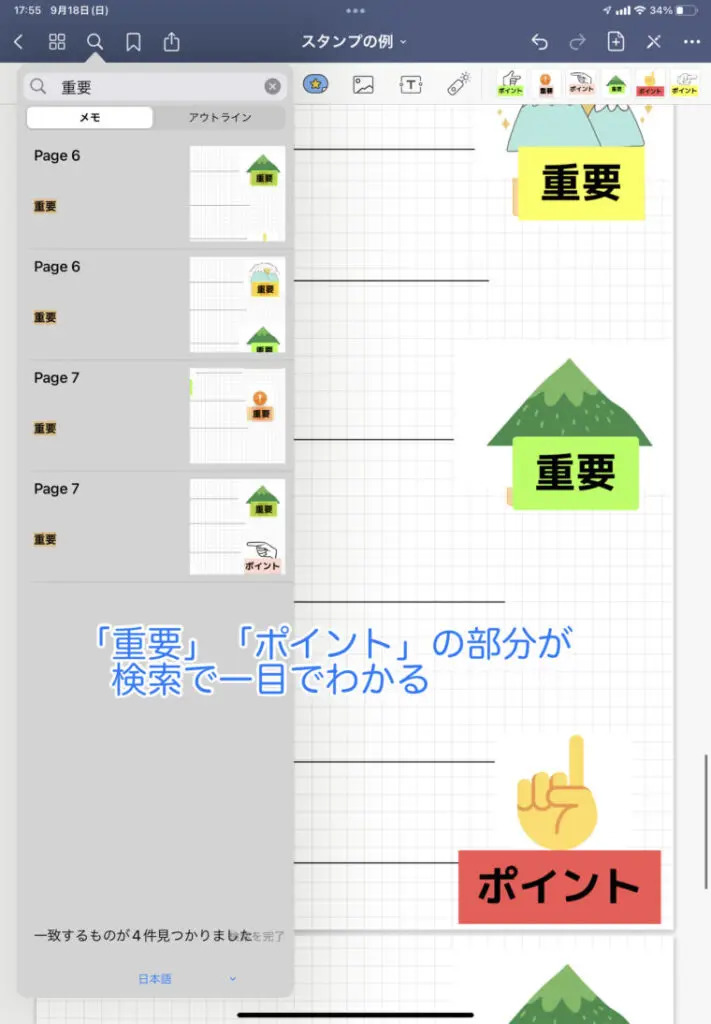
ノートで重要なポイントにつけていくスタンプです。
検索で重要なポイントが一覧で出てきます。
「済」「途中」「未」スタンプ
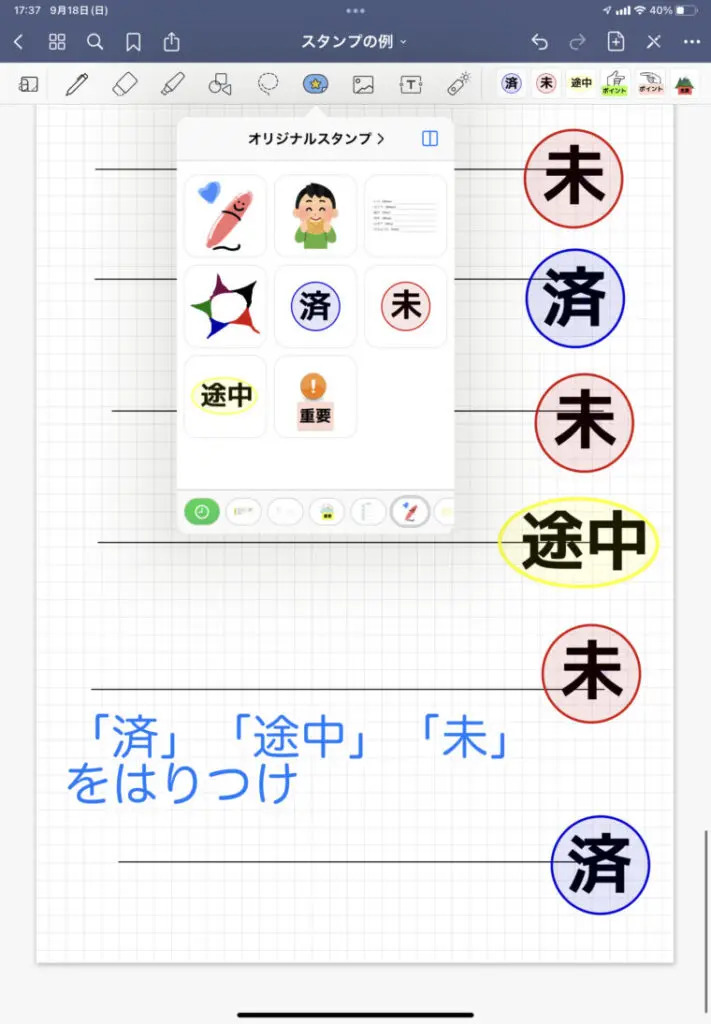
完了した単元、まだの単元などが検索でひと目で分かります。

ズームツールの活用
はっきりって11インチ以下のiPadで細かい字を書くことは難しい。
かと言って画面をピンチアウトして大きな画面にするのは面倒。
特にSplit View(スプリットビュー)の時の記入は画面が小さくて手書きは厳しい。
こんな時にはズームツールが大活躍します。
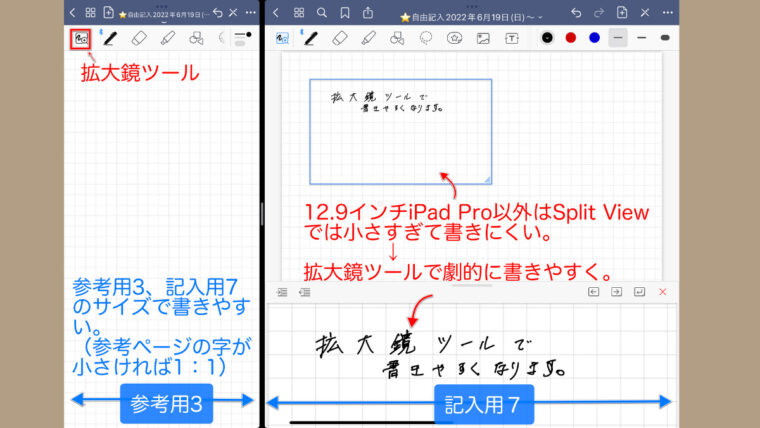
自動前送り設定
ズームツールには自動前送りの設定があります。
次に書くところを予測して、紫色で表示してくれることで書くことだけに集中して書くことが出来ます。
ひたすら書くときには強くオススメできる設定です。
言葉より動画の方がわかりやすいです。
方眼紙にひたすら文字を書くときには「自動前送り」で効率がとても上がります

大画面で映し出す
プロジェクターで映し出せば黒板、ホワイトボードに書くよりも楽です。
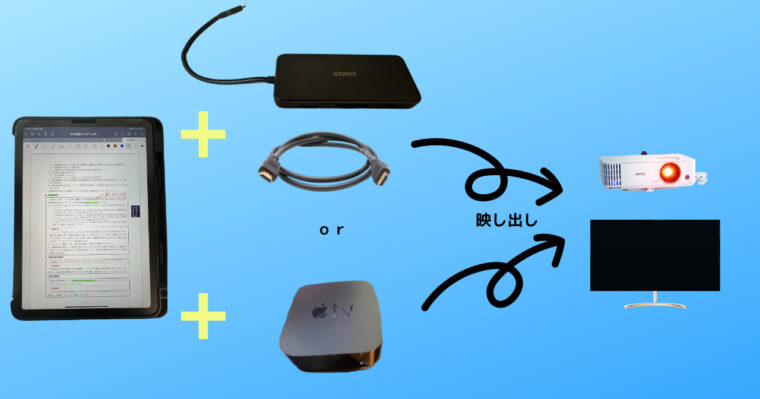
HDMIケーブルで接続
HDMIケーブルで直接つなげる方法です。
iPadに直接つなげることは出来ないのでHUBで接続します。
私はAnker製品を使っていますが安定性・汎用性とも満足の製品です。
AppleTVで接続
テレビにAppleTVをつなげれば配線なしで映し出しができて便利です。
Apple TVの商品自体は大画面で映し出す以外にも学びに非常に役に立ちます。
例えば授業・スタサプ・YouTube・Udemyなどを絶対的に大きな画面で見ることができて効率が大きく上がります。
しかも、パソコン・タブレットよりもはるかに安い値段で手に入ります。
GoodNotesのレーザーポインターは残像が残るタイプと残らないタイプの2つから選べます。
マスキングテープで暗記
待望の暗記マーカーの機能が2023年リリースされました。
テキストのキーワードを暗記ペンで塗って赤色シートを被せる勉強法がスマートにできます。
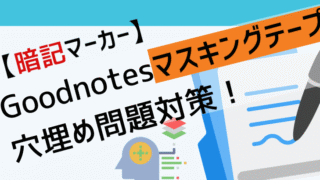
タイムキーパーでポモドーロテクニック
Goodnotesにシンプルなタイマー機能「タイムキーパー」が2023年リリースされました。
この機能を使って、集中力を長持ちさせる方法に「ポモドーロテクニック」が使いやすくなりました。
25分集中して5分休むことを繰り返すと集中して勉強を続けることができます。
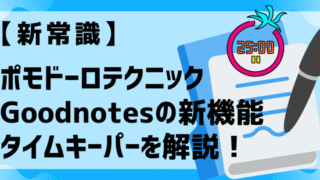
まとめ
確実に勉強の効率が上がるデジタルノートならではの使い方を5つ紹介しました。
1.「ユニバーサルクリップボード活用」はApple製品を持っている人は使わないと絶対に損な技です。
Apple製品同士の親和性は抜群なので一緒に使うと効率が爆上がりします。
2.「学習セットで暗記」はGoodNotesに新しく実装された暗記カード。フラッシュカードよりも素早く暗記カードを作ることができます。
3.「オーディオノート活用」は授業のノート、会議の議事録などで役立ちます。
4.「共有を活用する」はGoodNoetesが他のノートアプリと差別化できる強力な機能。
アナログで皆で作業しようとすると、とても効率が落ちますがデジタルならどこでも共同作業ができて本当に便利です。
5.「スタンプの活用」は検索で一覧で表示できることで効率が上がります。
6.「ズームツールの活用」は使っていない人が多いと思いますが、文字を書く時にストレスなく楽に早く書くことができてオススメです。
7.「大画面で映し出す」を使うともっと楽に講義ができるはずです。
デジタルだからこそできることを最大限活用すれば「もっと楽しく」「無駄な努力なく」成果があがるはずです。
一つでも新しい発見があればうれしいです。
\ ほぼApple Pencilで値段1/5/
STOUCH、スタイリッシュな黒もおすすめ
\しっかりした書き心地のペーパーライクフィルム/
手書き重視の方におすすめ PCフィルター専門工房
\iPadユーチューバー平岡さんNo1評価ペーパーライクフィルム/
書き心地と操作感のバランス良、JPフィルター専門製造所






















