Goodnotesは手書きは最高だけど、テキスト入力の使い勝手が悪すぎる。そんな悩みをもっていませんか?
全ての情報を1つのノートアプリにまとめたい人にとって、手書き・テキスト入力がどちらもしっかり使えると嬉しいですよね。
2023年4月のアップデートで待望の「入力モード(フルページ入力)」が登場しました!
今までは、テキストボックスでしか使えなかったテキスト入力が、ワードのように1ページ全てテキスト入力で使えるようになりました。
このアップデートのお陰で、素早く大量の文章を打ち込むことができるようになりました。
- ワードのようにテキスト入力ができるようになった。
- フォーマットに合わせて入力範囲、色を適切に指定してくれる。
- 対応フォーマットでも行の高さ調整が日本語ではまだ未対応。
- GoodNotesをMac、iPhoneでも活用する頻度が増える。
入力モード(フルページ入力)でできること
入力モードの始め方
GoodNotes5の場合
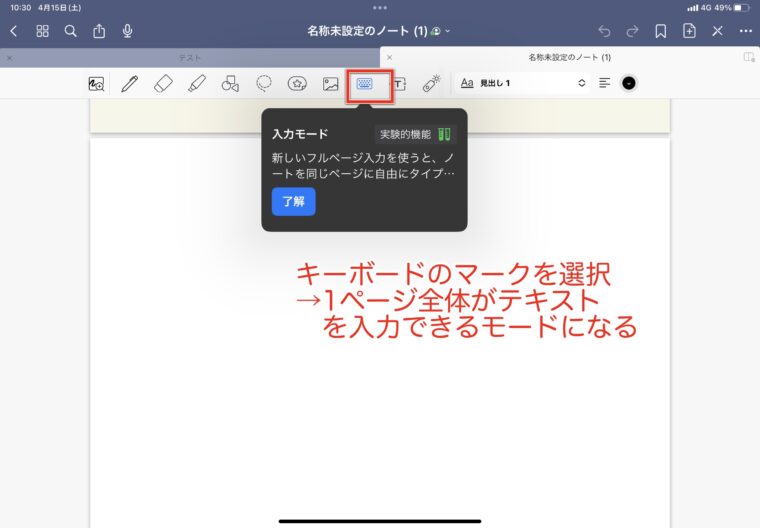
GoodNotes5の場合はツールバーの「キーボード」のマークをタップします。
Goodnotes6の場合
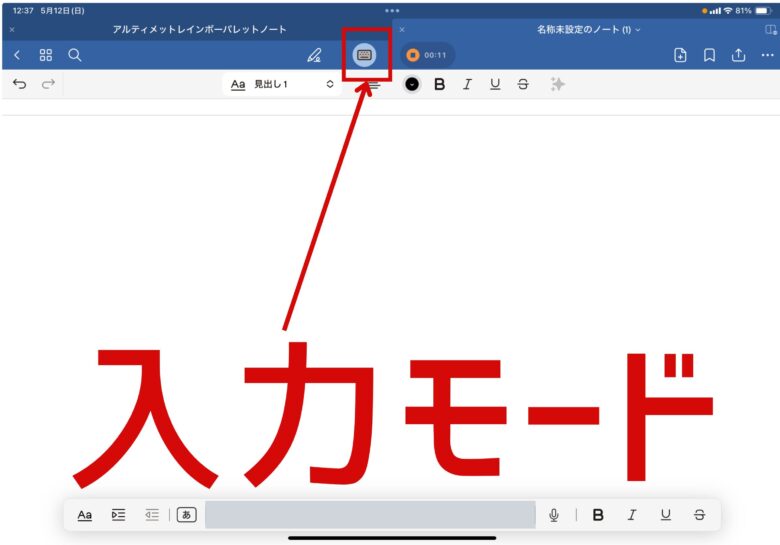
Goodnotes6の場合は「手書きモード」「入力モード」「録音モード」が分かれています。
「入力モード」をタップします。
1ページが終わったら次ページへ持ち越し
入力モードは1ページごとの指定です。
1ページ使い切ったら「ページ追加」のボタンがページ下部に現れます。
「ページ追加」のボタンをタップすると、「ページを追加した持ち越す」の確認画面が出てきて、そのページであふれてしまった文字を次のページに持ち越してくれます。
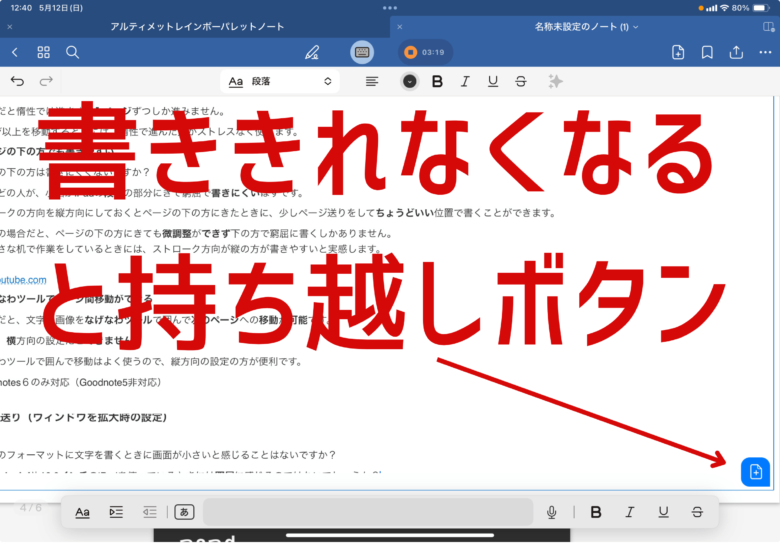
見出し、箇条書きなどの編集機能
入力モードには、必要最低限の編集機能が備わっています。
スタイル&フォーマット
見出し
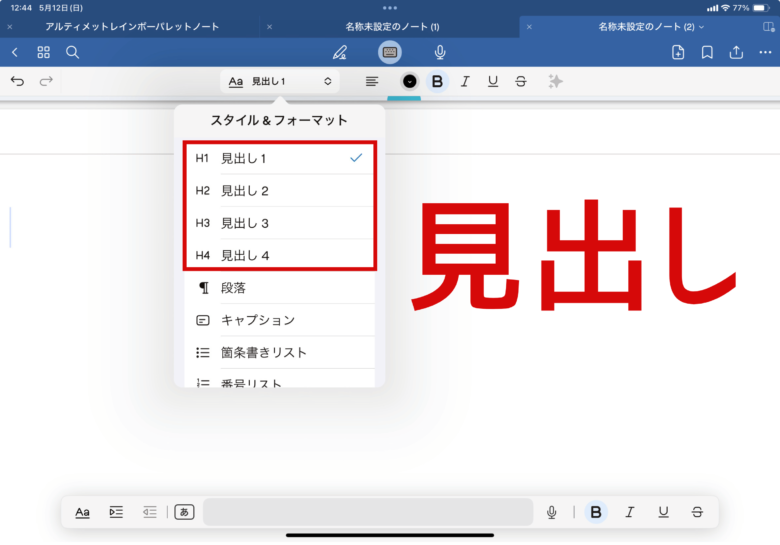
見出し1は文字が大きく太く、見出し2→3→4になるにつれて小さくなっていきます。
階層別に記入できるので文章が見やすくなります。
段落
普通に文章を書くときのフォーマットです。
キャプション
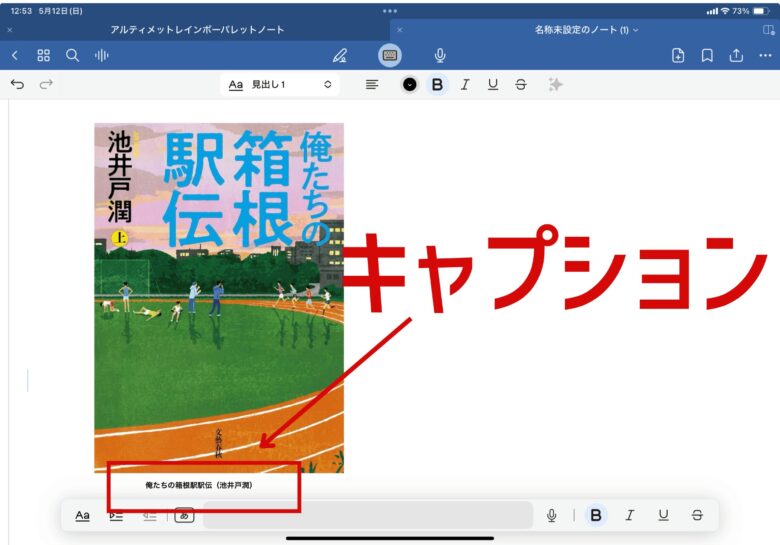
写真の下の説明などに使います。
邪魔にならないよう小さな文字です。
箇条書きリスト・番号リスト
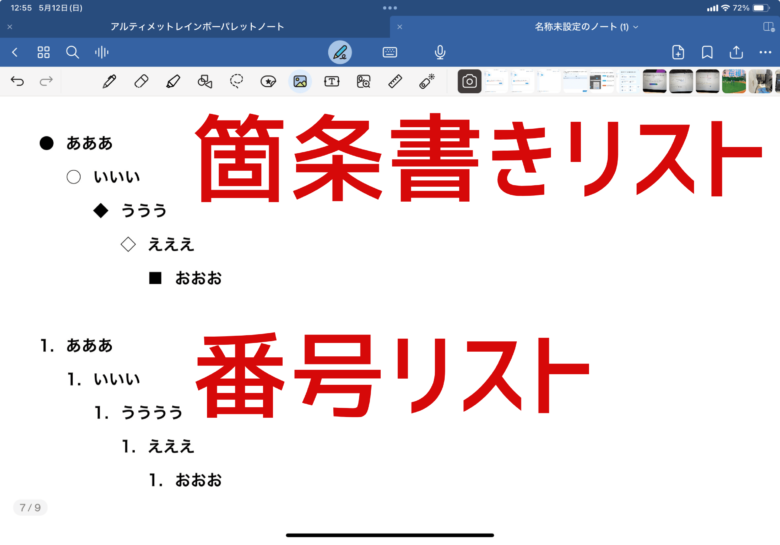
エンターを押せば箇条書き・番号のリストが連続で作れます。
タブをタップすれば、階層ごとに管理ができます。
右揃え、中央揃え・左揃え
当たり前の機能ですが、左揃え・中央揃え・左揃えにすることができます。
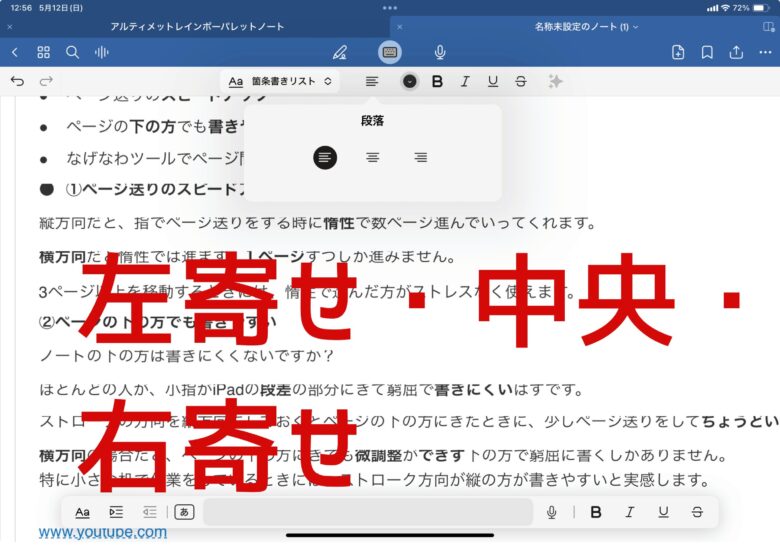
文字の色変更
当然ですが、文字の色の変更ができます。
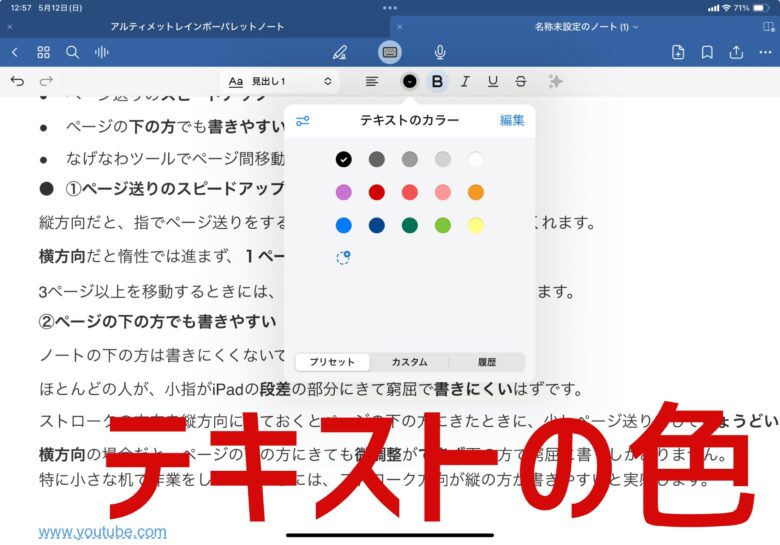
太字・イタリック・下線・取り消し線
iPadは画面下のバーから太字・イタリック・下線・取り消し線を選ぶことができます。
※2024年5月時点ではイタリックだけなぜか変更されませんでした。
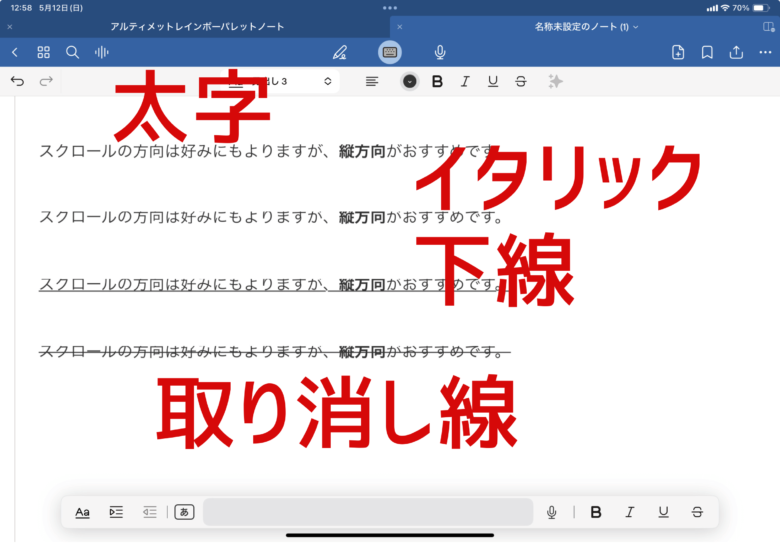
対応したフォーマットに設定を合わせてくれる
対応フォーマットだと範囲を指定してくれる
対応フォーマットだと、適切にテキスト入力する範囲をしてしてくれます。
例えばコーネル式のノートの場合だと、主に記入する場所にテキスト入力ができるように自動的に調整してくれています。
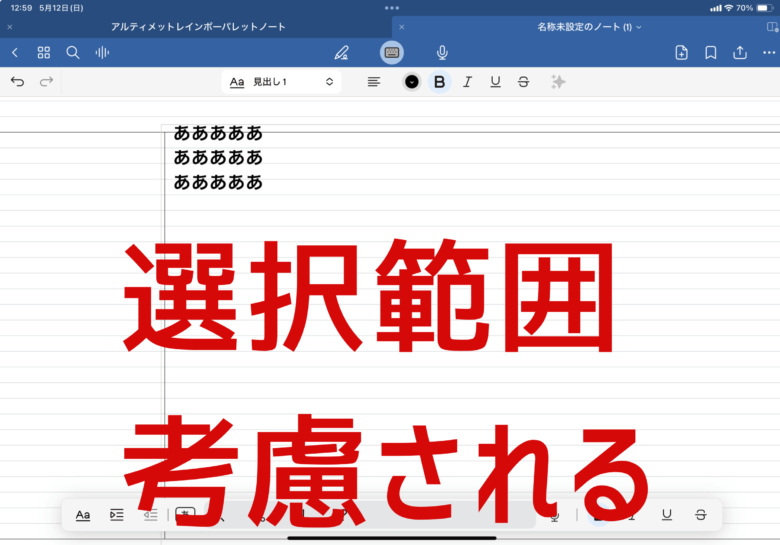
適切なペン色に自動で指定してくれる
背景が黒のページを選んだ場合、入力モードで自動的にペンの色を自動で白にしてくれます。
細かいことですが、嬉しい配慮です。
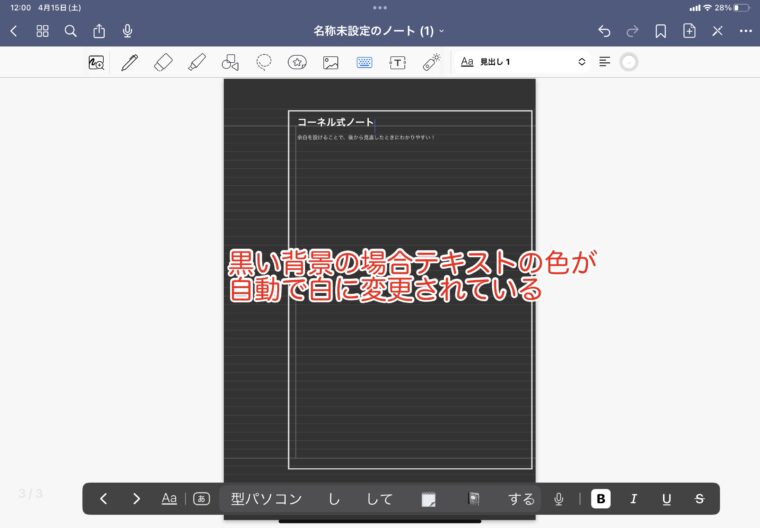
手書き・蛍光ペン・画像・ステッカーを混在できる
入力モードで1ページが全てテキスト入力の画面になっても、好きなところに手書き文字・蛍光ペンの記入、写真などの画像・ステッカーを貼ることができます。
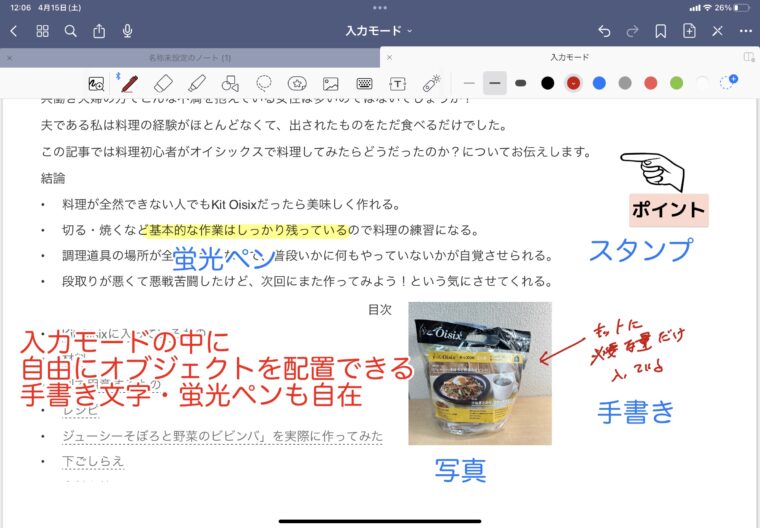
GoodNotesでテキスト入力する意味
テキスト入力をGoodNotesでするメリットがたくさんあります。
フォルダ分けを完璧にできる
GoodNotesはフォルダの中にフォルダを作ることができます。
パソコンでは当たり前ですがiPadのアプリではほとんどありません。
完璧にフォルダ分けをすることで、何がどこにあるのかが一目でわかります。
迷うことがなく、頭の中もスッキリ。
ストレスなく使うことができるようになります。
GoodNotesをMac、iPhoneでもヘビーに使える
GoodNotesはiPad、Mac、iPhoneで同期して使うことができます。
全てで使えますが、ほとんどの人の使用頻度はiPadが90%以上、Mac・iPhoneは補助的な使い方でしか使っていないのではないでしょうか?
入力モードの登場でMac・iPhoneとの相性が非常に良くなりました。
- Macのキーボードで議事録を作成。
- iPad、iPhoneから確認する。
- 共有設定(ウェブで開く)でメンバーと共有
iPadでキーボードを持っていない人もMacで入力すればストレスなくテキスト入力ができます。
同期も早いのでiPad・iPhoneでの確認も簡単。
GoodNotesの売りの機能「共有」で皆で編集をしたり、URLを送ってブラウザ上で共有することもできます。

- iPhoneのフリック入力でテキストの修正、文章作成。
- iPhoneの音声入力で長い文章を素早く作成
iPhoneでのGoodNotesの使用はiPadで入力した内容の確認や、学習セット・フラッシュカードでの活用だけだったと思います。
それが入力モードの登場でフリック入力でも修正や簡単な文章だったら十分使えるようになりました。
また音声入力の認識がとても良くなっているので音声入力で素早く長い文章をiPhoneで入力することにも使えます。
おすすめの周辺機器
入力モードはキーボードがないとほとんど意味がない機能です。
iPadでキーボードを用意するかどうか迷っている方もいると思いますが、キーボードは入力スピードが数倍上がるので購入をオススメします。
私が仕事で手書きをかなりヘビーに使うので、キーボードを買うと手書きの邪魔になると思って敬遠していました。
実際は手書きとキーボードは共存できました。
キーボードを忘れてしまった日は効率が悪くてイライラするほどです。
なごむが使用しているキーボード・iPadスタンド

私はMac用のMagic Keyboard(マジックキーボード)にBoYata H11というiPadスタンドを組み合わせて使っています。
この組み合わせの最大の良さは、キーボードを打ちながら手書きもできるところです。
iPad用のMagic Keyboard、Smart Keyboard Folio(アップル)、Combo Touch(ロジクール)などの一体型だと手書きをするときにキーボードとiPadを取り外したり、変形させる必要があります。
その点、BoYata H11というiPadスタンドはかなりしっかりしているので手書きをしている途中でキーボード入力、キーボード入力をしている途中で手書きがそのままできます。
Mac用のMagic Keyboardのメリット・デメリット
Mac用Magic Keyboardの売りは「純正であること」です。
やはり接続やキー配列などはアップル同士の親和性の高さがあります。
| メリット | デメリット |
| ・キーボードを打ちながら手書きができる(BoYata H11使用時) ・軽い(225g)。 ・Bluetooth接続の為、デバイスの種類(iPad・iPhone・Macなど)を問わずに使えず。 ・一体型に比べて安価。 ・純正Macのキー配列 ・サイズがフルキーボードサイズ。 ・ショートカットがMacと一緒。 ・ファンクションキー設置。 | ・Bluetoothで接続が遅い。 ・トラックパッドが付いていない。 |

BoYata H11(iPadスタンド)
iPadスタンドのBoYata H11の良いところは「抜群の安定感」と「抜群のかっこ良さ」です。ちょっと体重をかけてもびくともしない安定感があるから、手書きがしっかり書ける。
おすすめの色は黒。
とてもスタイリッシュで周りからの評判も上々です。

Smart Keyboard Folio(アップル)
Smart Keyboard Folioの魅力は一体型にも関わらず軽く、接続が早いこと。
移動先で頻繁にキーボードを使うには最適です。
逆パカができるのでメモユーザーにもオススメです。
逆パカとはキーボードを裏返して1枚の板としてiPadを使うことです。
| メリット | デメリット |
| ・Smart Connectorで接続が早い。 ・一体型にも関わらず軽い(296g)。 ・Macのキー配列。 | ・トラックパッドが付いていない。 ・価格が高い。 ・ケースで覆っておらず衝撃に弱い。 ・キータッチは好みが分かれる。 |
Combo Touch(ロジクール)
Combo Touchの魅力は完成度の高さと価格のバランスが抜群であること。
トラックパッドが付いており完全にパソコンライクに使えます。
重たいことが弱点ですが、キーボードを取り外して使えるのでメモユーザーにとっても取り回しよく使うことができます。
| メリット | デメリット |
| ・Smart Connectorで接続が早い。 ・トラックパッド付きで操作性が良い。 ・ケース一体型で衝撃に強い。 ・キーボードを取り外して使える。 ・iPad用Magicキーボードに比べて安い。 | ・重い(574g)。 ・キックスタンドで支えるため広い机が必要。 |
入力モードの惜しいところ
フォントサイズの変更ができない
フォントサイズを変更することができません。
テキストボックス上では、テキストの大きさを変更できますが、なぜか入力モードでは全く変更できません。
対応フォーマットが日本語に対応していない
対応フォーマットは入力する場所をテキスト入力する場所として設定してくれています。
しかし、そのフォーマット通りに書いても行の高さがあっておらず、行が進むにつれてどんどんズレていってしまいます。
これは英語だとキッチリあっていて完璧に使えるのですが日本語だとまだ対応できていません。
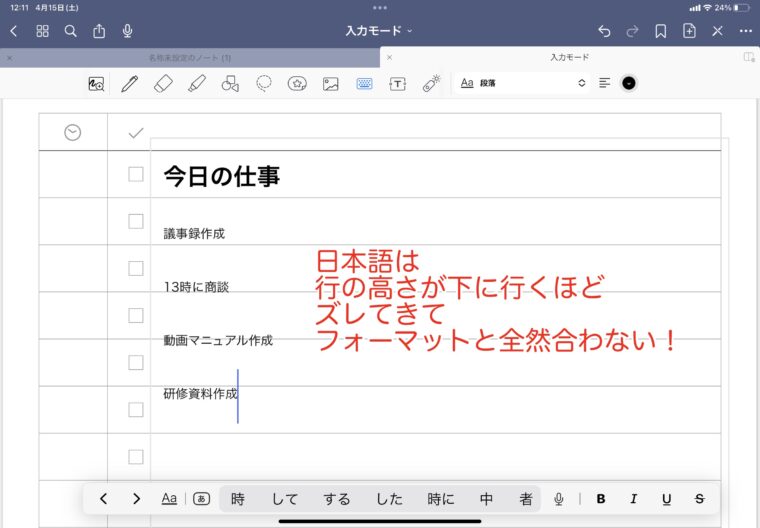
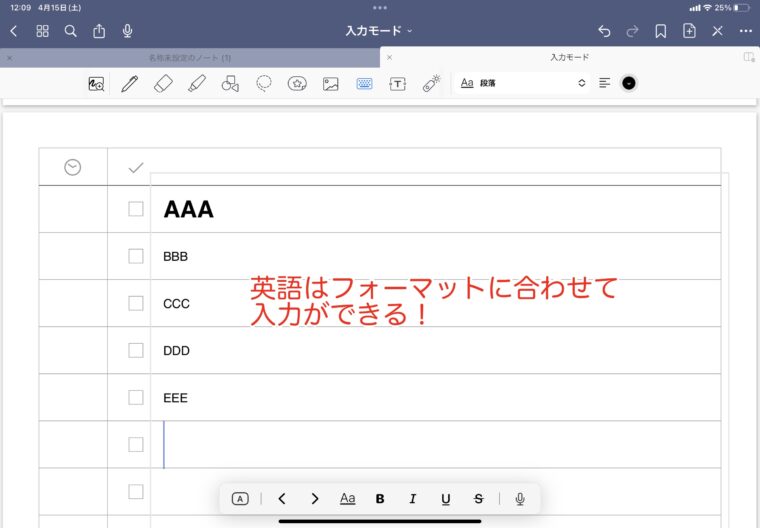
スクリブルの設定を有効にしていると手書き文字を混在できない
ペンの入力をスクリブルを有効にしていると、入力モードの範囲手書き文字をテキストに変換してしまい手書き文字が書けません。
スクリブルの使用頻度と入力モードで手書き文字を混在させる頻度を比べてみて、スクリブルを有効にするかどうかを決めればいいと思います。

編集メニューが乏しい
現状の編集メニュー(見出し、箇条書きリスト、番号リスト・・・・)で十分使えますが、最低限のメニューです。
本格的にテキスト入力するときにはちょっと心許ない。
おそらくアップデートで修正されると思います。
Goodnotes6にアップデートしても機能が増えていない
入力モードはGoodNotes5のときに機能が追加されました。
Goodnotes6になったら不十分なところが改善されると思っていましたが、2024年5月時点では特にGoodNotes5のときと変わっていません。
完璧に使える状態になってくれれば、Goodnoteseだけでノートアプリを統一できるのでもっと改善を進めてほしい。
まとめ
- ワードのようにテキスト入力ができるようになった。
- フォーマットに合わせて入力範囲、色を適切に指定してくれる。
- 対応フォーマットでも行の高さ調整が日本語にはまだ未対応。
- GoodNotesをMac、iPhoneでも活用する頻度が増える。
入力モードはGoodNote5のときにアップデートされたので、Goodnotes5でもGooodnotes6でも普通に使うことができます。
しかしながら、テキスト入力だけをみるとNotionやアップル純正メモアプリよりだいぶ劣るという評価です。
せっかく手書きとテキスト入力をすべて一括管理できる可能性があるので、アップデートが待たれます。
\ ほぼApple Pencilで値段1/5/
STOUCH、スタイリッシュな黒もおすすめ
\しっかりした書き心地のペーパーライクフィルム/
手書き重視の方におすすめ PCフィルター専門工房
\iPadユーチューバー平岡さんNo1評価ペーパーライクフィルム/
書き心地と操作感のバランス良、JPフィルター専門製造所




















