設定って面倒だしよくわからない・・・
これを読めばバックアップが必ず取れるようになります。
設定は面倒だし、いま普通に使えているんだから・・・って思いますよね。
でも、テスト前にコツコツ作ったノートが消えてしまったり、iPadが壊れてしまってノートが見えなくなったりしたときに、自動バックアップ設定をしておかないと後悔することになります。
私自身はデータが壊れてしまったことはないです。
しかし、大事なPDFデータや手書きメモが大量に入ったiPadが1日でも使えない状態になると本当に困るので、バックアップを取ることで安心感を得ています。
またバックアップ設定をすることで会社のWindowsPCでPDFを見たりプリントアウトすることもできてしまいます。
この記事ではGoodNotesのバックアップ設定・復元方法のすべてを解説します。
自動バックアップとは
自動バックアップとiCloudの違い
自動バックアップはどちらもクラウド上に保存されるので似ています。
しかし、目的やできることが全く違います。
| iCloud | 自動バックアップ | |
|---|---|---|
| 保管先 | Appleのサーバに保管 | Google ドライブなど 他社のサーバーに保管 |
| 目的 | iPhone・Macとの同期 | バックアップ (Goodnotes内を上書き保存) |
| GoodNotes内の データ消した場合 | どのデバイスのデータも消える | 残っている |
| GoodNotes内の データ壊れた・消えた | どのデバイスのデータも消える | 残っている |
| iPadが壊れた | データ残っている iPadが直るまでiPhoneなど からしか見えない | データ残っている WindowsなどPCから PDFで読み込める |
| 大事な時に iPadを家などに忘れた | iPhoneなどから見る iPhoneからPDF化して PCから印刷 | PCからPDFを印刷 |
iCloudは同期が目的ですが、バックアップはGoodNotes内のノートやフォルダをずっと上書きしてくれているので、消してしまってもバックアップに残っています。
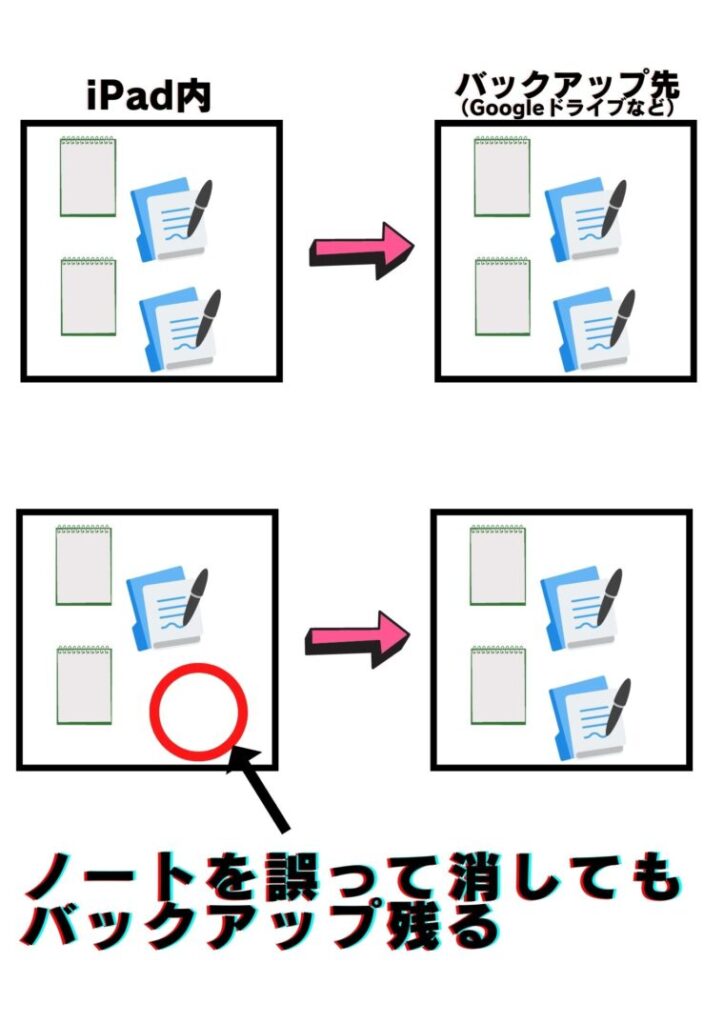
設定方法
クラウドストレージの登録
自動バックアップをするには、「Google ドライブ」「OneDrive」「DropBox」の3種類のいずれかを事前に登録しておく必要があります。
| Google ドライブ | OneDrive | Dropbox | |
|---|---|---|---|
| 提供元 | Google社 | Microsoft社 | Dropbox社 |
| 無料で使える容量 | 15GB | 5GB | 2GB |
| 容量を追加購入 | 250円(100GB) | 224円(100GB) | 1,320円(2,000GB) |
| 登録 | Gmailを登録していれば自動的に登録されている | Windowsユーザー は自動で入っている 可能性 | Dropboxから 登録 |
| どんな人におすすめか | Googleのサービスをよく使う。 | オフィス365などMicrosoftをよく使う。 | クラウドストレージで多様な機能を使いたい。 |
クラウドストレージ1番のおすすめはGoogleドライブです。
理由は3点あります。
- 既に登録している人が多い
- 無料で使える容量が一番大きい
- 有料プランでできることが多い(AI)
①既に登録している人が多い。
意識していない人が多いのですが、Gmailを登録している人は既にGoogleドライブを使えます。
新たにアカウントをとらなくてもいいので、一番気軽に使うことができます。
②無料で使える容量が一番大きい
無料で使える容量が15GBと最も多いので安心です。
使用容量の参考ですが、私は3年間毎日使ってGoodnotesファイルで6GBの使っていました。
もし「OneDrive」「DropBox」だと有料に切り替えるか、要らないノートを削除するなどの整理が必要になっていました。
③有料プランでできることが多い
もし容量が足らなくなったら有料プランに切り替えることになります。
Googleドライブだと色々な付加価値がついてきます。
- Gemini Advanceが使える
- 最大5人とユーザー共有
- Googleフォトの編集機能
特にGemini AdvanceはChatGPT4.0を超えてると話題のAIです。
さすが天下のGoogle。
GoodNotesの自動バックアップ設定
右上の歯車マークから「クラウド&バックアップ」を選びます。
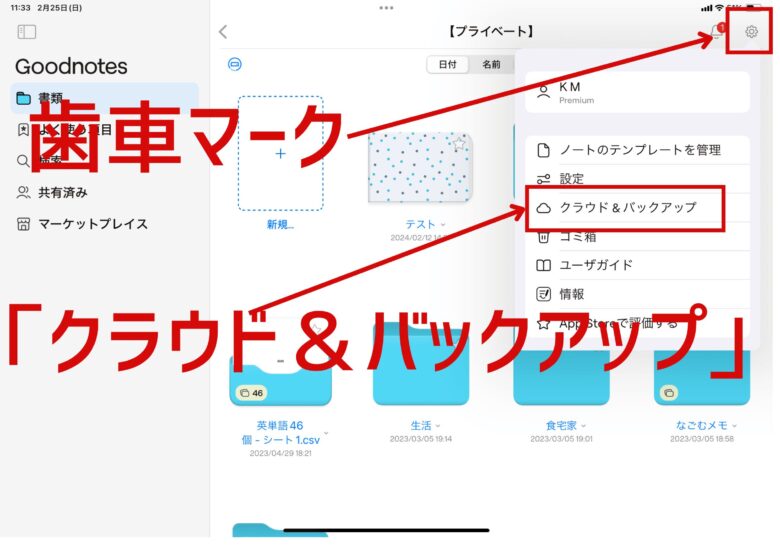
自動バックアップを選びます。

「自動バックアップ」を有効にします。
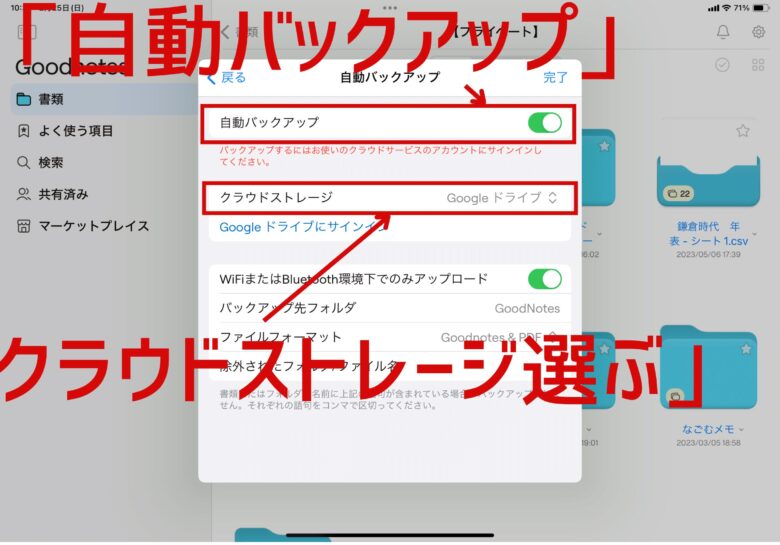
クラウドストレージを「Google ドライブ」「OneDrive」「DropBox」から選びます。
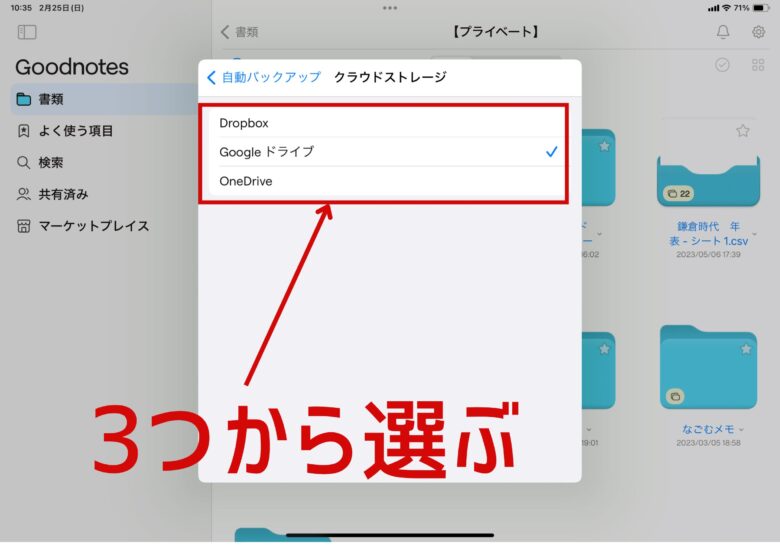
選んだクラウドストレージにサインインします。
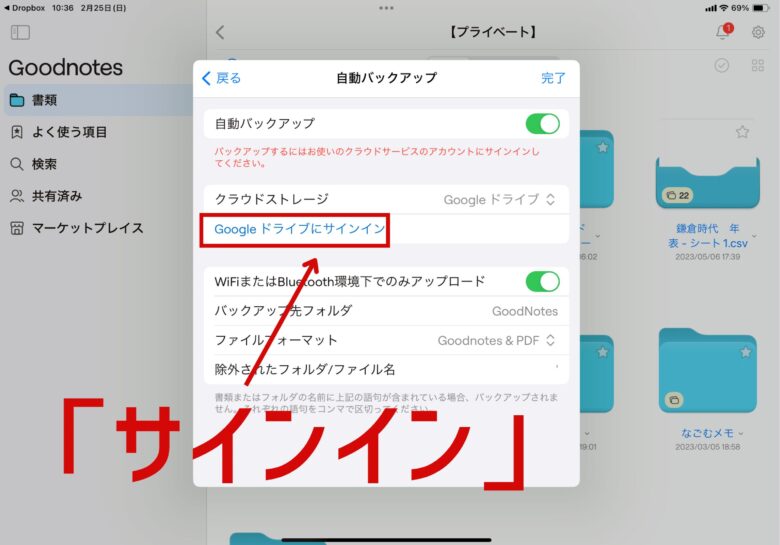
パスワードを入力して、クラウドストレージに入ります。
最後に「許可」を押せば、GoodNotesとクラウドストレージ関連付けがOKです。
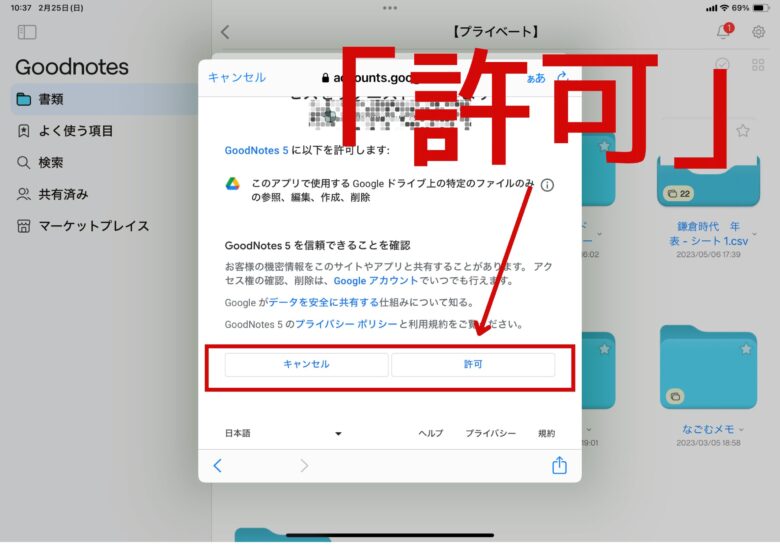
バックアップするファイルフォーマットを選びます。

| ファイルフォーマット | 特徴 |
|---|---|
| GoodNotes&PDF | ・データが壊れてもGoodNotesから完全復活。 ・PDFで緊急時どのPCでも読み込める ・データ容量が多くなる |
| GoodNotes | ・データが壊れてもGoodNotesから完全復活。 ・Windowsなどでは読み込めない。 |
| ・PDFで緊急時どのPCでも読み込める。 ・GoodNotesの完全データ復旧は無理。 ・GoodNotesにPDFで読み込めば加工はできないが復旧可能。 (なげなわツールや消しゴムなどで加工できない。) |
おすすめはGoodnotes&PDF。
PDFを入れておかないと、パソコン上で開けなくなるので絶対に含めてください。
PDFのバックアップが取れていればどのOSでも確認できるし、GoodNotesに取り込むこともできます。
PDFは必須!
これで設定は終了です。
データの復活方法
ゴミ箱を確認してみる
個別のノートが見当たらないときには、ゴミ箱に入っているかもしれません。
GoodNotesでは捨ててしまっても、ゴミ箱を空にしない限りはゴミ箱に残っています。

一部のノートがない場合は、まずゴミ箱を確認してもらうことをおすすめします。
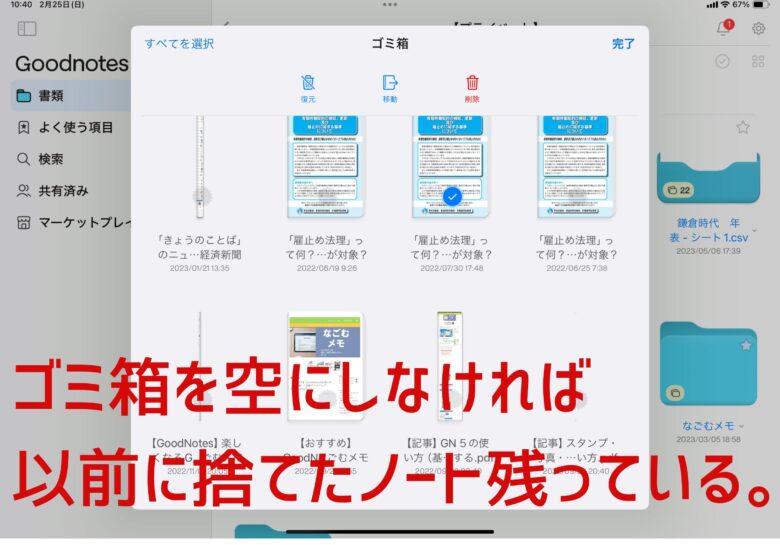
GoodNotesのデータが消えてしまった場合
GoodNotes形式から完全に復活させる
クラウドストレージには保存されているGoodNotes形式のノートを完全復活させる方法です。
私はファイルアプリで、「Documents」(原則無料)というアプリを使っています。
Apple純正のファイルアプリよりもできることが多くおすすめです。
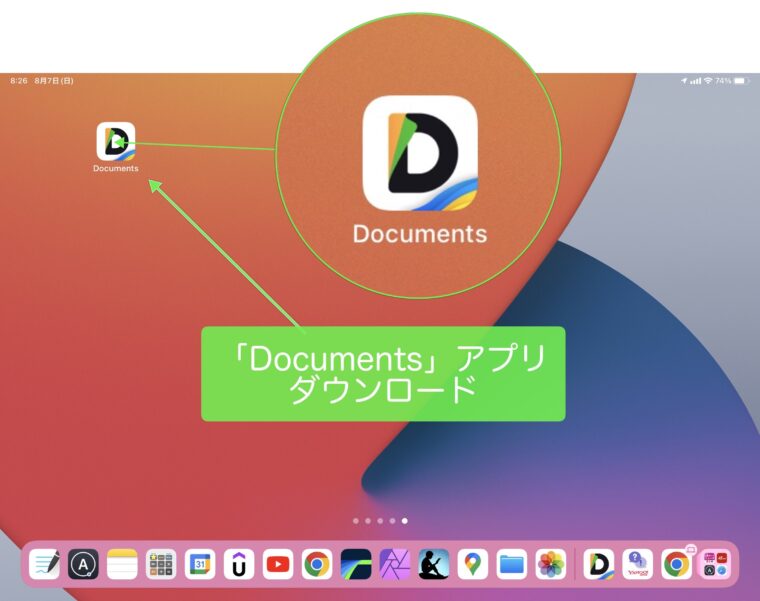
Apple純正ファイルアプリだと「GoodNotes形式」のノートを認識できない。
Split Viewで「GoodNotes」と「Documents」を開きます。
「Documents」でGoogle ドライブなどバックアップ先に指定したクラウドストレージを開きます。
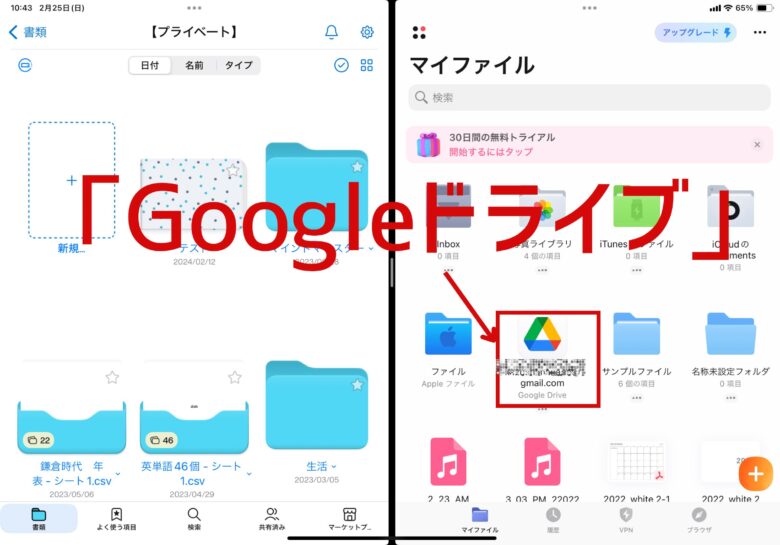
「GoodNotes」のフォルダを選択します。
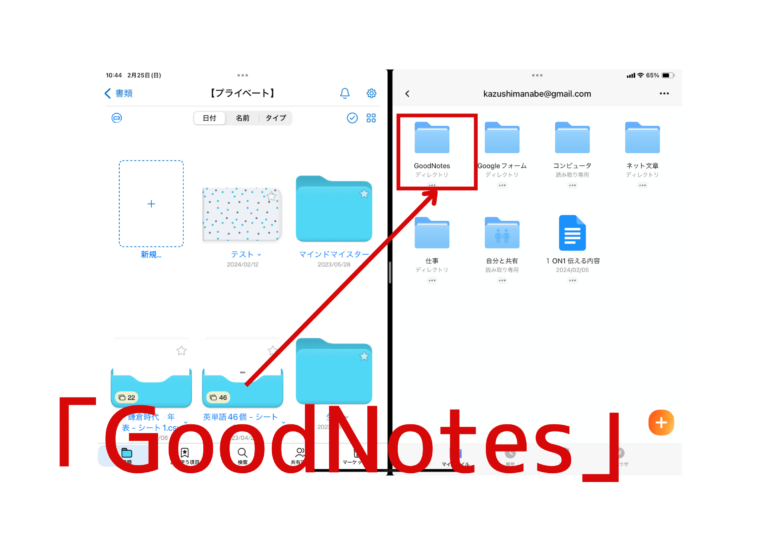
バックアップは常に上書き保存されているので、必要なノート(GoodNotes形式)を選択して、GoodNotesにドラッグすると復元されます。
ドラッグは1つドラッグした状態で、複数選択したいノートをタップすると複数持つことができます。

複数選択して移動させることは動画の方がわかりやすいと思います。
※字幕があるので音量をゼロにして音が出せない場所でもどうぞ。
パソコンからPDFを印刷する場合
WindowsなどのパソコンからPDF形式のGoodNotesのノートを読み込むことは簡単です。
Googleにログインして、Google Driveを選択。
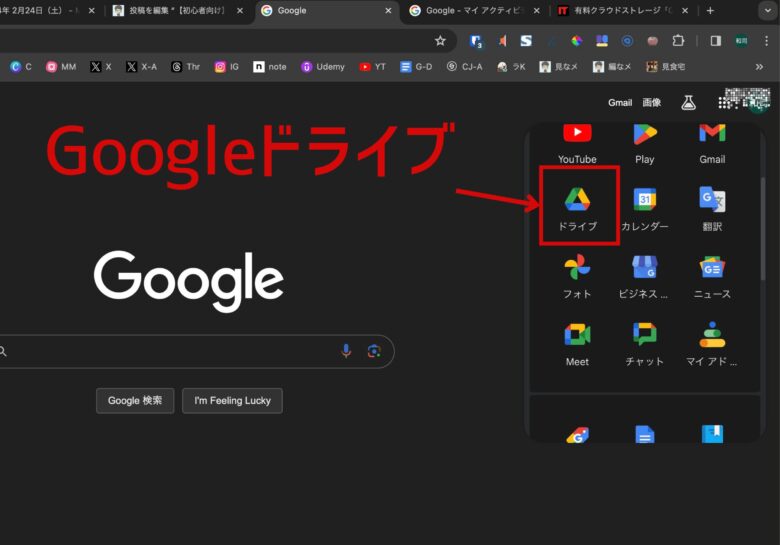
Googleドライブ上で「GoodNotes」フォルダを選択します。
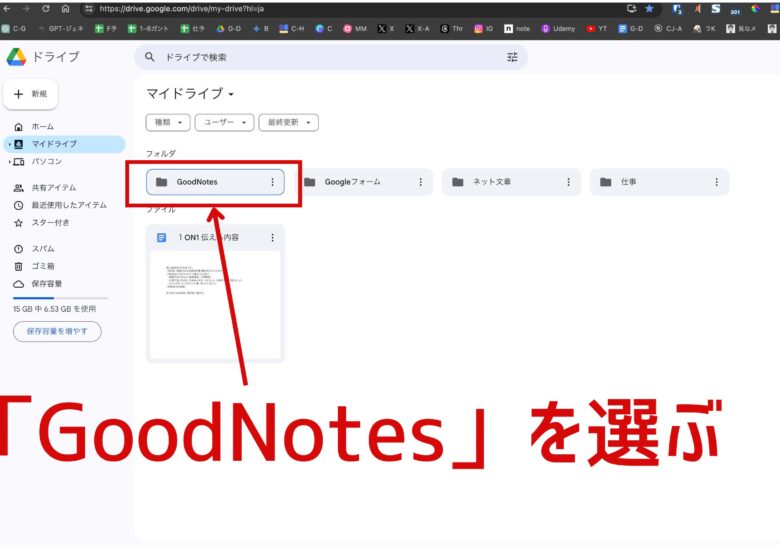
パソコン上で確認したいファイルを選びます。
その時、GoodNotes形式ではなくPDF形式のファイルを選んでください。
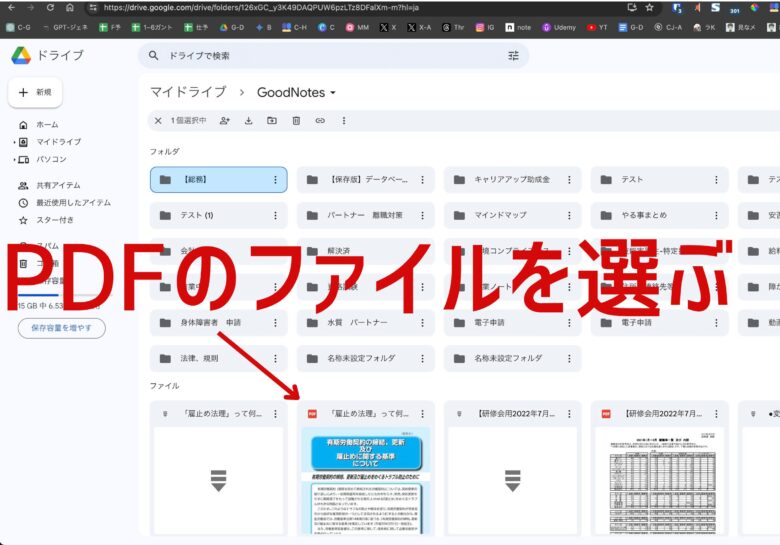
GoodNotes上の手書きでもテキストでも、OSを問わず開くことができます。
iPadが壊れたりバッテリー切れを起こしてもパソコン上で見たり、印刷をしてその場を凌ぐことができます。

まとめ
自動バックアップは最初にやっておけば、あとは手間もかからず安心と便利さを無料で手に入れることができるので、やらない理由がない設定です。
自動バックアップの設定でやることは3点です。
- クラウドストレージ(「Google ドライブ」「OneDrive」「DropBox」)を登録。
- 設定で「自動バックアップ」をON
- 設定で「クラウドストレージ」を選んでログイン
\ ほぼApple Pencilで値段1/5/
STOUCH、スタイリッシュな黒もおすすめ
\しっかりした書き心地のペーパーライクフィルム/
手書き重視の方におすすめ PCフィルター専門工房
\iPadユーチューバー平岡さんNo1評価ペーパーライクフィルム/
書き心地と操作感のバランス良、JPフィルター専門製造所

























