勉強や仕事をもっと楽しくしたい。
表紙を変えると楽しくなります!
GoodNotesのデフォルトで入っている表紙はあまり種類が多くありません。
私は毎日GoodNotesを使う中で、遊び心のある表紙にしてより気持ちよく使えるようにしています。
この記事では、私が普段使っている表紙のテンプレートをそのままダウンロードして、GoodNotesの表紙に取り込む方法を紹介します。
下図が私がCanvaから取り込んで実際に使っている表紙です。
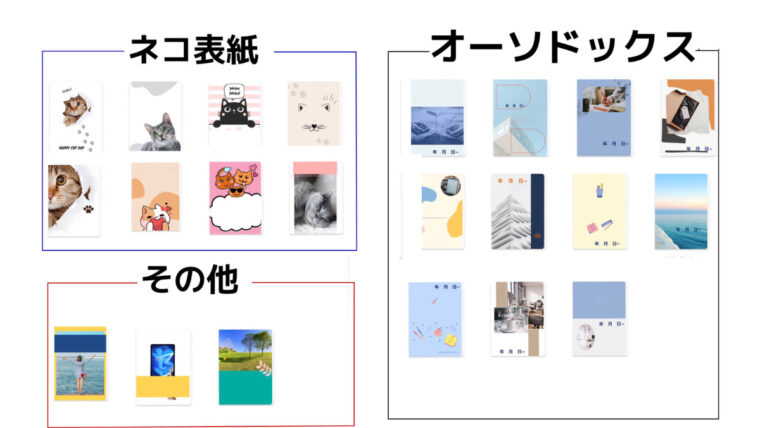
毎日使うノートが楽しくなると思いませんか?
※Canva様には無料コンテンツはサイト上で公開可能との了解を得ています。このサイトでは無料コンテンツのみを公開しています。
オリジナル表紙の作り方
- このサイトのテンプレートをダウンロードする。
- GoodNotesに取り込む。
手順は上記の2つだけです。
①無料テンプレートをダウンロードする
このサイトのテンプレートをダウンロードします。
気に入った表紙のテンプレートの「ダウンロード」のボタンをタップします。
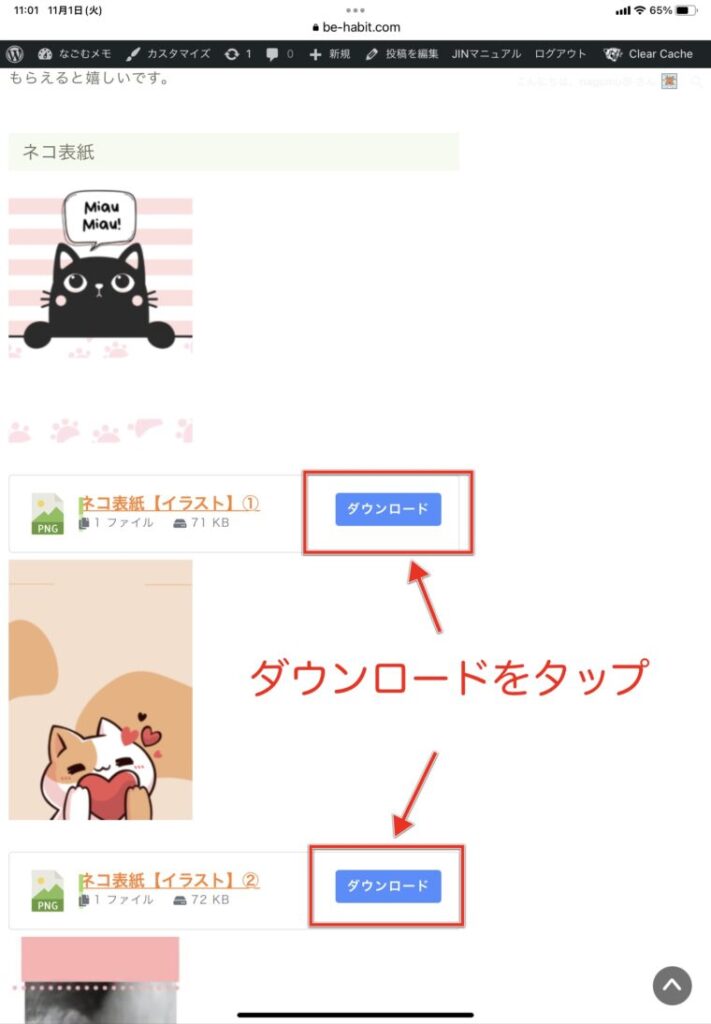
画面の下の方の「次で開く」をタップして「ファイルに保存」を選びます。
「画像を保存」にして「写真」に保存すると名前を指定できないので注意して下さい。
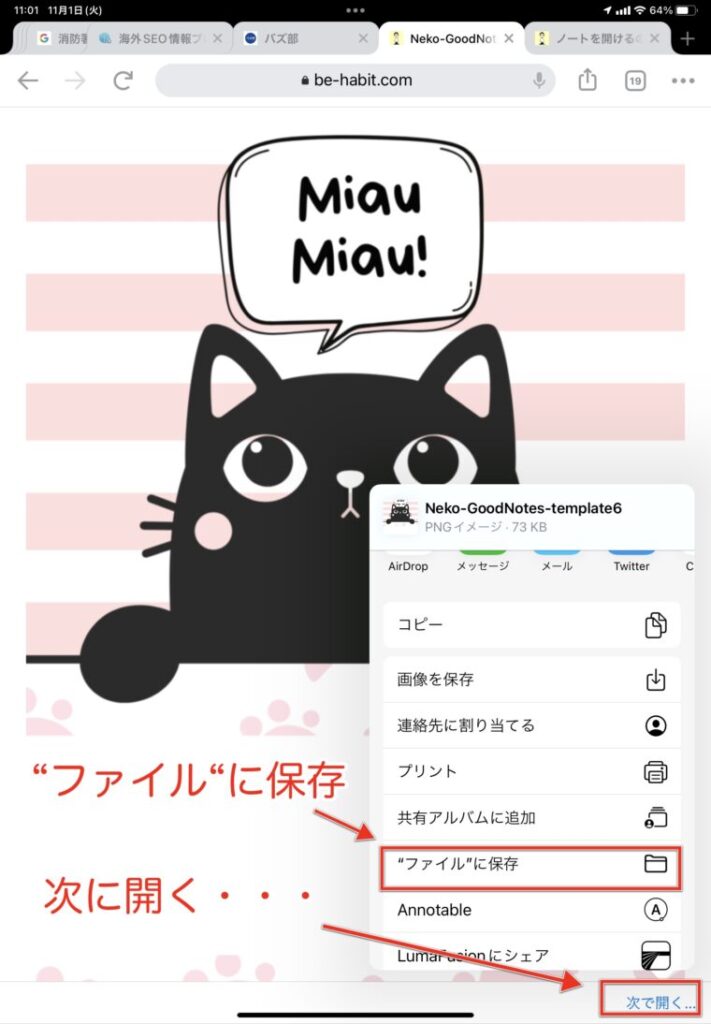
ダウンロード先を今回は「ダウンロード」に指定しました。
保存場所は好みの場所で大丈夫。
ファイルの名前は、GoodNotesに登録される時の名前になりますので、この段階でご自身の好みの名前に変更をしてください。
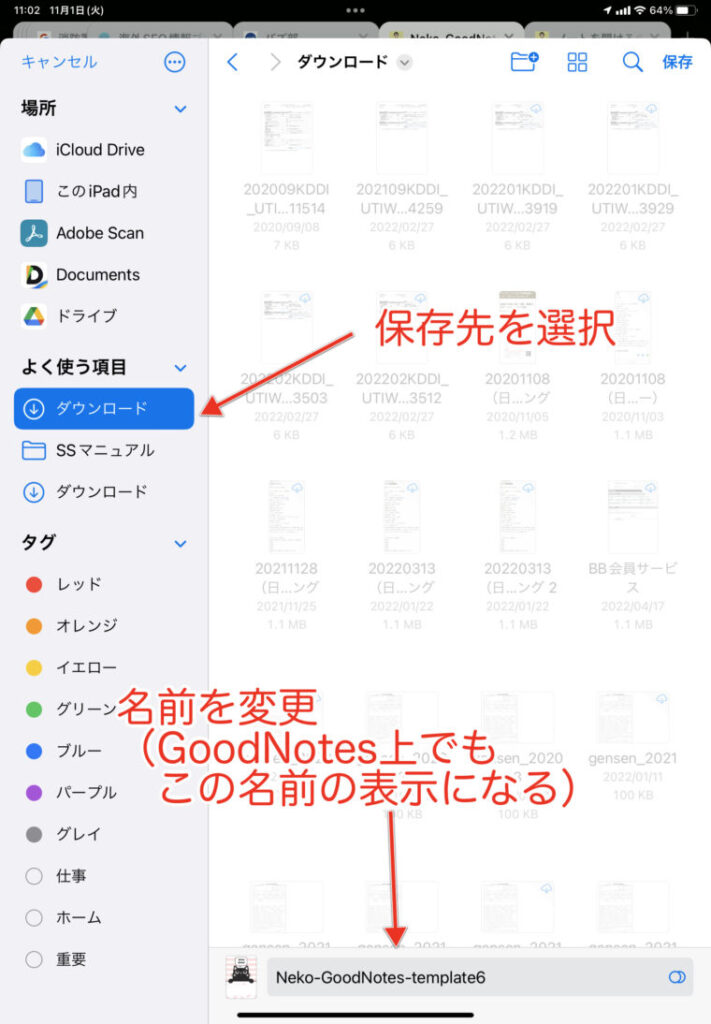
無料テンプレート
今回のテンプレートは「A4」「縦向き」で作成しています。
私の場合は90%以上「A4」「縦向き」を使っているからです。
「A4」を選んでおけば、印刷をする必要があるときにトラブルにならないのでオススメです。
「グッドノート標準」「縦」だと全く違和感なく使えますが、「横向き」だとサイズが違って違和感があると思います。
他の「サイズ」「向き」の方はごめんなさい。
ネコ表紙


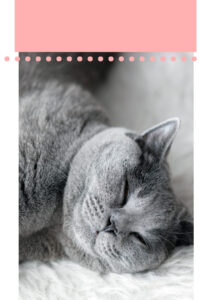
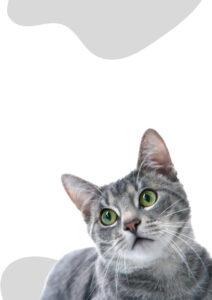



オーソドックス表紙
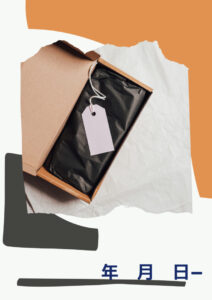

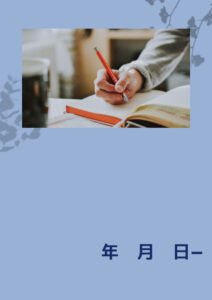
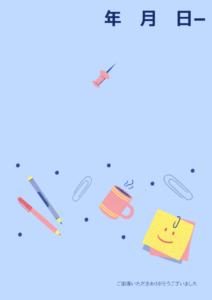
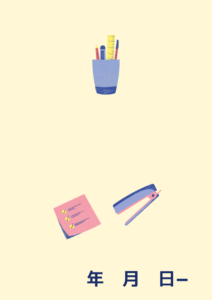
その他

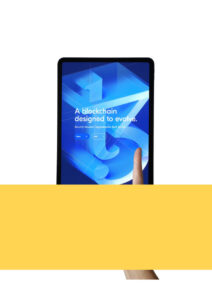
GoodNotesを開き、歯車マークからノートのテンプレートを選択します。

③GoodNotesに取り込む
GoodNotesを開き、歯車マークからノートのテンプレートを選択します。
表紙をタップして、一番右に移動して「+読み込む」を選択します。
GoodNotesを開き、歯車マークからノートのテンプレートを選択します。
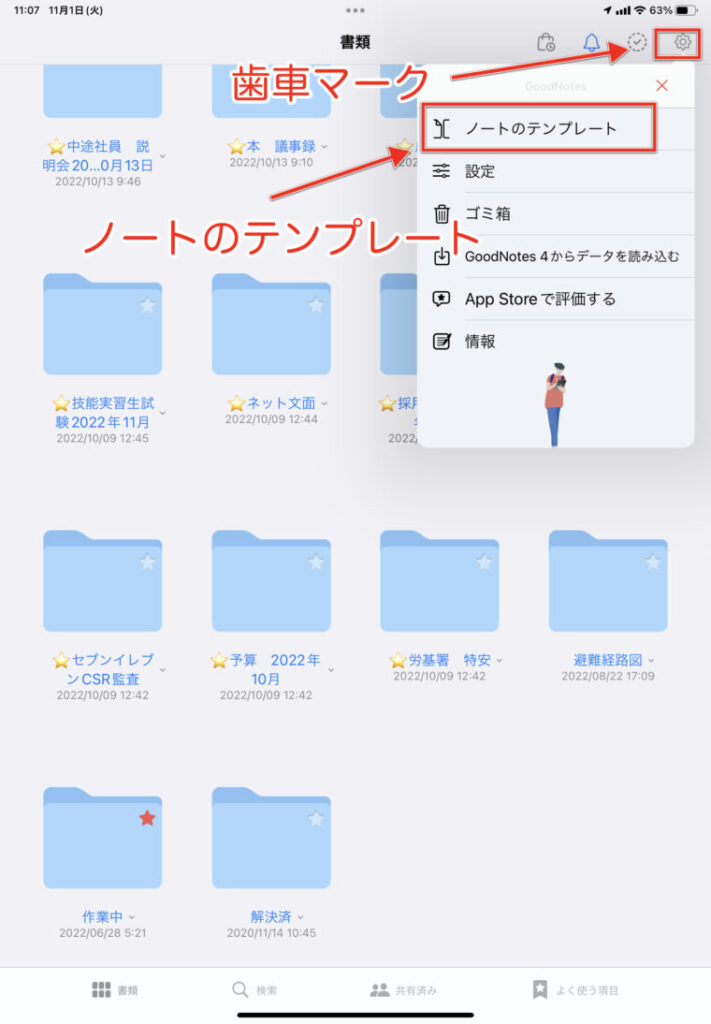
表紙をタップして、一番右に移動して「+読み込む」を選択します。
「”ファイル”から」と「”写真”から」が出るので「”ファイル”から」を選びます。
テンプレートは「サイズ」、「向き」ごとの登録になります。今回はA4、縦にしています。
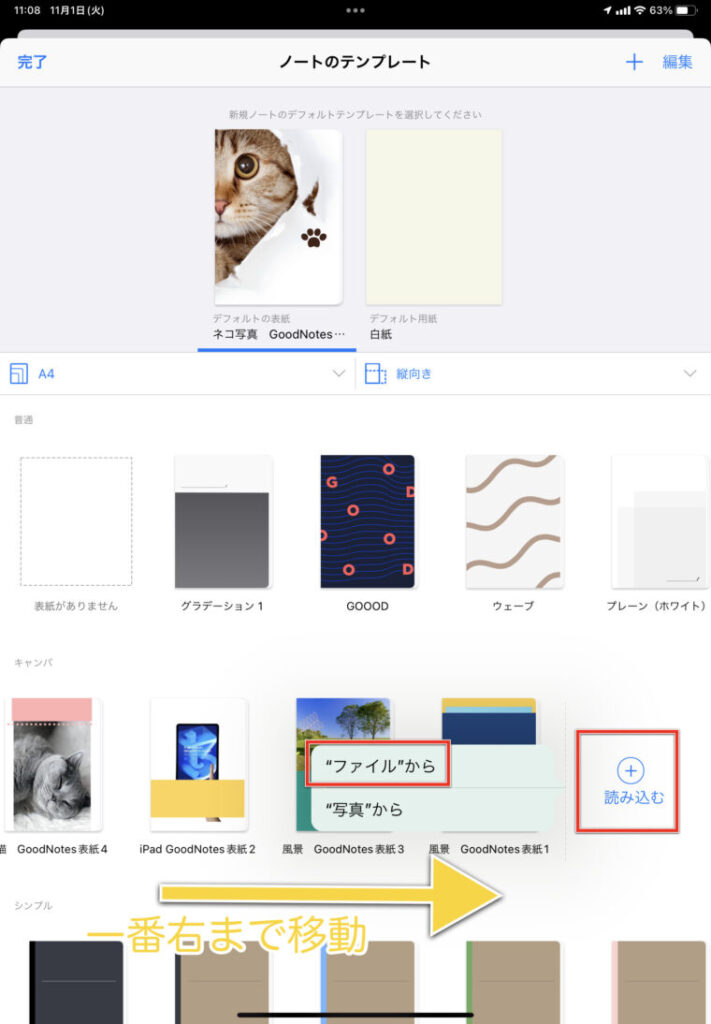
自分が画像を保存した場所を選びます(今回は「ダウンロード」)
保存した画像を選択して、開くをタップします。

これで、表紙が追加されました。
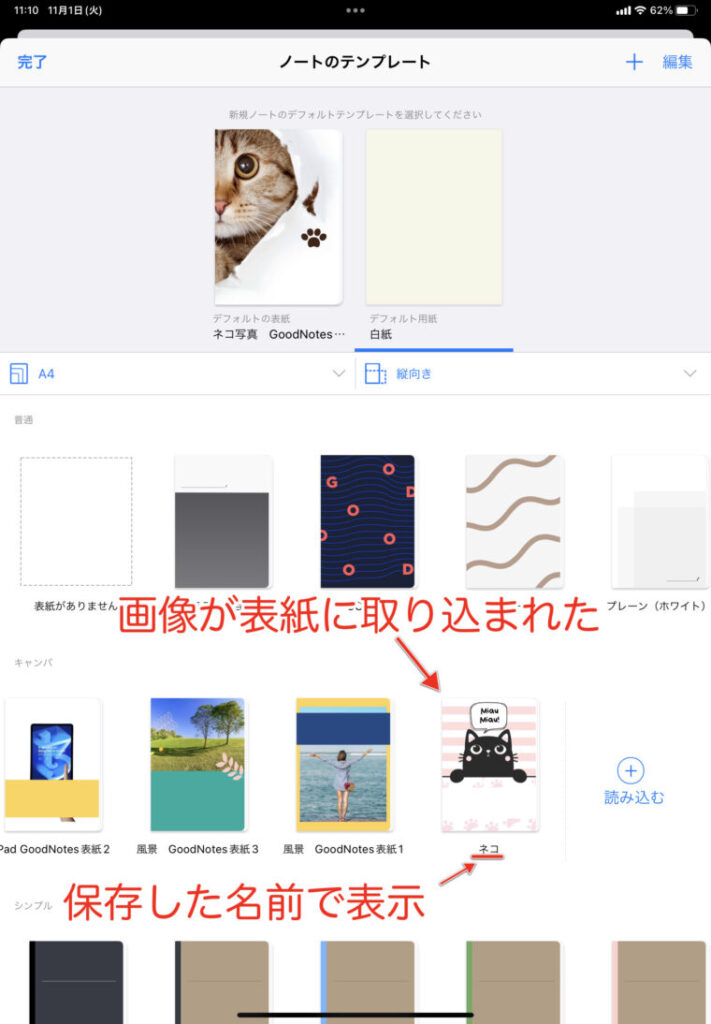
Canvaとは
Canvaは無料で使えるデザイン作成ツール。
テンプレートが無料でも25万点以上と豊富で、張り紙・サムネイル作成から動画まで簡単に作成できます。
しかも、ブラウザ上でもアプリ上でも使えます。
私は家のMac、iPad、会社のWindows全てで大活躍しています。
今回は、私がCanvaからもともと入っているロゴなどの不要な部分を削除したものをご紹介しました。
Canvaはとても気軽に使えるソフトなのでご自身で好みのデザインを使っていただくもいいと思います。
まとめ
今回はGoodNoteの表紙の追加についてご紹介しました。
- このサイトから自由に表紙デザインをダウンロードできます。
- ダウンロードしたデザインは簡単にGoodNotesの表紙に追加できます。
- Canvaはテンプレート豊富で無料・簡単にをはじめられるデザインソフト。
- ご自身で撮った写真・イラスト等でもっと楽しいオリジナリティある表紙が作れます。
表紙は内容とノートの内容と直接関係ないですが、アプリを開いたときに最初に目にします。
それが楽しい表紙だとやる気が上がると思いませんか?
少しでも参考になる部分があればうれしいです。
私はiPadを2年半前に買ってGoodNotesを使うようになって、ファイリングや印刷など成果に関係がないけどやっていたことが劇的に減りました。
iPadをまだ持っていない人がいれば、仕事・勉強のやり方が全く変わりますので、検討だけでもしてみることをおすすめします。
\ ノートアプリから動画編集まで/
ほとんどの人に一番オススメできる iPadAir
\YouTuber平岡雄太さんも絶賛するステイラスペン/
USGMoBiタッチペン 純正の1/6の価格!



























