PDFの書類には、直接書き込みができるものと、そうでないものがあることに疑問を持ったことはありませんか?
実は、PDF編集ソフト「UPDF」を使えば、自分で“書き込み可能なPDF”を作ることができます。
私自身、記入が必要なPDFが送られてくるたびに不便さを感じていましたが、PDF編集ソフトの「フォーム機能」を使って書き込みができるPDFの作成方法を覚えたことで、まわりの人からも感謝された経験があります。
書き込み可能なPDFは、ユーザーにとって使いやすいだけでなく、レイアウトを崩さずに一貫した書式で管理できるというメリットもあります。
この記事では、UPDFを使って“文字入力ができるPDF”を作る方法をご紹介します。
もう「書き込めないPDF」に悩まされることはありません!
\AI搭載の高性能PDF編集ソフト/
Windows・Mac・iOS・Androidが1アカウントで全て使える

書き込みできるPDFとできないPDFの違い
書き込みできるPDF
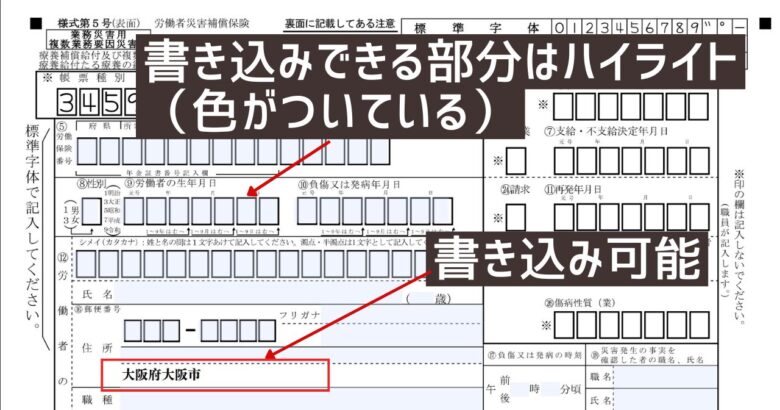
書き込みできるPDFの場合、ハイライト表示されている部分に自由にテキストなどを入力できます。
これらは、PDF編集ソフトを持っていない人を含め誰でも書き込みをすることができます。
書き込みできるPDFの2つのメリット
PDFが書き込みできることには2つのメリットがあります。
- ユーザーにとって使いやすい
- レイアウトが崩れない
- どのデバイスでも同じ表示
書き込みできるPDFはユーザーにとって親切です。
必要な箇所に直接テキストを入力してメールで送るだけで業務が終了します。
綺麗に仕上がるし、作業スピードも圧倒的に早い。
またレイアウトが崩れないことも強みです。
ワードやエクセルの形式の表示だと、テキストなどを書き込むとレイアウトが崩れてしまいます。
また、どのデバイスで見ても同じ表示ができることもメリットです。
ワードやエクセルの場合だと、デバイスによって見え方が大きく変わってしまいます。
書き込みできないPDF
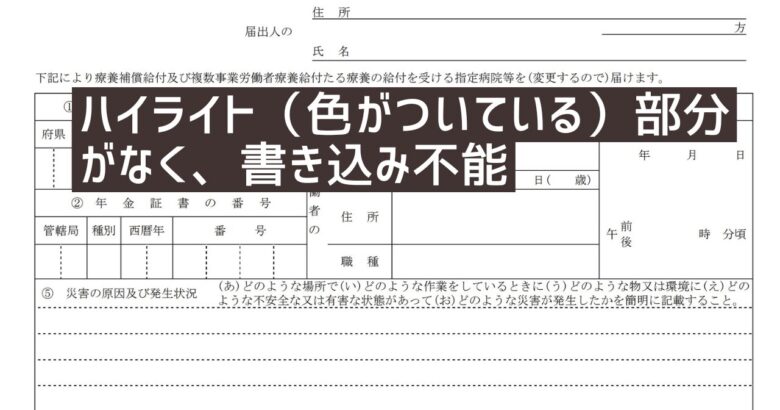
書き込みできないPDFは「閲覧すること」「印刷すること」の2つしかできません。
そのため、記入が必要なPDFの対応方法は2つしかありません。
- 印刷して手書きをする。
- PDF編集ソフトの「編集機能」のテキストボックスで記入。
印刷して手書きをする
一般的なやり方は、PDFを印刷して手書きで記入する方法です。
工程はこんな感じです。
- PDFを印刷する
- 手書きで記入する
- 記入した紙をスキャナでPDF化する
- PDFを送る
- 不要な紙は捨てる
工程が多すぎて時間がかかるし、印刷する紙・印刷代も勿体無い。
そして、手書きで見た目も悪くて、相手も読みにくいと何ひとついいことはありません。
不毛な作業だー。
PDF編集ソフトの「編集機能」のテキストボックスで記入
UPDFのようなPDF編集ソフトがあれば、必要な部分にテキストボックスを作り直接入力することができます。
この方法だと、見た目は綺麗だし、工程もシンプルで素早く対応できます。
しかしながら、この方法にも2つのデメリットがあります。
- PDF編集ソフトがないと入力できない
- テキストボックスを自分で配置する必要がある
まず、PDF編集ソフトを持っている人が少ない問題があります。
また、会社の規定で勝手にソフトを入れることができない事情を持っている人もいると思われます。
2つ目に、テキストボックスを自分で配置する必要があることです。
細かく分かれているフォーマットだと、自分でテキストボックスを配置するのが地味に面倒です。
UPDFのフォーム機能とは
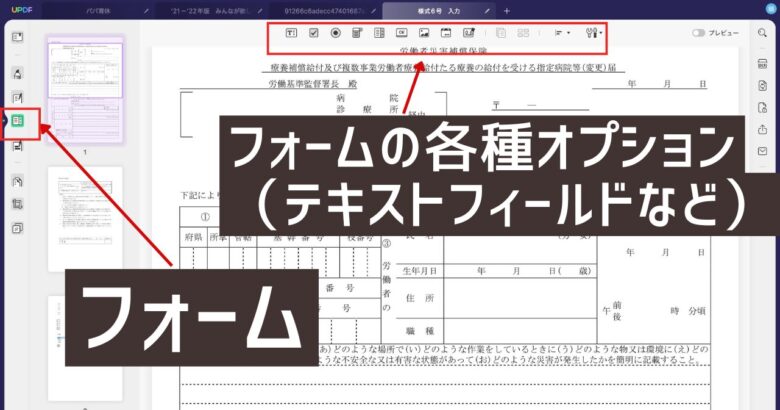
UPDFのフォーム機能とは、PDFに書き込み可能なフィールドなどを追加できる機能です。
この機能を使えば、書き込みができないPDFでを書き込みできるPDFに作りかえることができます。
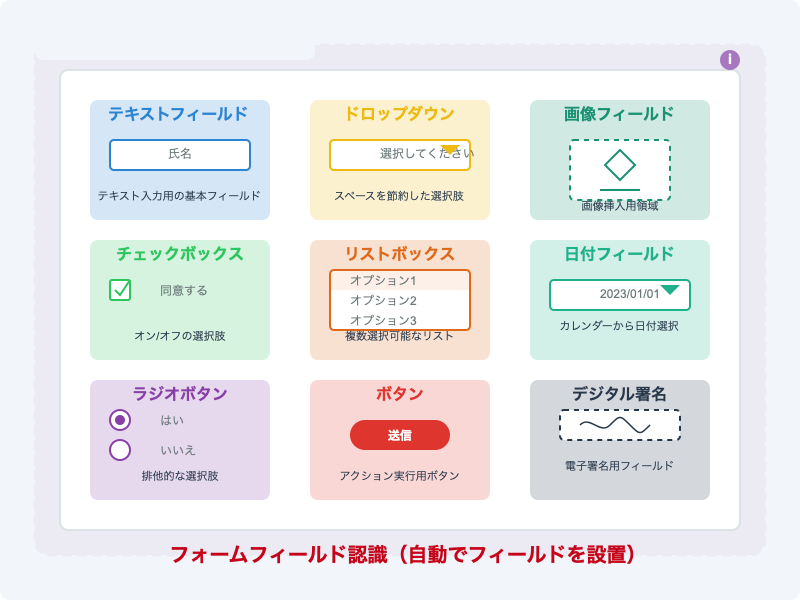
フォーム機能はテキストだけではなく、チェックボックスやドロップダウンなど様々なオプションが用意され、うまく活用することでよりユーザーフレンドリーなフォーマットを作ることができます。
テキストフィールド
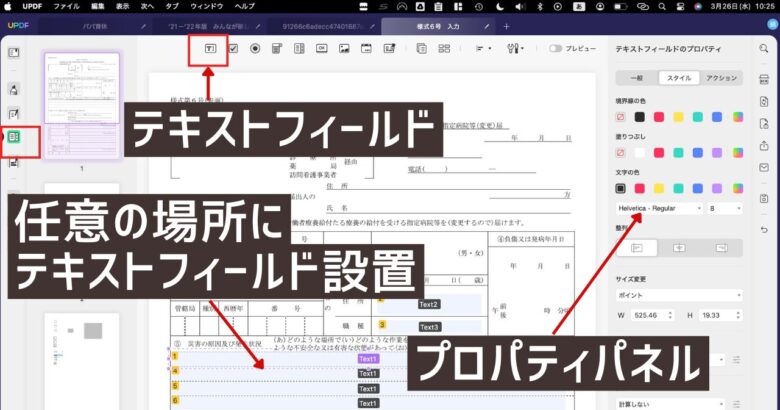
最も使用頻度が高いフォーム機能です。
決められた場所にテキストを入力できるPDFフォーマットを作ることができます。
フィールドをダブルクリックすることで、右サイドのプロパティパネルに、フォントや文字大きさの設定を行うことができます。
チェックボックス
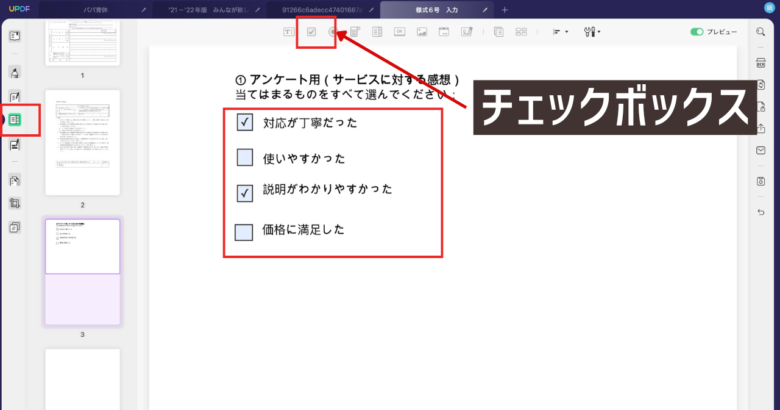
選択肢から選ぶフィールドです。
チェック項目は複数選ぶことが可能です。
プレビューの使い方
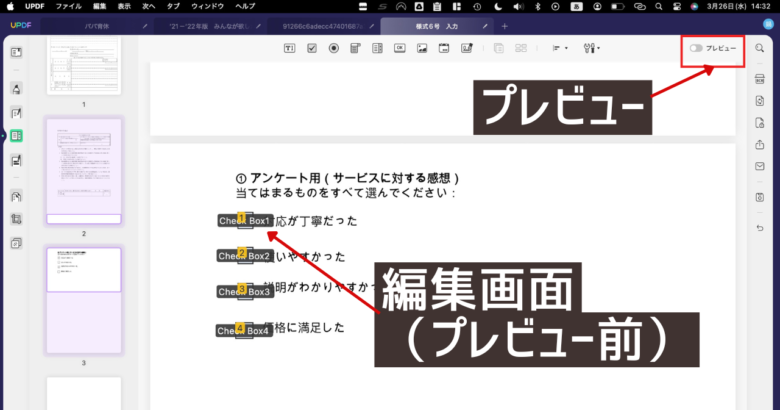
UPDFのフォーム機能の編集画面は上記のようなタグがついています。
実際にチェックボックスが作動するかどうかを確かめるには「プレビュー」を有効にする必要があります。
これは、チェックボックスに限らず全てのフォームの機能が同様です。
ラジオボタン
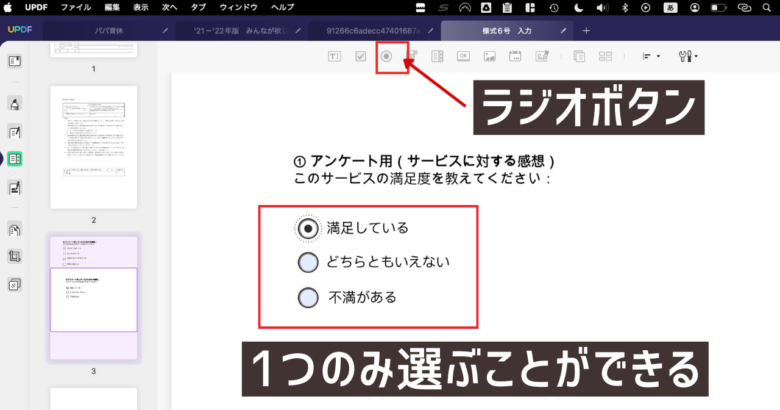
選択肢から選ぶフィールドです。
チェックボックスと見た目はそっくりですが、仕様が違います。
チェックボックスは1つの項目にいくつでもチェックを入れることができますが、ラジオボタンは1つの項目につき1つのチェックに限定をしています。
ドロップダウン
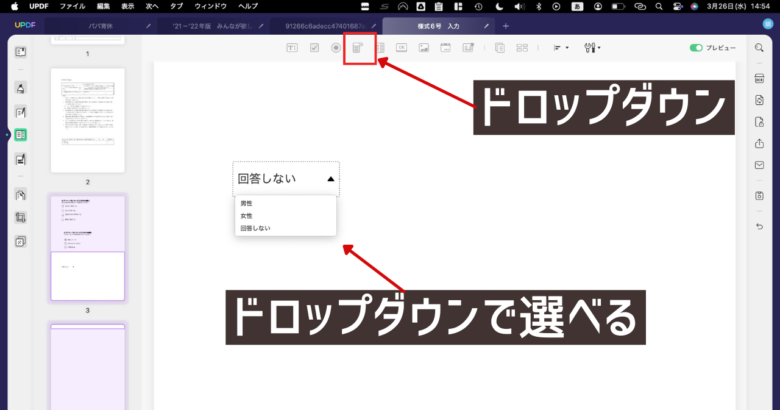
用意されている選択肢から選択をできる機能です。
回答に揺れが考えられる場合には、用意している選択肢から選ぶことでユーザーにとっても管理者にとっても使いやすいフォーマットになります。
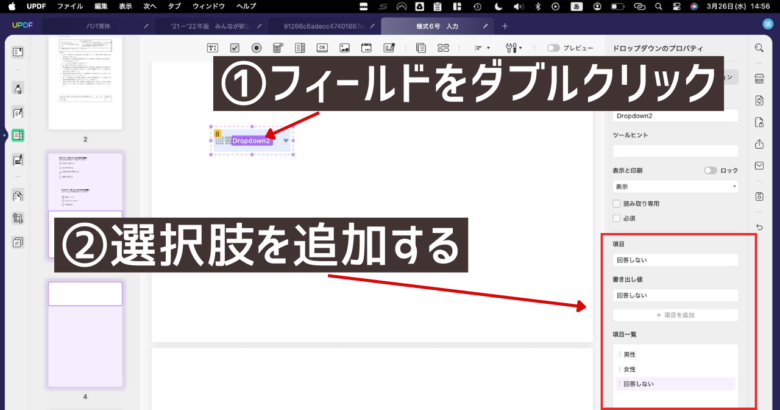
フォームボックスをダブルクリックしてプロパティパネルから選択肢を追加することで選択肢を追加することができます。
リストボックス
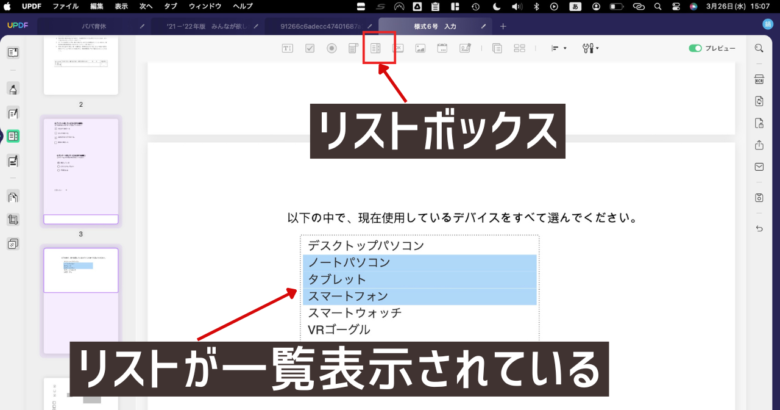
リストボックスは、複数の選択肢を一覧表示し選択できる形式です。
ドロップダウンににていますが、ドロップダウンは普段隠れている箇所から選択するのに対して、リストボックスは表示されている選択肢から選ぶ違いがあります。
また、ドロップダウンは1つしか選択できませんが、リストボックスは複数選択することも可能です。
フォームボックスをダブルクリックしてプロパティパネルから選択肢を追加することで選択肢を追加することができます。
ボタン

フォームは、アクションを設定するときに便利なフォームです。
例えば、「指定したページに移動する」「指定したファイルを開く」などのアクションをボタンを押すことで可能になります。
また、どのような時にそのアクションが発動するかのトリガーを決めることも可能です。
画像フィールド
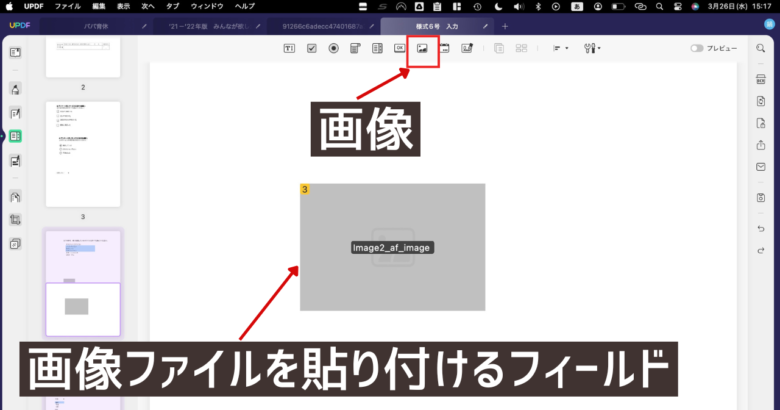
画像の貼り付け場所を指定することができます。
日付フィールド
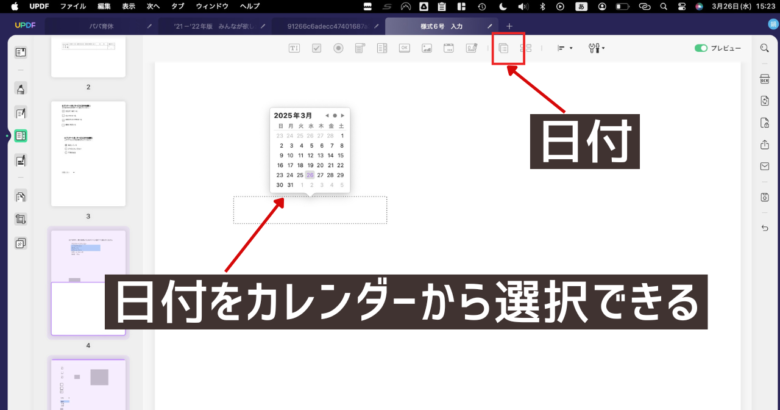
クリックすると、カレンダーが現れて日付を規定の表示で記載することができます。
デジタル署名
サインなどのデジタル署名のフォームです。
フォームフィールド認識
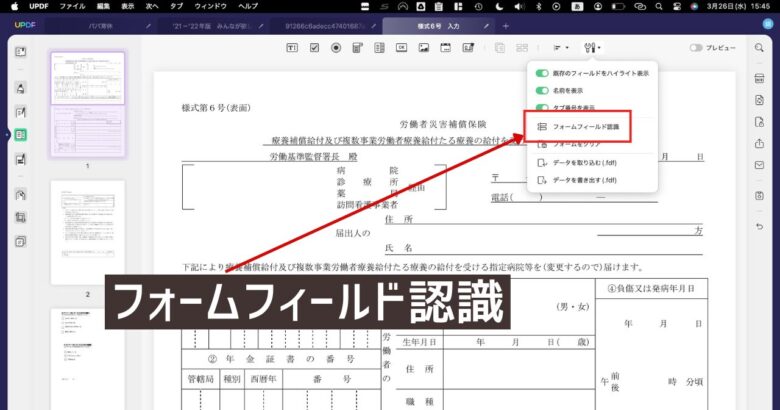
これらのフォーム機能は便利ですが、数が多くなると正直面倒です。
こんなときに便利な機能が「フォームフィールド認識」です。
フォーマットをUPDFが自動的に認識をして、フォームが必要だと思われる箇所に自動的にフォームを配置してくれます。
もちろん、フォームの幅など微調整が必要な場合もありますが最初からフォームを一つ一つ作り込むことに比べるとはるかに短時間で、記載できるPDFフォーマットを作成することができます。
【活用事例】官公庁のPDFを直接書き込めるフォーマットに修正する
官公庁のPDFには、直接書き込むことができないPDFが非常にたくさんあります。
今回使った、労働災害に関するPDFも書き込みすることは不可で、印刷をして手書きをさせる仕様になっています。
「フォームフィールド認識」で記入必要箇所を一瞬で配置

このフォーマットは、「名前」「生年月日」など細かい項目があり、一つ一つにテキストフィールド等を配置するのは時間がかかります。
そんな時に「フォームフィールド認識」を使えば、フィールドが必要だと思われる場所に自動的にフィールドが配置されます。
かなりの時短になります。
細かい箇所を手動で修正する
フォームフィールド認識は完璧ではありません。
1行×5行あるところが、1行の大きなテキストフィールドで認識されているなど、そのままだと不都合な部分が出てきます。
そのような箇所のみ手動で修正を行います。
会社内で共有ファイルとして使う
一度フォームとして作ったファイルは、自分だけで使うのではなく会社内の他の人と共有することで効率化が促進されます。
フォームで作った資料は、誰が作っても同じフォーマットで統一でき管理もやりやすいです。
ワードやエクセルに変換してはダメなのか?
UPDFのようなPDF編集ソフトで、ワードやエクセルに変換させた方が使いやすいのでは?と思われた方もいたかもしれません。
結論として、ワードやエクセルに変換させるのはお勧めできません。
なぜなら、レイアウトが崩れてしまう部分が出てきてしまうためです。
特に官公庁の提出物は、定型書類でレイアウト変更は一切認められません。
そのため、PDFの形式で、誰でも入力できる形式にすることが重要です。
まとめ
UPDFのフォーム機能について解説をしました。
フォーム機能は、編集機能に比べると一見地味な機能ですが、フォーマット作りに非常に有効なツールです。
フォーマットは一度作ってしまえば、長期に渡ってユーザー、管理者に恩恵をもたらしてくれるので、ぜひともマスターしたい機能です。
UPDFでは、「フォームフィールド」によって記入必要箇所を自動認識してくれるため、簡単・短時間に記入可能なPDFを作成することが可能です。
みんなが役立つPDFを作って、もっと仕事を楽にしていきましょう。
\AI搭載の高性能PDF編集ソフト/
Windows・Mac・iOS・Androidが1アカウントで全て使える


























