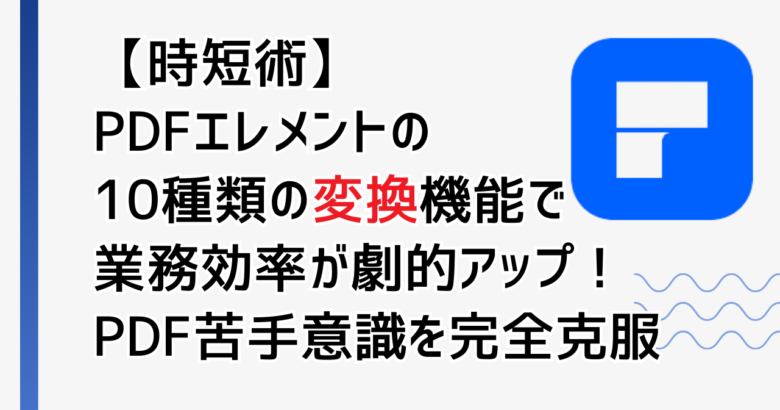PDFで受け取った一覧表をエクセルに打ち込み直しをしていませんか?
何分もかけて手作業でデータを転記していては、本来の業務以外の作業に時間を取られてしまいます。
私も仕事で、PDFからエクセルに打ち直しながら「最初からエクセルで送ってよ…」と愚痴を言いたいことが一度や二度ではありません。そんな私も、PDFelement(エレメント)の変換機能で完全に解決することができました。
この記事を読めば、扱いづらいPDFを他のファイル形式に変更するやり方が分かり、無駄な転記が必要なくなります。PDFをワード、エクセル、パワーポイントなど様々な形式に変換して、効率的に作業を進めることができるようになります。
PDFelementの変換機能を使えば以下のことが可能になります:
- PDF文書を様々な形式(ワード、エクセル、パワーポイントなど)に簡単に変換できる
- 変換したファイルはそのまま編集可能なので、データの再利用が容易になる
- 画像ベースのPDFもテキスト化して活用できる
- 変換時の注意点を把握して、正確な変換作業ができる
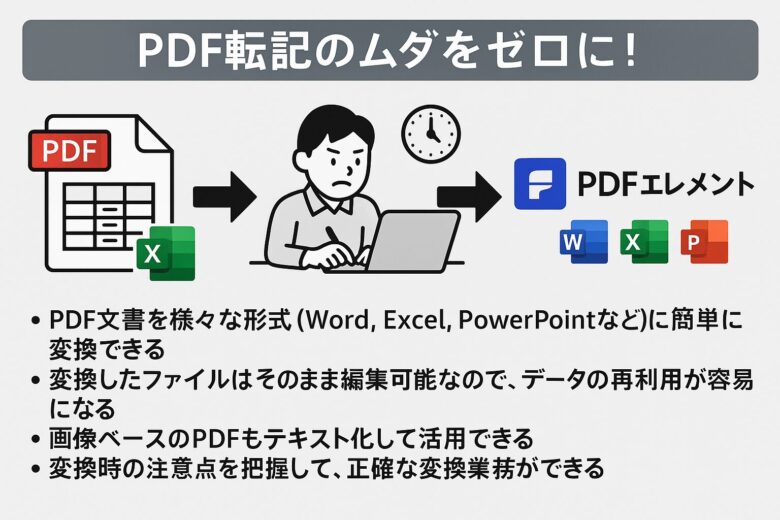
\PDF編集アプリの決定版/
仕事の品質・効率が劇的にアップ

どんな場面で活躍するか?
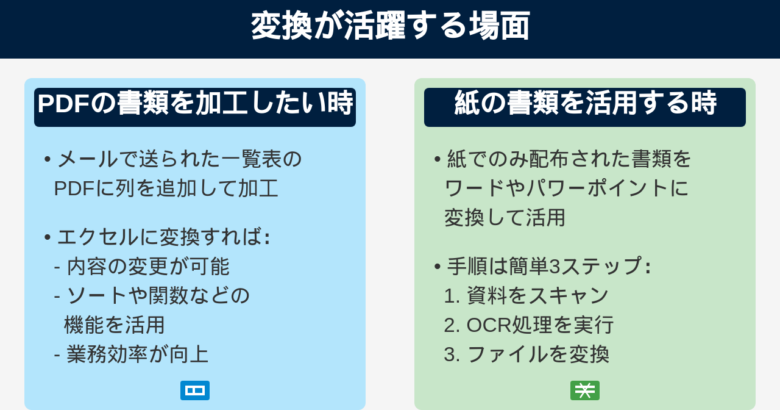
PDFでもらった書類を加工したい時
メールで送られてきた一覧表のPDFに、新しい列を追加して編集したいと思ったことはありませんか?
PDFをエクセルに変換することで、内容の編集が可能になるだけでなく、エクセルの強力な機能(フィルター、関数など)を活用できます。
これにより、データ分析や業務効率の大幅な向上が期待できます。
配布された紙を加工可能データとして活用する時
会議で配布された紙の資料や、印刷物として受け取った書類を、ワードやパワーポイントで編集可能なデータに変換できます。手順は簡単で、以下の3ステップで完了します:
- 資料をスキャンしてPDF化
- OCR(光学文字認識)処理を実行
- 必要な形式(ワード、パワーポイント、エクセルなど)に変換
これにより、紙の資料が再利用可能なデジタルデータに生まれ変わり、編集や共有が容易になります。
PDFのまま加工する or ファイル変換して加工する
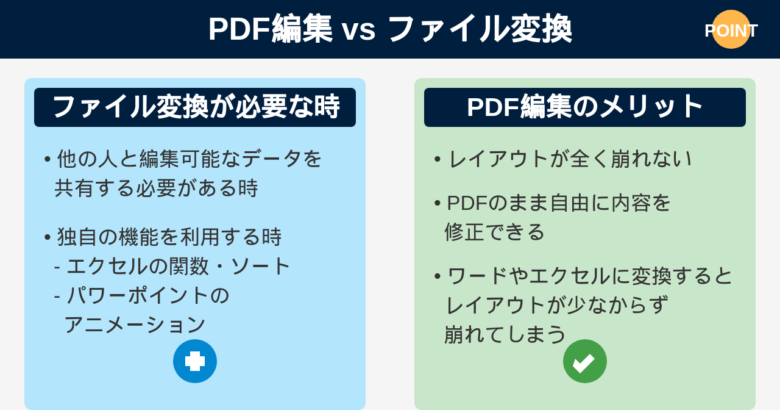
PDFelementを使えば、PDFファイルをまるでワードのように直接編集できます。では、なぜわざわざワードやエクセルに変換する必要があるのでしょうか?
ファイル変換が必要になるケース
1. ファイルを複数人で共有・編集するとき
- PDF編集アプリがないと編集できず、使い勝手が非常に悪い。
2. アプリケーション固有の機能を活用したい場合
- エクセル:データの並べ替え、フィルター機能、関数計算、グラフ作成
- ワード:見出しスタイルの設定、目次の自動生成、変更履歴の管理
- パワーポイント:スライドアニメーション、トランジション効果、プレゼンター機能
PDF編集 vs ファイル変換のメリット・デメリット
適切な選択のためのポイント
編集の目的と必要な機能を考慮して、最適な方法を選択しましょう。簡単な文字修正や画像の追加であればPDFのまま編集し、複雑なデータ処理や共同作業が必要な場合はファイル変換を検討することをおすすめします。
変換できるフォーマット10種類
| フォーマット | 拡張子例 | 主な用途・シーン | メリット | 注意点・制約 |
|---|---|---|---|---|
| ワード | docx | 文書の共同編集、社内・顧客への配布 | 段落・スタイルを保持したまま編集可能 | 画像や複雑なレイアウトは崩れることがある |
| エクセル | .xlsx | 表・数値データの再利用、集計 | セルに自動分割され関数も使用可能 | 行列の認識精度はPDFの構造に依存 |
| パワーポイント | .pptx | プレゼン資料作成、営業提案 | スライド単位で直感的に編集できる | アニメーションは付与されないため手動追加が必要 |
| 画像 | .png / .jpg など | Web掲載、印刷物への貼り付け | テキスト埋込の心配なく共有できる | 1ページ=1画像。再編集には元PDFが必要 |
| PDF/A | 長期保存、電子契約の保管 | フォント埋め込みで将来も表示が崩れにくい | 編集は基本不可。バージョン指定に注意 | |
| EPUB | .epub | 電子書籍、マニュアルの配信 | リフロー型で端末サイズに応じて自動折り返し | レイアウト固定が必要な資料には不向き |
| RTF | .rtf | 旧式ワープロや複数OS環境での共有 | 軽量で互換性が高い | 画像や表の再現度は低め |
| HTML | .html | Webページ化、社内ポータルへの掲載 | CSSでデザイン変更が容易、検索エンジン対策に◎ | 元PDFの複雑なレイアウトは分割されやすい |
| Markdown | .md | 技術ドキュメント、Gitベースの管理 | プレーンテキストでバージョン管理が簡単 | 表や段組みは手動で書き換えが必要 |
| HWP | .hwp | 韓国企業との文書共有 | Hangul Word Processorで完全編集可 | 日本国内では利用ソフトが限られる |
PDFを他のファイル形式に変更する方法
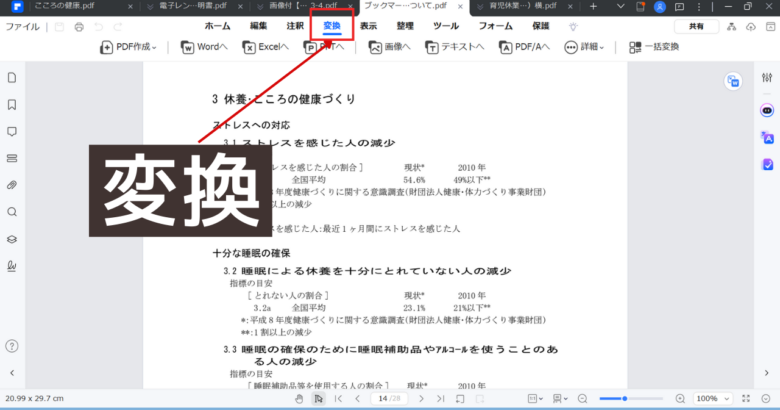
メニューバーの「変換」から変換したいファイル形式を選択します。
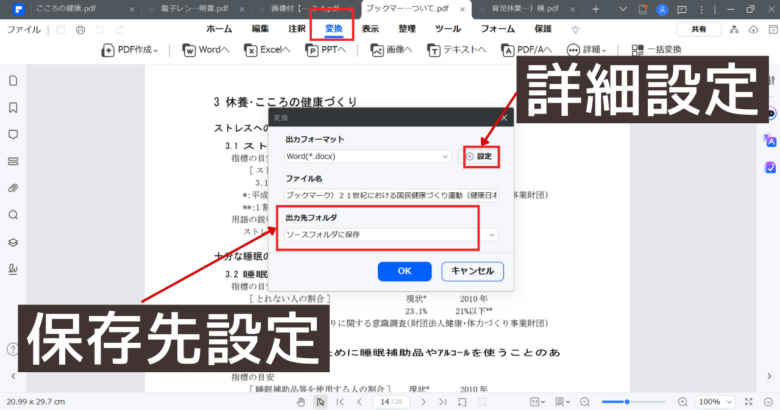
保存先を指定して「OK」をクリックすれば指定のファイルに変換されます。
保存先を変更したり、より細かく設定を変更したい場合には、詳細設定をクリックします。
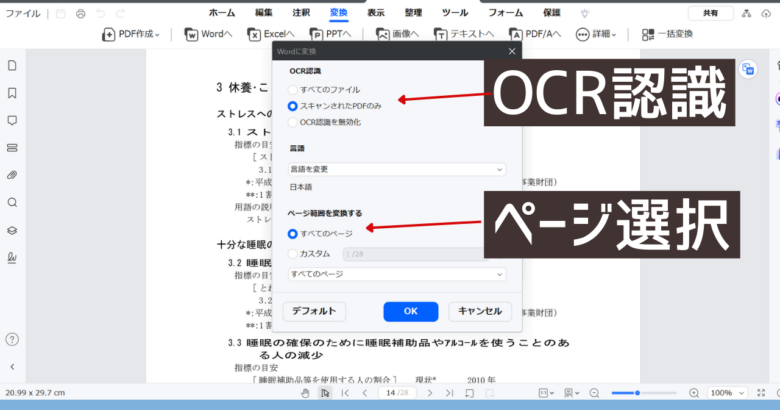
詳細設定は、あえてOCR認識をしない場合や指定のページのみを変換などに行います。
価格
| 無料版 | 標準版 | プロ版 | |
|---|---|---|---|
| 価格(買い切り) | 0円 | 5,980円(税込) | 9,980円(税込) |
| 価格(年間プラン) | 0円 | 4,980円/年(税込) | 7,280円/年(税込) |
| 対応OS | Windows、Mac、iOS、Android | Windows、Mac、iOS、Android | Windows、Mac、iOS、Android |
| 閲覧 | 14日無料体験 制限ありで使用可能 | 可能 | 可能 |
| 編集 | 14日無料体験 制限ありで使用可能 | 可能 | 可能 |
| 他形式に変換 | 利用できない | 利用できない | 可能 |
| OCR処理 | 14日無料体験 制限ありで使用可能 | 利用できない | 可能 |
| バッチ処理 | 14日無料体験 制限ありで使用可能 | 利用できない | 可能 |
| フォーム作成 | 14日無料体験 制限ありで使用可能 | 利用できない | 可能 |
| 電子サイン | 14日無料体験 制限ありで使用可能 | 利用できない | 可能 |
| AI機能 | 14日無料体験 制限ありで使用可能 | 利用できない | 可能 |

プロ版の買い切りがオススメ!
下記のリンクからだと1つOS料金で全てのOSが使える
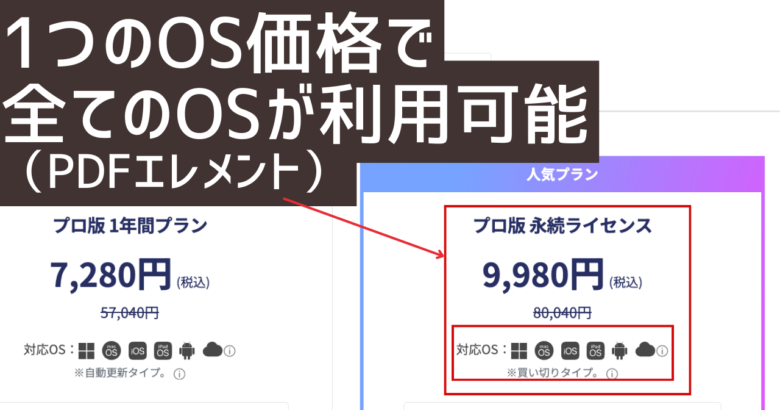
通常、PDFelementの買い切り版はOSごとに購入が必要であるため、使用したいOS
ごとに買い揃えると高額になっています。
しかし、下記のリンクから購入すると、1つのOSの料金で全てのOS(Windows、Mac、iOS、Android)で利用できお得です。
私もこのリンクから買い切り版を購入しました。
\仕事の品質・効率が劇的にアップ/
1つのOSの料金で全てのOSが使える
まとめ
PDFelementの変換機能を活用すれば、これまで手間のかかっていたPDF変換作業が驚くほどカンタンになります。ワード、エクセル、パワーポイントなどの一般的な形式から、EPUB、HTML、マークダウンといった特殊な形式まで、幅広い変換オプションが用意されているので、さまざまなシーンで活用できます。
変換時にはレイアウトやフォント、画像品質に若干の変化が生じる可能性があることを念頭に置きつつ、作業の効率化や時間短縮のために積極的に活用していきましょう。レイアウトを厳密に維持したい場合は、PDFのまま編集するという選択肢もあることを忘れないでください。
PDFelementの変換機能を使いこなせば、「PDFだから編集できない」というストレスから解放され、よりクリエイティブな業務に時間を使えるようになります。ぜひ、あなたの日常業務にPDFelementを取り入れて、作業効率の向上を実感してみてください。
\PDF編集アプリの決定版/
仕事の品質・効率が劇的にアップ