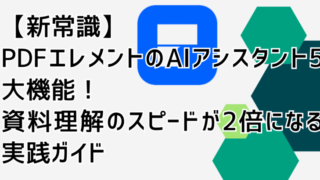PDFの添削をするときに、印刷をして手書きで書き込んでいませんか?
せっかくペーパーレス化してPDFで管理しているので、すべてデジタルで完結したいですよね。
私は、PDFelement(エレメント)を仕事で活用して、書類の説明や添削が見やすくて表現できるようになりました。結果、見た目が良く分かりやすいので周りからの評判も上々です。
この記事では、そんなPDFelementの「注釈機能」についてわかりやすく解説しています。
文書の添削や、チームでのスムーズなやり取りに役立つので、参考にしてみてください。
記事のポイント:
- PDFelementの多彩な注釈ツールで文書作業が効率化
- ハイライトから図形、スタンプまで目的に合わせた注釈方法を紹介
- チームでの文書共有・レビューがスムーズになる活用テクニック
- ペーパーレスでも手書き以上の添削表現が可能に
- 契約書チェックから学習まで幅広い用途に対応
\PDF編集アプリの決定版/
仕事の品質・効率が劇的にアップ
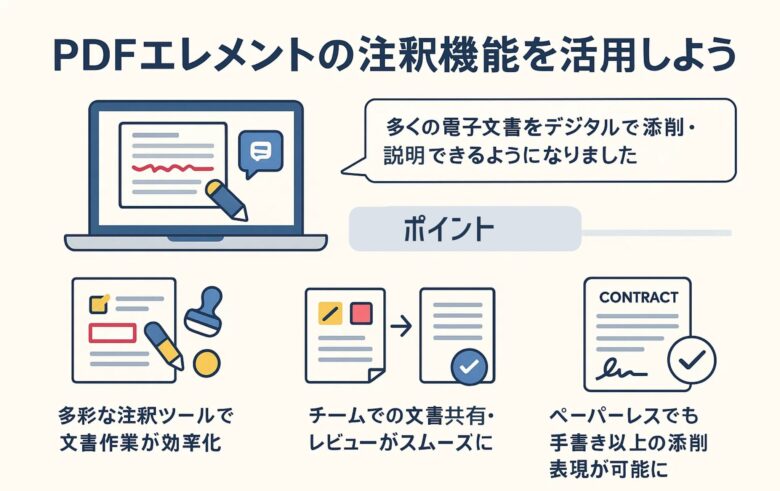

PDFelementの注釈機能とは?
PDFelementの注釈機能は、PDFファイルに直接コメントやマークを追加できる便利なツールです。紙の文書に付箋を貼ったり、蛍光ペンでマークしたりする作業を、すべてデジタル上で完結できます。
注釈機能を使うことで、原文を変更せずに補足情報を追加したり、重要な箇所を強調したり、修正が必要な部分を明示したりすることが可能です。PDFelementは特に直感的な操作性に優れているため、初心者でもすぐに使いこなせるでしょう。
PDFelementで使える多彩な注釈ツール
PDFelementには、用途に応じて選べる様々な注釈ツールが用意されています。
ハイライト(蛍光ペン)
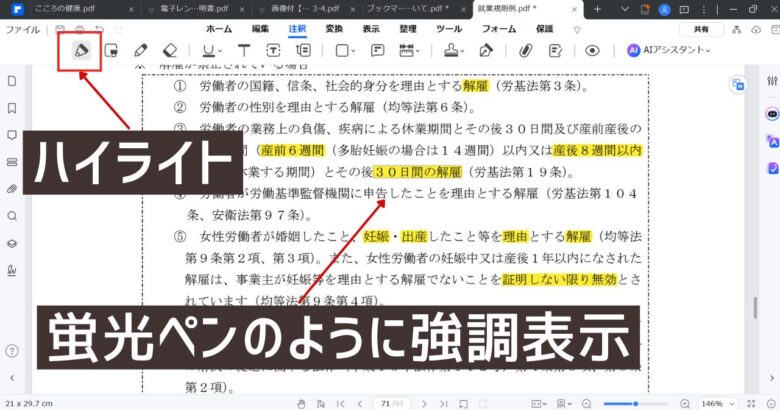
重要な部分を強調したいときに便利なのが「ハイライト」機能です。
使い勝手は蛍光ペンと同じです。特徴は3点あります。
- 自動で文字の高さに合わせてくれる
- 透明度を自在に変更可能
- 色を自在に変更可能
自動で文字の高さに合わせてくれる
強調したい箇所の文字の高さを自動で合わせてくれます。
当たり前の機能といえばそうですが、強調したいところに思った通りにスムーズに色がつき使っていて気持ちが良いです。
透明度を自在に変更可能
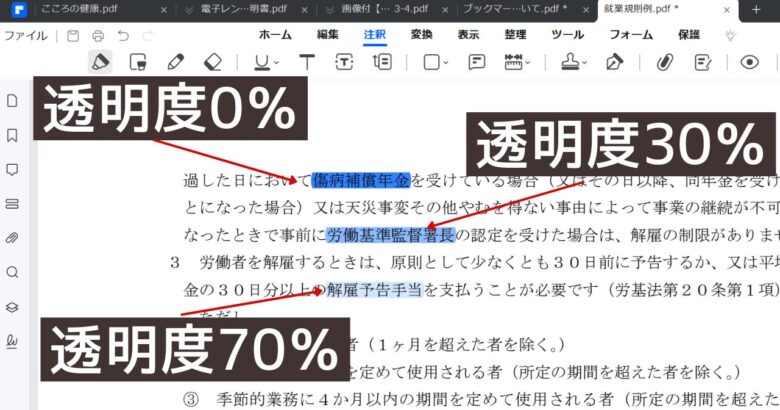
同じ色を選んでいても、透明度を変えることで、文字の見やすさが大きく変わります。
また、ハイライト(蛍光ペン)を重ねて書くと、実際の蛍光ペンで書いたように濃くなったり、色が混ざったりとてもリアルに表現されるところも、PDFelementハイライトの魅力です。
色を自在に変更可能
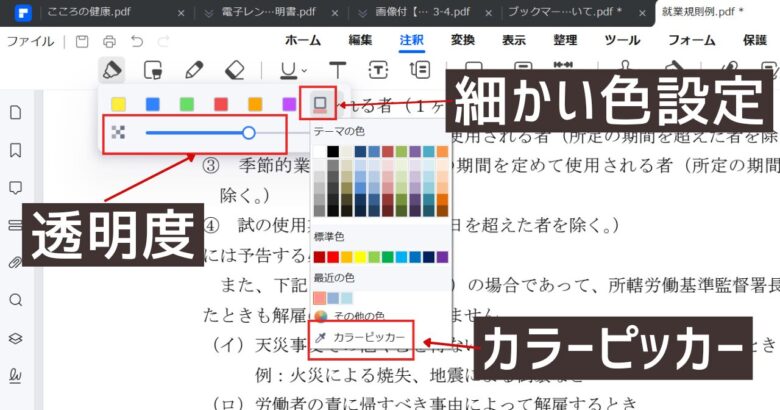
色はほぼ無限に変更可能です。
基本色からはもちろん、色相(横方向)、彩度と明るさ(縦方向)を細かく調整できるカラースペクトルからも色を作成することができます。
また、カラーピッカーでWeb上で見た色を再現することも可能です。
ハイライトの消し方
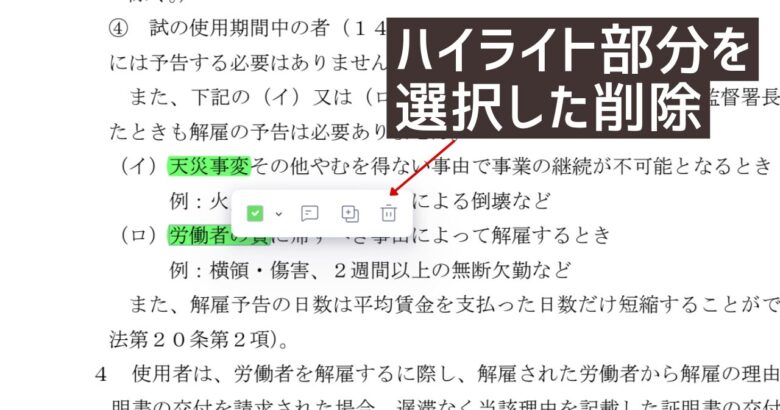
ハイライトされた文字を選択して、Deleteでハイライト部分を消すことができます。
後ほど説明する消しゴムでは消せないので注意が必要です。
また、ハイライトされた部分を選択することであとから色を変更することも可能です。
エリアハイライト
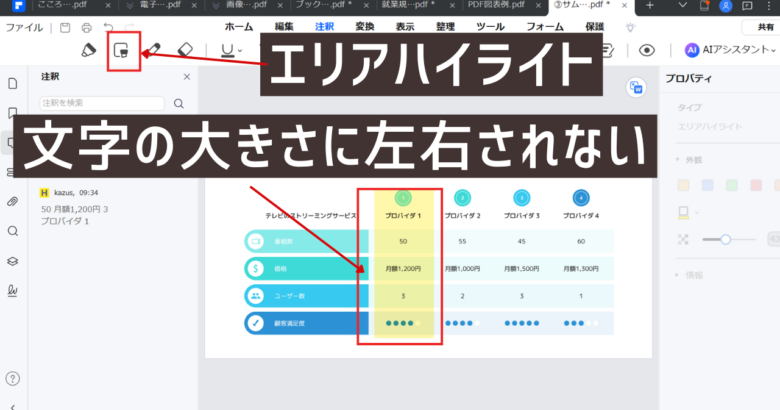
通常のハイライトは、文字の高さに合わせて蛍光ペンが引けますが、部分全体を強調したいことがあります。たとえば、表や画像の特定領域を広範囲に強調したいときです。
そんなときには「エリアハイライト」が便利です。四角形のエリアを選択して自由な大きさで強調表示することができます。
鉛筆と消しゴム機能
自由に線を引いたり図を描いたりしたいときは「鉛筆」ツールが活躍します。図表に矢印を追加したり、動きを表す曲線を描いたりと、表現の自由度が高いのが特徴です。描画した内容は「消しゴム」ツールで簡単に修正できます。
例えば、設計図面のレビューで特定の部分に注目してもらいたいときに円で囲んだり、フローチャートに新しい接続線を描き足したりできます。
テキストマークアップ
文章の校正に便利なのが「テキストマークアップ」機能です。下線、取り消し線、破線、キャレット(挿入記号)などが用意されており、紙の校正と同じような感覚で作業できます。
論文や報告書の校閲時に、不要な文章に取り消し線を引いたり、追加すべき箇所にキャレットを挿入したりすることで、修正箇所がクリアに伝わります。
テキスト注釈とテキストボックス
詳細なコメントを残したいときは「テキスト注釈」が最適です。ドキュメント上の任意の場所にポップアップコメントを追加できます。また、「テキストボックス」を使えば、文書上に直接テキストを配置することも可能です。
複雑な修正指示や説明が必要な場合は、テキスト注釈で詳細に書き込めます。一方、要約や見出しを加えたい場合はテキストボックスが便利です。
テキストコールアウト(吹き出し)
説明をよりビジュアルに伝えたいときは「テキストコールアウト」が役立ちます。吹き出し形式のコメントで、対象箇所を指し示しながらテキストを表示できます。
特に図表が多い技術文書やマニュアルで、特定の部品や要素についての説明を加えるときに効果的です。
図形注釈
PDFelementでは、多様な図形を注釈として追加できます。長方形、矢印、線、楕円形、折れ線、雲形、多角形、チェックマーク、×印など、目的に応じた図形を選べます。
例えば、デザイン案のレビューで「このエリアをもっと強調する」という指示に矢印を使ったり、「この部分は不要」という意味で×印を付けたりできます。図形の色や線の太さもカスタマイズ可能です。
注記機能
より目立つコメントが必要な場合は「注記」機能が便利です。付箋のようなノート注釈を追加できます。注記は視認性が高く、重要な警告や覚書を残すのに適しています。
プロジェクト文書で「この部分は経営陣の承認待ち」といった状況を共有するときなどに役立ちます。
メジャー機能
PDFに含まれる図面や設計書の寸法を確認したいときは「メジャー」ツールが活躍します。距離、長さ、面積を測定できるので、建築図面や製品設計書のレビューに便利です。
例えば、「この部屋の面積は適切か?」「この部品の寸法は仕様書通りか?」といった確認が簡単にできます。
スタンプ機能
文書のステータスや承認状態を示すには「スタンプ」が最適です。PDFelementには「承認済」「未承認」「草稿」「最終」「完了」「極秘」などの標準スタンプが用意されています。
さらに、自分の署名をスタンプ化したり、オリジナルのスタンプを作成したりすることも可能です。複数人での文書レビューの際、承認状態が一目でわかるのでワークフローが効率化します。
署名機能
PDFに直接署名を入れられる機能も搭載されています。署名はクラウドで同期できるため、常に同じ署名を使用できて便利です。新しい署名の作成も簡単に行えます。
契約書や申請書など、正式な署名が必要な文書の処理がペーパーレスで完結します。
添付ファイル機能
注釈として別のファイルを添付したい場合は「添付」機能が役立ちます。例えば、PDFの特定箇所に関連する参考資料や詳細データを添付できます。
「この項目の詳細はこちらの表を参照」といった形で、本文に含めるには大きすぎる資料も簡単に共有できます。
PDFelement注釈機能の活用シーン
PDFelementの注釈機能は、様々なシーンで活躍します。具体的な活用例を見ていきましょう。
文書のレビューと校正
企画書やレポート、論文などの校正作業では、PDFelementの注釈機能が大いに役立ちます。修正箇所に取り消し線を引き、代替案をテキスト注釈で追加することで、明確な指示が可能です。
例えば、マーケティング部のAさんは、月次レポートのレビュー時間が従来の半分に短縮されました。紙に印刷して赤ペンで修正していた作業が、すべてPDF上で完結するようになったからです。さらに、修正履歴も電子的に管理できるようになり、過去の修正内容の確認も容易になりました。
契約書や法的文書のチェック
契約書や法的文書は細部まで慎重に確認する必要があります。PDFelementのハイライトや注釈機能を使えば、重要条項の強調や懸念事項の指摘が視覚的に行えます。
法務部のBさんは、複数の契約書を同時に扱う際に、PDFelementで色分けハイライトを活用しています。義務条項は赤、権利条項は青、定義は緑というように色分けすることで、文書の構造を把握しやすくなりました。また、テキスト注釈で疑問点や修正案を記録し、法務チーム全体で共有しています。
技術文書やマニュアルの作成
製品マニュアルや技術文書の作成では、図表に補足説明を加えたり、手順を明確化したりする必要があります。PDFelementの図形注釈やテキストコールアウトが効果的です。
IT部門のCさんは、社内システムのマニュアル作成で、スクリーンショットにテキストコールアウトで説明を追加し、重要なボタンや入力欄を矢印で指し示しています。これにより、非技術部門のスタッフからの「わかりやすい」という評価が増え、ヘルプデスクへの問い合わせも減少しました。
学習と研究活動
学生や研究者にとって、PDFelementの注釈機能は学習効率を高める強力なツールです。テキストのハイライトや注釈を使って、重要な情報を整理し、疑問点や考察を記録できます。
大学院生のDさんは、研究論文を読む際にPDFelementを活用しています。重要な定義や結論をハイライトし、自分の考察をテキスト注釈で追加しています。後から論文を参照する際も、注釈付きのPDFを開くだけで重要ポイントがすぐにわかるため、研究効率が大幅に向上しました。
デザインレビュー
グラフィックデザインや建築設計など、ビジュアル要素の多い文書のレビューにも注釈機能は最適です。図形ツールや手書き注釈を使って、視覚的なフィードバックが可能です。
デザイン会社のEさんは、クライアントとのやり取りでPDFelementを活用しています。デザイン案に対するクライアントの要望を、矢印や円などの図形で明示し、具体的な修正指示をテキスト注釈で追加しています。これにより、「もっと明るい感じに」といった曖昧な指示が減り、具体的なフィードバックが増えたため、修正回数が減少しました。
注釈機能を使いこなすためのヒント
PDFelementの注釈機能をより効果的に活用するためのヒントをご紹介します。
色分けを活用する
注釈の色を目的や重要度に応じて使い分けると、一目で内容が判別できます。例えば:
- 赤:重大な問題や修正必須の箇所
- 黄:確認や検討が必要な箇所
- 緑:良い点やアイデア
- 青:質問や疑問点
注釈のプロパティを調整する
各注釈のプロパティ(色、透明度、線の太さなど)は右クリックして「プロパティ」から調整できます。文書の種類や目的に合わせてカスタマイズしましょう。
ショートカットキーを覚える
よく使う機能はショートカットキーを覚えると作業効率が上がります:
- Ctrl+E:テキスト注釈
- Ctrl+H:ハイライト
- Ctrl+U:下線
- Ctrl+S:取り消し線
注釈パネルを活用する
右側の「注釈」パネルを開くと、すべての注釈が一覧表示されます。注釈をクリックするとその場所にジャンプするので、多数の注釈がある文書でも簡単にナビゲートできます。
注釈のエクスポートとインポート
「注釈」タブから注釈データのエクスポートとインポートが可能です。同じ注釈セットを複数の類似文書に適用したり、チームメンバー間で注釈を共有したりする際に便利です。
ノート作成機能を利用する
「ノートの作成」機能を使えば、注釈のあるページだけを抽出して新しいPDFを作成できます。長大な文書から重要部分だけをまとめる際に役立ちます。
よくある質問と解決策
注釈が表示されない場合はどうすればいい?
「表示」メニューから「注釈」が有効になっているか確認してください。また、「コメントを表示」ボタンを押すと、隠れている注釈が表示されることがあります。
注釈の一括編集はできますか?
「注釈」パネルで複数の注釈を選択(Ctrlキーを押しながらクリック)し、右クリックすると一括で編集や削除が可能です。
他のPDFソフトでも注釈は見えますか?
基本的なタイプの注釈(ハイライト、テキスト注釈など)は他のPDFソフトでも表示されますが、一部の高度な機能は互換性がない場合があります。重要な文書を共有する際は、互換性テストをしてみることをおすすめします。
印刷時に注釈を含めないようにするには?
印刷ダイアログの「詳細設定」から「注釈を印刷」のチェックを外すと、注釈なしで印刷できます。
価格
| 無料版 | 標準版 | プロ版 | |
|---|---|---|---|
| 価格(買い切り) | 0円 | 5,980円(税込) | 9,980円(税込) |
| 価格(年間プラン) | 0円 | 4,980円/年(税込) | 7,280円/年(税込) |
| 対応OS | Windows、Mac、iOS、Android | Windows、Mac、iOS、Android | Windows、Mac、iOS、Android |
| 閲覧 | 14日無料体験 制限ありで使用可能 | 可能 | 可能 |
| 編集 | 14日無料体験 制限ありで使用可能 | 可能 | 可能 |
| 他形式に変換 | 利用できない | 利用できない | 可能 |
| OCR処理 | 14日無料体験 制限ありで使用可能 | 利用できない | 可能 |
| バッチ処理 | 14日無料体験 制限ありで使用可能 | 利用できない | 可能 |
| フォーム作成 | 14日無料体験 制限ありで使用可能 | 利用できない | 可能 |
| 電子サイン | 14日無料体験 制限ありで使用可能 | 利用できない | 可能 |
| AI機能 | 14日無料体験 制限ありで使用可能 | 利用できない | 可能 |

プロ版の買い切りがオススメ!
下記のリンクからだと1つOS料金で全てのOSが使える
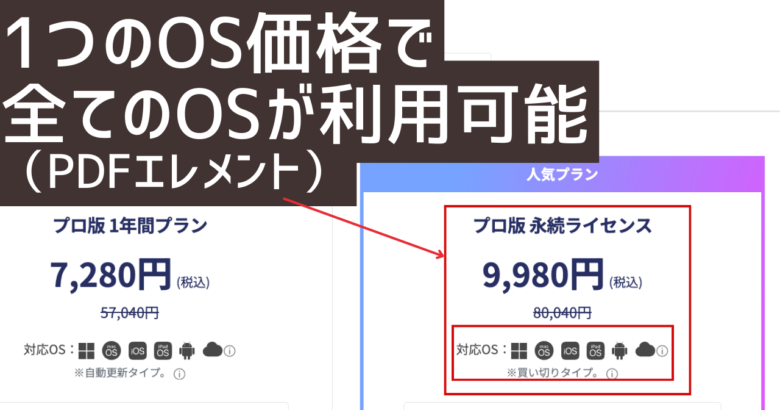
通常、PDFelementの買い切り版はOSごとに購入が必要であるため、使用したいOS
ごとに買い揃えると高額になっています。
しかし、下記のリンクから購入すると、1つのOSの料金で全てのOS(Windows、Mac、iOS、Android)で利用できお得です。
私もこのリンクから買い切り版を購入しました。
\仕事の品質・効率が劇的にアップ/
1つのOSの料金で全てのOSが使える
まとめ
PDFelementの注釈機能は、ただのコメントツールではなく、文書作業を根本から変革するパワフルな機能です。ハイライトから図形、スタンプまで多彩なツールを活用することで、紙の文書以上の表現力と効率性を実現できます。
この記事で紹介したように、文書のレビューや校正、契約書チェック、技術文書作成、学習・研究活動、デザインレビューなど、様々なシーンで注釈機能は威力を発揮します。
特に複数人での共同作業では、PDFelementの注釈機能が真価を発揮します。修正箇所や検討事項を視覚的に明確に伝えることで、コミュニケーションのミスを減らし、プロジェクトの進行を加速させるでしょう。
今日からPDFelementの注釈機能を活用して、あなたの文書作業を効率化してみませんか?ペーパーレスでありながら、手書きの添削以上の表現が可能になります。文書作業のストレスが軽減され、より創造的な仕事に時間を使えるようになるでしょう。
PDFelementの詳細や最新情報については、公式サイトをご覧ください。ぜひ無料体験版をダウンロードして、注釈機能の魅力を実感してみてください。
\PDF編集アプリの決定版/
仕事の品質・効率が劇的にアップ