- オンライン授業を手軽に録画したい。
- ウェブ商談を録画して同僚と共有したい。
- PCソフトの解説動画を簡単・スピーディーに作成したい。
- ゲーム実況のYouTubeを高フレームレート、軽量な動作で録画したい。
パソコンに標準でついている画面録画ソフトを使って、上記のような画面録画をしていませんか?
無料の画面録画ソフトは、手軽に使えて便利ですが、ある程度の品質を求めようとすると、実は手間と時間がかかってしまいます。
この記事では高機能かつシンプルなキャプチャーソフト「EaseUS RecExperts」を使えば、どれだけ簡単で素早く画面録画や動画編集ができるかを解説します。
今まで、時間がかかることが当たり前だと思っていた作業が、専用ソフトを使うことでサクッと終わることに気づくと思います。
- 仕事のPCソフト解説動画をサクッと作成。
- オンライン授業を録画して復習。
- オンライン授業を音声抽出して隙間時間に聴く。
※この記事は「EaseUS」より「EaseUS RecExperts for Mac」の提供のもと記事を書いています。
キャプチャーソフトとは?
キャプチャーソフトとは、パソコンやスマホの画面を直接録画したり、スクリーンショットを撮るソフトです。
ほとんどの人は、パソコン・スマホに標準で搭載されている画面録画・スクリーンショットの機能しか使ったことがないと思います。
今回は、キャプチャー機能に特化した専用ソフト「EaseUS RecExperts」について解説します。
キャプチャーソフト「EaseUS RecExperts」活用例
仕事のPCソフト解説動画をサクッと作成

仕事では日々新しいPCソフトが導入されているのではないでしょうか?
職場には、パソコンに詳しい人もいれば、疎い人もいます。
この記事を読んでいる人はパソコンに詳しい人が多いと想像しますが、使い方が分からない同僚から頻繁に質問を受け、多くの時間を費やしていませんか?
一生懸命マニュアルを作成しても、パソコンが苦手な人は、そもそもマニュアルを読まないことが多いのが現実です。
そんな時、「EaseUS RecExperts」を使って、PCソフトの使い方をサクッと録画しておけば、何度も同じ説明をする手間から解放されます。
「EaseUS RecExperts」は簡単な編集機能も備えているので、短時間でPCソフトの解説動画を作成し、パソコンが苦手な人にも分かりやすく使い方を伝えることができます。
オンライン授業を録画して復習

オンライン授業やウェビナーを受けた後、内容をもう一度見直したいと思うことはありませんか?
後日データがアップロードされることもありますが、見たい時にすぐ見られないと、結局そのまま見なくなってしまうことが多いはずです。
そんな時には、システム音も簡単に取り込める「EaseUS RecExperts」を使って録画しておくと、後から隙間時間に手軽に復習することができます。
※オンライン授業やウェビナーの録画は、事前に許可を得てから行うようにしましょう。。
オンライン授業を音声抽出して隙間時間に聴く
「EaseUS RecExperts」では、動画から音声を抽出することも可能です。
オンライン授業の内容を音声データとして保存しておけば、移動中や隙間時間に耳から効率よく復習ができ、時間を有効活用することができます。
「EaseUS RecExperts」と無料ソフトの違い
| EaseUS RecExperts | Quick Time Player | Windowsゲームバー | |
|---|---|---|---|
| 価格 | 2,629円〜 | 無料 | 無料 |
| 録画範囲 | 全画面、指定した範囲 | 全画面、指定した範囲 | アクティブウィンドウのみ |
| 対応OS | Mac、Windows | Mac | Windows |
| 動画フォーマット | MP4、 MOV、FLV、MKV、AVI、GIF | MOV | MP4 |
| フレームレート | 1〜60fpsまで10種類から細かく選択可能 | 設定なし | 30fps・60fpsの2種類から選択可能 |
| 画質 | 3種類から選択可能 | 設定なし | 設定なし |
| 録音機能 | システム音のみ、マイク録音のみ、両方が可能 | マイク録音のみ | システム音のみ、マイク録音のみ、両方が可能 |
| Webカメラの録画 | ◯ | × | × |
| スケジュール録画 | ◯ | × | × |
| 自動分割・自動停止 | ◯ | × | × |
| 特徴 | 高機能でありながらシンプルでかなり使いやすい。 | Mac標準付属ソフト。 | Windows標準付属ソフト。 |
| 起動ショートカット | command+1でレコーディング開始など | Shift+command+5 | Windowsキー+G |
上の表は「EaseUS RecExperts」と「Quick Time Player」「Windowsゲームバー」の比較表です。
「Quick Time Player」はMacに、「Windowsゲームバー」はWindowsに標準でついてくる画面録画のソフトです。
「Quick Time Player」「Windowsゲームバー」は無料ですが、基本的な機能は備えられています。
画面録画をする機会が少ない人には無料ソフトで十分でしょう。
しかし、頻繁に画面録画を行う方や、より高度な機能を求める方には、「EaseUS RecExperts」が最適です。
痒いところに手が届く豊富な機能を備え、作業時間の短縮にも繋がるため、下記のような作業で効率が大きく上がるため非常におすすめです。
- PCソフトの解説動画を作る人。
- プレゼン・チュートリアル動画作成をする人。
- ゲーム実況のYouTubeをあげている人。
- オンライン授業、ウェビナーをよく受ける人。
- Web会議、商談を同僚と共有したい人。
クーポンで50%オフ
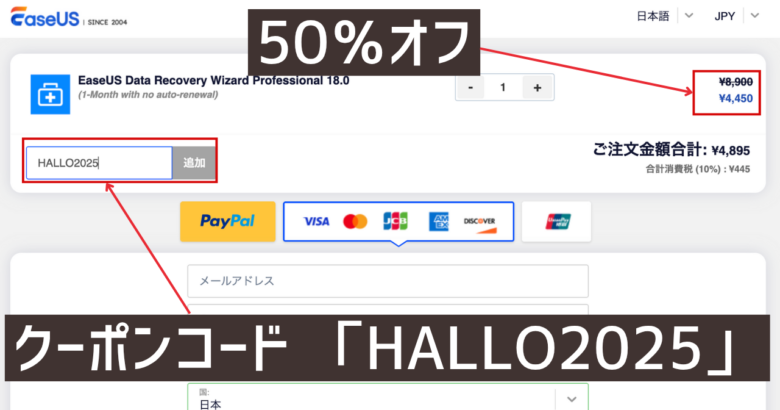
今だけ、購入画面でクーポンコード「HALLO2025」を入力するだけで50%オフのキャンペーン中です。
このチャンスをお見逃しなく。
\高機能だけど直感で分かる操作性/
クーポンコード「HALLO2025」で50%OFF
「EaseUS RecExperts」はどんなところが便利なのか?
マイク音・システム音の取り込みが自在
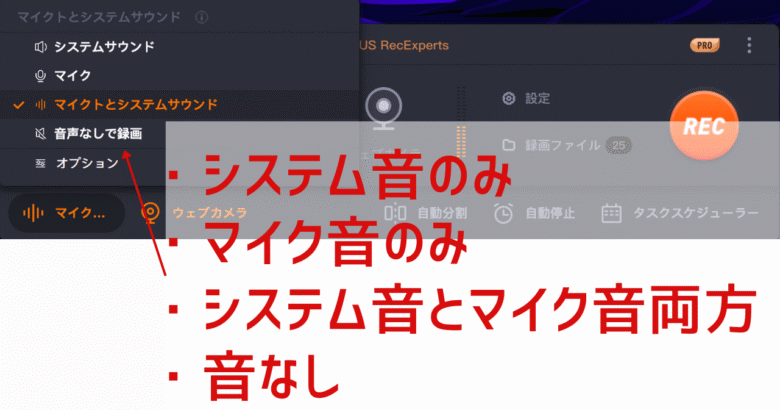
「Quick Time Player」ではマイク録音しかできませんが「EaseUS RecExperts」だとシステム音も取り込み可能です。
以下の様に自由に音を取り込めます。
- システム音のみ
- マイク音のみ
- システム音とマイク音両方
- 音なし
実は「Quick Time Player」でも別ソフトと組み合わせればシステム音を取り込むことができますが、そのためには少し複雑な手順が必要です。
一方、「EaseUS RecExperts」では、非常にシンプルなインターフェイスであらゆる種類の音声を簡単に録音できます。
システム音の取り込みが自由にできることで、オンライン授業やウェビナーを好きな時に録画・録音して、後から簡単に見直すことができます。
授業内容などが後日アップロードされる場合もありますが、すぐに見返せるという点は大きなメリットです。
さらに、PCソフトの解説動画を作成する際にも、システム音・マイクの取り込みが自由自在にできることは非常に便利です。
パソコン画面とWEBカメラの同時録画
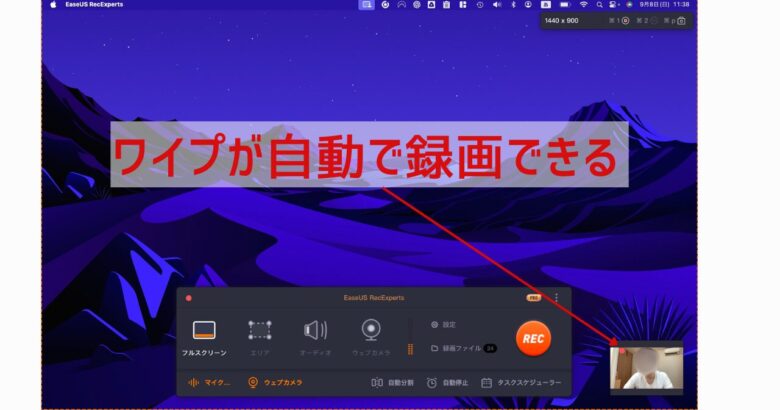
パソコン操作方法を解説しているYouTubeで、画面の右端に解説者の顔が小さなウィンドウ(ワイプ)として表示されているのを見たことはありませんか?
「EaseUS RecExperts」なら、Webカメラのボタンを一つ押すだけで、そのようなワイプ付きの動画を簡単に作成できます。
私は今まで画面録画の動画と自分自身の動画(ワイプ)の両方を動画編集ソフト重ね合わせて作っていましたが、かなり時間がかかっていました。
この機能を使えば、手間がかからず、かなりの時間を節約できます。
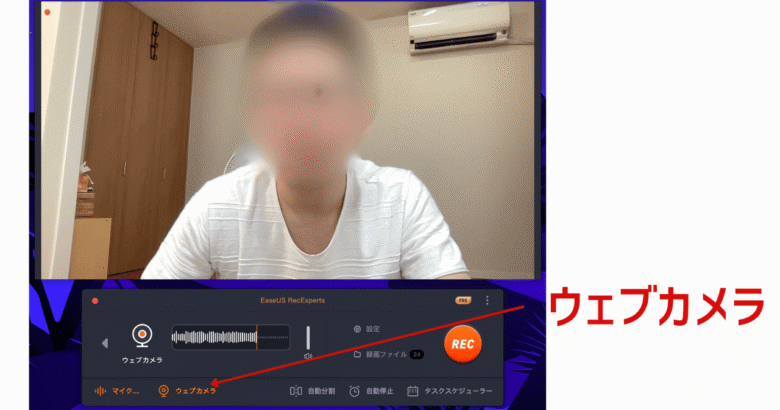
ウェブカメラは、ワイプ画面だけでなくビデオメッセージの様に自分を録画することも簡単です。
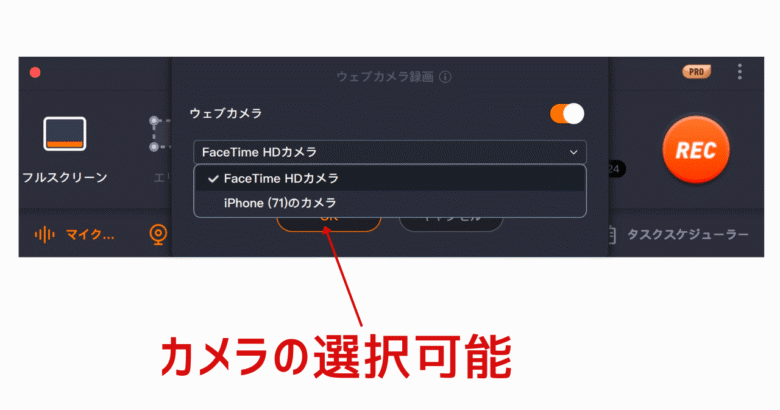
カメラはパソコンに標準でついているもの以外にも選択可能です。
MacとiPhoneを持っていれば、特に設定しなくてもiPhoneのカメラで録画できます。
フレームレートの調整が自由自在
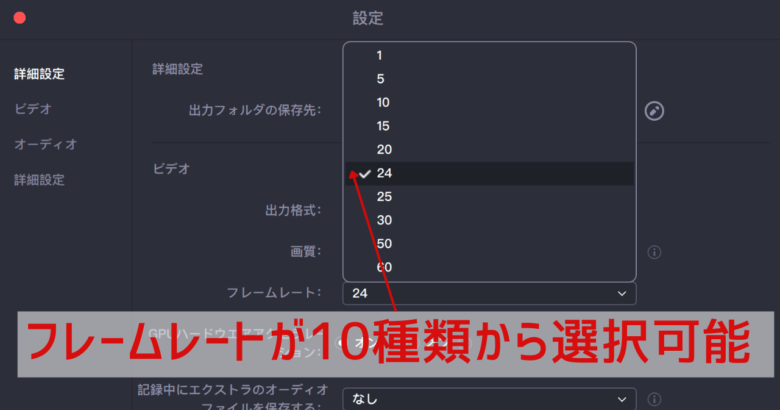
フレームレートとは、1秒間に表示される画像(フレーム)の数を指す用語です。
フレームレートが高いほど、動きが滑らかに見えます。
- 30fps: 1秒間に30枚の静止画を表示します。標準的なテレビ放送やYouTube動画でよく使われ、通常の動作は十分に滑らかに見えます。
- 60fps: 1秒間に60枚の静止画を表示し、特にゲームやスポーツ映像など、速い動きの多い場面でも滑らかに見えます。スローモーション加工を行う際には、高いフレームレートが求められます。
- 24fps:映画の標準的なフレームレートで、動きが自然に見える一方、ゲームやスポーツには少しカクカクと感じられることがあります。
PCソフトの解説動画やオンライン授業の録画であれば、24fpsや30fpsで十分です。不必要に高いフレームレートに設定すると、動画の容量が大きくなり、保存や共有が不便になるためおすすめできません。
フレームレートの変更は他の有料画面録画ソフトでも対応していますが、10種類(1、5、10、15、20、24、25、30、50、60fps)ものフレームレートから選択できるのは「EaseUS RecExperts」だけです。
「EaseUS RecExperts」なら、ゲーム実況のように高いフレームレートが必要な場合から、オンライン授業の録画のように低めのフレームレートで十分な場合まで、自由に選択できる点が大きな特徴です。
画質の選択ができる
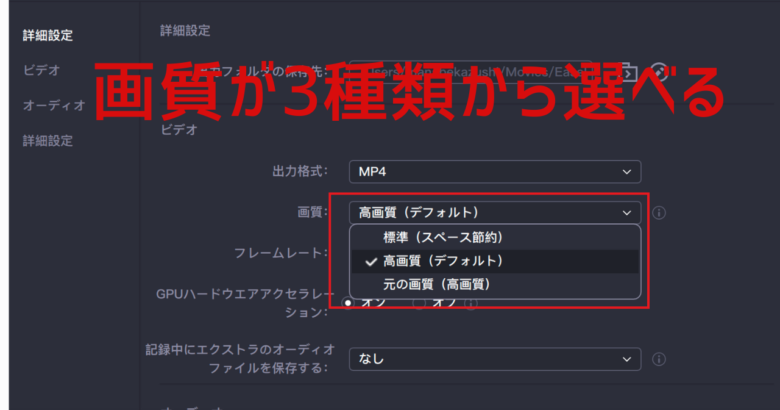
「Quick Time Player」「Windowsゲームバー」では画質の設定はありません。
「EaseUS RecExperts」だと「元の画像(高画質)」「高画質(デフォルト)」「標準(スペース節約)」の3種類から選ぶことができます。
- 「元の画像(高画質)」は画質は高いのですが、容量をたくさん使ってしまいます。
- 「高画質(デフォルト)」は高画質でありながら、容量は最適化してくれます。
- 「標準(スペース節約)」は画質が劣りますが、少ない容量で済みます。
用途によって使い分けができるのは嬉しい。
自動分割・自動停止
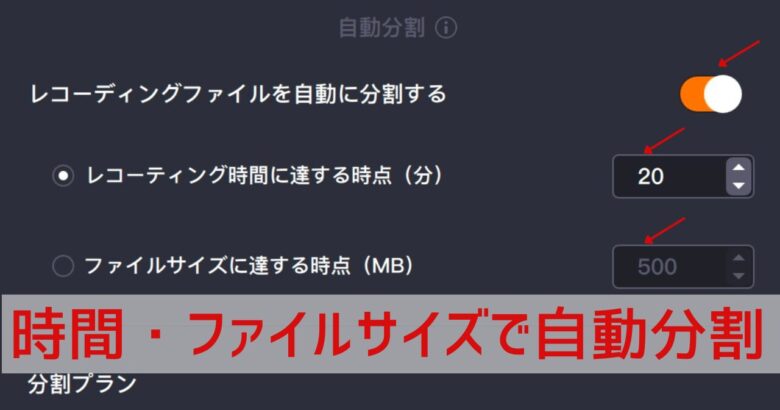
「自動分割」とは、長時間の画面録画を行う際に、録画データを自動で複数のファイルに分割してくれる機能です。
例えば、4時間の画面録画を行う場合、1時間ごとに4つの動画ファイルに自動で分割して保存してくれます。
長時間の動画ファイルは、編集ソフトやパソコンに負担をかけることがあり、作業時間がかさむ原因となることがあります。
この機能は、動画をがっつり編集する人にとって、非常に役立つ機能です。
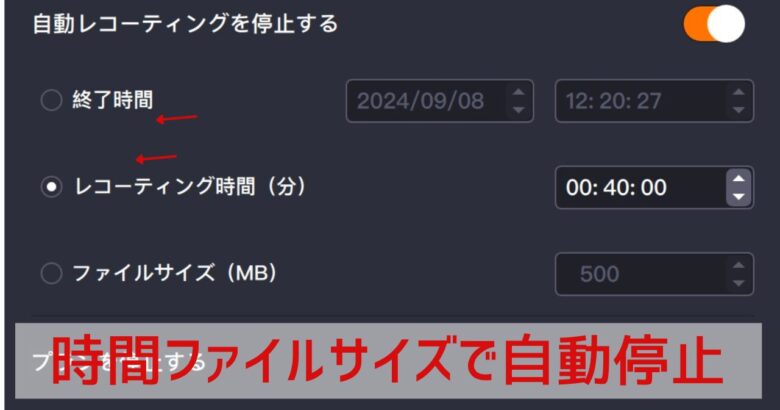
「自動停止」機能とは、指定した時刻や録画時間、またはファイルサイズに達した時点で自動的に画面録画を終了させる機能です。
この機能を使うことで、あらかじめ録画時間が決まっている場合に、録画の切り忘れを防ぐことができます。
スケジュール録画
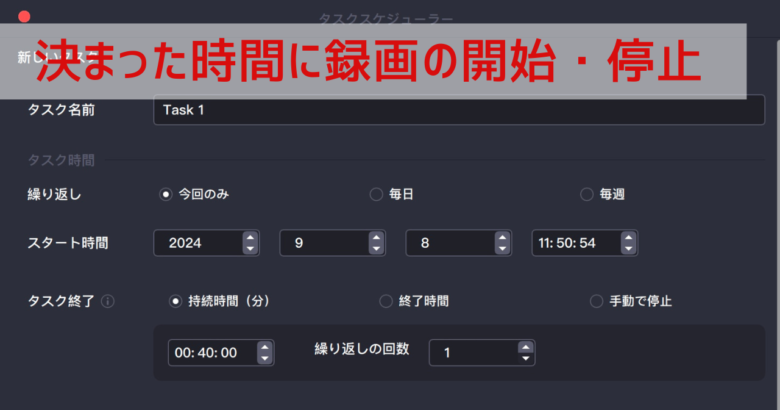
オンライン授業やウェビナーなど、あらかじめ時間が決まっている場合は、「スケジュール録画」機能を使えば、画面録画の開始や終了の入れ忘れや切り忘れを防ぐことができます。
さらに、繰り返し録画機能を利用すれば、毎週決まった時間に行われるイベントを自動的に録画することも可能です。
これにより、録画操作を忘れる心配なく、効率的に授業やイベントを記録できます。
動画フォーマットが豊富
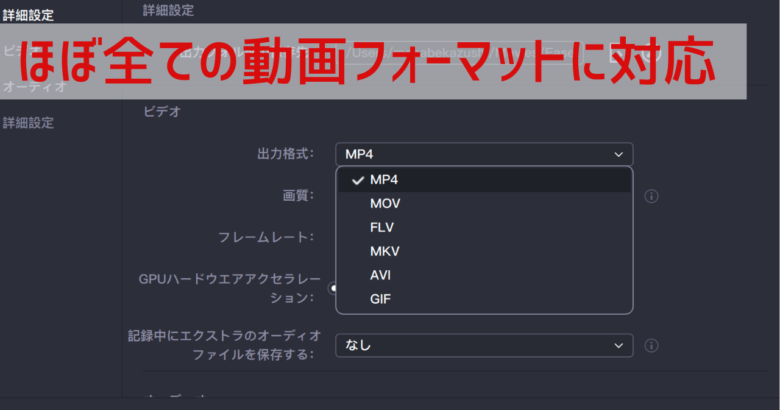
「EaseUS RecExperts」は、MP4、MOV、FLV、MKV、AVI、GIFといった一般的な動画フォーマットにすべて対応しています。
これにより、さまざまな形式での録画ファイルの保存が可能です。
一方、PCに標準搭載されている録画ソフトは、MacだとMOV、WindowsだとMP4にしか対応していないため、フォーマットの選択肢が限られてしまいます。
| 使用用途 | 特徴 | |
|---|---|---|
| MP4 | YouTube、スマートフォン、ほとんどのメディアプレーヤー | 圧縮効率が高く、品質とファイルサイズのバランスが良い |
| MOV | Mac、iOSデバイス、QuickTimeプレーヤー | Apple製品向け、品質が高い |
| FLV | Flash(廃止されつつある) | ストリーミングに適した形式 |
| MKV | 映画やテレビ番組の保存 | 柔軟で複数のオーディオトラックや字幕をサポート |
| AVI | Windows標準、互換性が広い | 古いフォーマットだが高品質を維持 |
| GIF | アニメーション、短いビデオクリップ、ウェブ上での簡単な再生 | 短いアニメーション向け、ループ再生が可能 |
高機能にも関わらずシンプルで分かりやすい
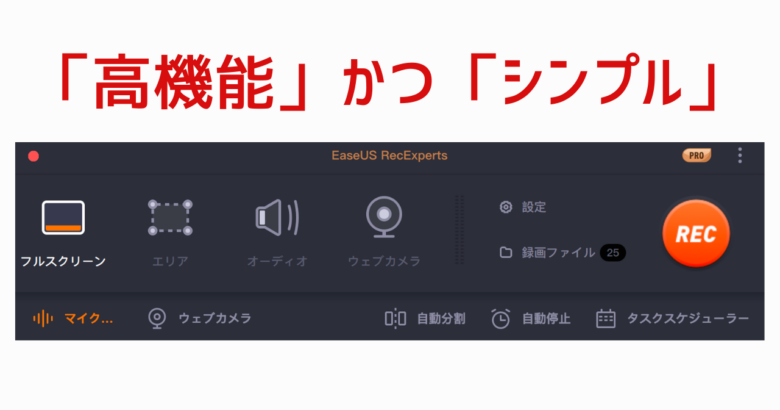
「EaseUS RecExperts」の最大の特徴は、そのシンプルで分かりやすい操作性です。
これまで説明してきた通り、豊富な高機能が詰め込まれているにも関わらず、ユーザーが操作に迷うことはほとんどありません。
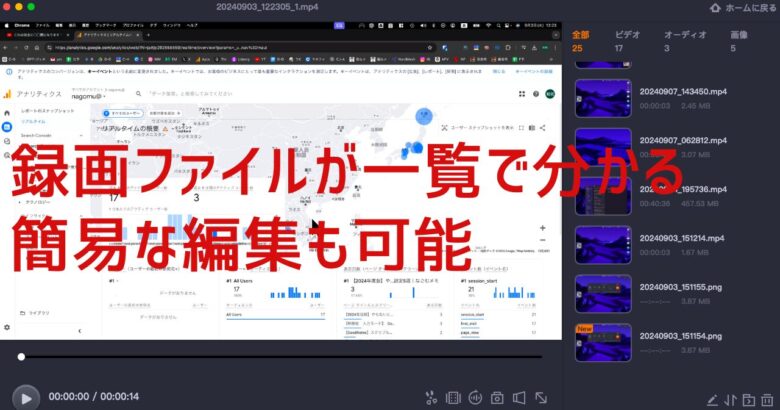
録画したファイルはソフト内で一覧表示されるため、管理がとても分かりやすくなっています。
さらに、動画からの音声抽出や切り取り、画像の切り抜きなど、簡単な編集機能も備わっており、動画編集にかかる時間を大幅に短縮できます。
インターフェイスが非常に使いやすく作り込まれていることによる操作性の良さが「EaseUS RecExperts」の最大のメリットと言えるでしょう。
EaseUS RecExpertsの設定
保存場所の設定
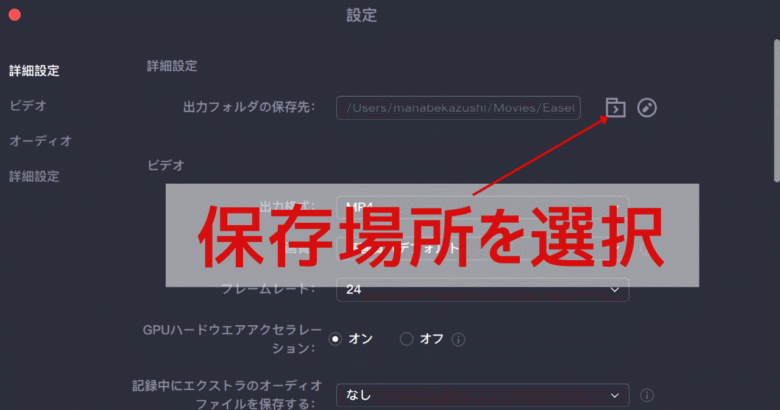
画面録画をしたファイルの保存場所の設定です。
実は他の設定はやりながら自然に分かると思いますが、保存場所だけはしっかり決めておくことをおすすめします。
これにより、録画したファイルがどこに保存されたか迷うことなく、スムーズに管理できるようになります。
ビデオの設定

動画は以下のような設定から選ぶことができます。
- フォーマットの選択(MP4、MOV、 FLV、MKV、AVI、GIFから選択)
- 画質の選択(「元の画像(高画質)」「高画質(デフォルト)」「標準(スペース節約)」から選択)
- フレームレートの選択(1〜60fpsで10種類から選択)
- 録画するときの音声ファイルを別に保存するかどうかを選択。
オーディオの設定
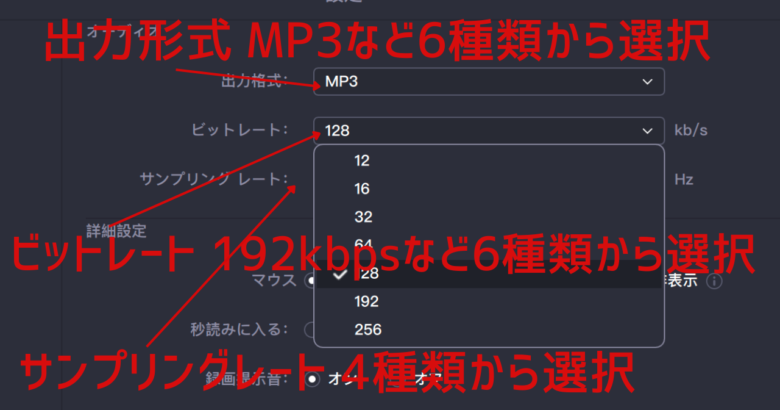
オーディオのフォーマットはMP3、AAC、WAV、OGG、WMA、FLACと一般的な形式を全て網羅しています。
| 使用用途 | 特徴 | |
|---|---|---|
| MP3 | 音楽、ポッドキャスト、携帯デバイス用音声 | 非常に広く使用される圧縮フォーマット。音質は多少劣化するがファイルサイズは小さい。 |
| AAC | iTunes、YouTube、iPhone | MP3よりも圧縮効率が良く、高音質を保ちながらファイルサイズを小さくできる。 |
| WAV | プロフェッショナルな音声編集、音楽制作 | 非圧縮で高音質。ファイルサイズは大きい。 |
| OGG | オンラインストリーミング、ゲーム | MP3に似た圧縮フォーマットだが、特許料が不要。音質はMP3よりも優れることが多い。 |
| WMA | Windows環境でのストリーミング、再生 | Microsoftが開発した圧縮フォーマット。互換性は限定的。 |
| FLAC | 高音質重視の音楽保存、オーディオファイル | 音質を劣化させずに圧縮可能。ファイルサイズはMP3より大きい。 |
ビットレートは12kbps、16kbps、32kbps、 64kbps、128kbps、 192kbps、256kbpsから選択できます。
ビットレートとは、1秒間に処理されるデータ量のことです。
ビットレートが高いほど音質は良くなりますが、その分ファイルサイズも大きくなります。
- 96 kbps~128 kbps: 一般的な音声通話やポッドキャストでよく使われる。
- 192 kbps~256 kbps: 音楽ストリーミングや標準的な音楽ファイルに使われる。
- 320 kbps以上: 高音質の音楽ファイルやスタジオ録音で使用される。
無料キャプチャーソフトでは、ビットレートの設定ができませんが「EaseUS RecExperts」ではかなり細かい設定ができます。
また、サンプリングレートの設定も「EaseUS RecExperts」では自由に行えます。
選択肢は、8,000Hz、18,000Hz、44,100Hz、48,000Hzです。
サンプリングレートは、1秒間にどれだけの音のデータを収集するかを示すもので、値が高いほど音質が向上しますが、ファイルサイズも大きくなります。
- 8,000Hz:電話の音声品質(低音質)
- 22,050Hz:AMラジオ品質。
- 44,100Hz:CD音質。ほとんどの音楽ファイルに使用される標準のサンプリングレート。
- 48,000Hz:映画やテレビの音声に使われる標準レート。
- 96,000Hz〜:スタジオ録音やハイレゾ音源向け(非常に高音質だが、ファイルサイズが大きい)。
無料のキャプチャーソフトでは、サンプリングレートの設定ができないことが多いですが、「EaseUS RecExperts」ではこれらの設定を細かく調整できます。
その他の設定

その他の設定としては、以下のようなものがあります。
- 録画中にマウスカーソルを表示するかどうか?
- 録画開始時に、カウントダウンを表示するかどうか?(なし、5秒、10秒)
- 録画開始時、終了時にキャイム音を鳴らすかどうか?
- キャプチャー中に選択範囲を移動するかどうか?
慣れてきたら、ショートカットを使うと効率化できます。
- command+1:録画開始、録画停止
- command+2:録画終了
- command+3:録画中にスクリーンショットを撮る
EaseUS RecExpertsのインストール方法
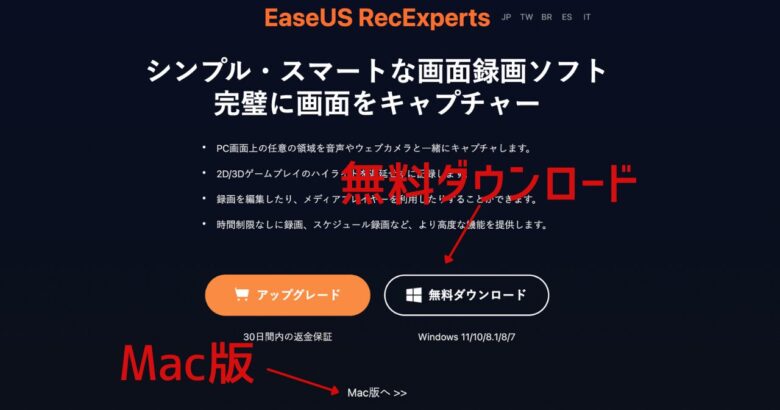
「EaseUS RecExperts」は、下記リンクから無料でダウンロードできます。
まずは無料版で操作性の良さを十分に体験してみてください。
フィーリングが合わない場合でも、アップグレードしなければ一切料金はかかりませんし、メールアドレスなどの登録も必要ありません。
ぜひ一度試してみることを強くおすすめします。
\高機能だけど直感で分かる操作性/
PC解説動画、オンライン授業の録画に
EaseUS RecExpertsの価格
Windows
WindowsとMacで機能や価格がやや違います。
| 無料版 | 1ヶ月ライセンス | 1年ライセンス | 永久ライセンス | |
|---|---|---|---|---|
| 価格 | 0円 | 2,629円(税込) | 5,269円(税込) | 9,229円(税込) |
| 録画できる時間 | 1分 | 無制限 | 無制限 | 無制限 |
| 録画しながら編集 | ◯ | ◯ | ◯ | ◯ |
| マイクブーストとノイズリダクション | × | ◯ | ◯ | ◯ |
| スケジュール録画 | × | ◯ | ◯ | ◯ |
| 自動分割 | × | ◯ | ◯ | ◯ |
| 動画から音声抽出 | × | ◯ | ◯ | ◯ |
| 編集 | × | ◯ | ◯ | ◯ |
| テクニカルサポート | × | ◯ | ◯ | ◯ |
| アップグレード | ー | 1ヶ月 | 1年 | 永年無料 |
Mac
| 無料版 | 1年間ライセンス | 永久版ライセンス | 永久ライセンス | |
|---|---|---|---|---|
| 価格 | 0円 | 2,629円(税込) | 6,589円(税込) | 10,549円(税込) |
| 録画できる時間 | 1分間 | 無制限 | 無制限 | 無制限 |
| スケジュール録画 | × | ◯ | ◯ | ◯ |
| 自動分割 | × | ◯ | ◯ | ◯ |
| 自動停止 | × | ◯ | ◯ | ◯ |
| 動画から音声抽出 | × | ◯ | ◯ | ◯ |
| 編集 | × | ◯ | ◯ | ◯ |
| テクニカルサポート | × | ◯ | ◯ | ◯ |
| アップグレード | ー | 1ヶ月 | 1年 | 永年無料 |
30日返金保証とは?
EaseUS 社は、30日間返金保証の仕組みがあります。
間違って購入してしまった場合や、技術的問題がある場合などに返金ポリシーに従って返金をしてくれようです。
EaseUS社の返金制度は手厚い!
まとめ
キャプチャーソフト「EaseUS RecExperts」を解説しました。
このソフトの最大の特徴は、高機能でありながら直感で使うことができる操作性の良さ。
高機能であっても、使い勝手が悪いソフトは多くありますが、「EaseUS RecExperts」はインターフェイスが洗練されていて、とても分かりやすいことが特徴です。
今までチャプターソフトを使ったことがない人でも、直感で操作できて迷うことがありません。
仕事・勉強を効率化したい人にとって、良い投資となる「EaseUS RecExperts」、おすすめです。
\機能だけど直感で分かる操作性/
PC解説動画、ゲーム実況の時短に






















