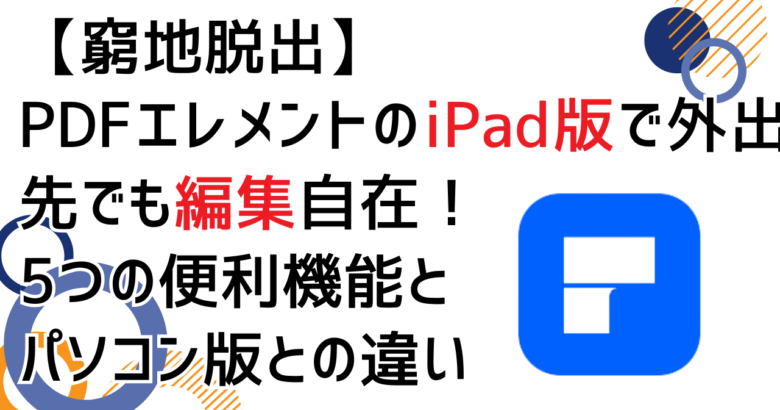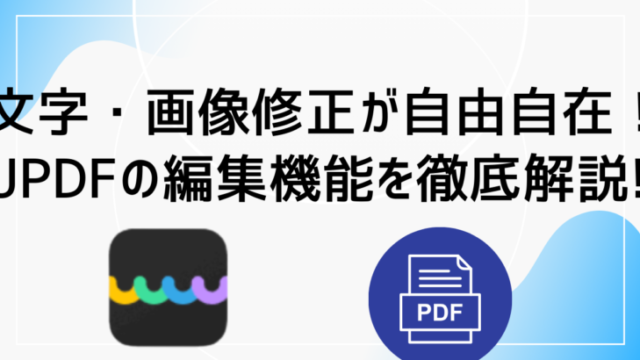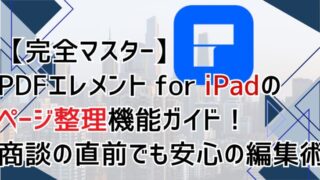プレゼンする商談先で、PDFの文章に誤りがあり、すぐに修正したい、と思うことはありませんか?商談はタブレットで行うことが主流なので、そんな時は困りますよね。私は普段からPDFエレメントを活用してPDF編集を行っており、様々な状況での使い方を研究してきました。こんな時には、PDFエレメントのiPad版を使えば、簡単に文字を修正することができます。外出先でもタブレット一台あれば、PDFの編集が自在にできるようになり、ビジネスの現場での急な対応も可能になります。
この記事では、PDFエレメントのiPad版の編集機能について詳しく解説します。具体的には以下のポイントを押さえていきましょう。
- iPadでPDFの文字を修正する方法
- 新しいテキストを追加する機能
- 画像の追加方法(カメラ・アルバム・ファイル)
- パソコン版との機能の違い
- 外出先での活用シーン
iPadでPDFのテキストを修正する方法
iPadでPDFのテキストを修正することは、思ったよりも簡単です。PDFエレメントのiPad版を使えば、数タップで文字修正が完了します。
テキスト修正の基本操作
PDFエレメントでPDF文書を開いたら、修正したいテキストの箇所をタップします。すると、そのテキスト周辺にテキストボックスが表示されます。このテキストボックス内のテキストを自由に編集することができるのです。
重要なポイント:OCR処理の必要性
ここで一つ注意点があります。テキストを修正するためには、そのPDFがOCR処理されている必要があります。つまり、スキャンしただけの画像PDFでは直接テキスト編集ができません。OCR処理されていないPDFの場合は、まずPDFエレメントのOCR機能を使って文字認識を行う必要があります。
テキスト修正の実践例
例えば、プレゼン資料の中で「2024年度の売上目標」と記載されていたものを「2025年度の売上目標」に修正したい場合。商談直前にこのような間違いに気づいたとしても、PDFエレメントiPad版なら次のようにすぐに修正できます。
- 該当テキストをタップしてテキストボックスを表示
- 「2024」を選択して「2025」に書き換え
- テキストボックス外をタップして確定
このように、紙の資料では不可能な即時修正がiPadで簡単にできるのは大きなメリットです。
新しいテキストをPDFに追加する機能
既存のテキストを修正するだけでなく、PDFに新しいテキストを追加することも可能です。これはプレゼン資料に補足情報を加えたり、フォームに入力したりする際に非常に便利です。
テキスト追加の手順
- PDFエレメントの編集モードで、画面上部のツールバーから「テキスト」ツールを選択
- テキストを追加したい場所をタップ
- テキストボックスが表示されるので、そこに希望のテキストを入力
- フォントサイズや色などのスタイルを調整(必要に応じて)
- テキストボックス外をタップして確定
テキスト追加の活用シーン
例えば、顧客との打ち合わせ中に出た追加要望や修正点をその場でPDFに書き込むことができます。議事録としても活用でき、「あのとき話した内容はこうでしたよね」と後から確認する際にも役立ちます。
また、PDFフォームへの入力も簡単です。申込書や契約書などのPDFフォームにその場で必要事項を入力し、サインまで完了させることができるので、ペーパーレスでビジネスを進めることができます。
画像をPDFに追加する方法
PDFエレメントiPad版では、テキストだけでなく画像も簡単に追加できます。iPadならではの機能として、カメラで撮影した画像をすぐにPDFに取り込めるのが特徴です。
カメラから直接追加
- PDFエレメントの編集モードで、画面上部のツールバーから「画像」ツールを選択
- 表示されるオプションから「カメラ」を選択
- iPadのカメラが起動するので、必要な画像を撮影
- 撮影した画像を確認し、「使用」をタップ
- PDFに表示された画像の位置やサイズを調整
これはパソコン版にはない機能で、現場での写真をすぐにドキュメントに反映させたい場合に非常に便利です。
アルバムから画像を追加
- 「画像」ツールから「アルバム」を選択
- iPadの写真アプリからPDFに追加したい画像を選択
- 選択した画像がPDFに挿入されるので、位置やサイズを調整
ファイルから画像を追加
- 「画像」ツールから「ファイル」を選択
- ファイルアプリから追加したい画像ファイルを選択
- 選択した画像がPDFに挿入される
画像追加の活用例
例えば、建設現場での打ち合わせ中に、工事の進捗状況を撮影し、その場で施工計画書PDFに追加することができます。また、不動産の内見中に気になる箇所の写真を撮り、物件資料PDFに追加してクライアントへの報告資料をその場で作成することも可能です。
営業活動においても、商品サンプルや展示品の写真をその場で撮影し、提案書に追加できるため、臨機応変な提案が可能になります。
パソコン版との機能の違い
PDFエレメントのiPad版は、パソコン版とは一部機能が異なります。それぞれの特徴を理解しておくと、状況に応じた使い分けができるようになります。
iPad版にしかない機能
- カメラ撮影からの直接追加: パソコン版では写真を撮ってすぐにPDFに追加する機能はありません。iPad版ではカメラを使って、その場で撮影した画像をすぐにPDFに取り込めるのは大きなメリットです。
パソコン版にしかない機能
iPad版では次のような機能が省略されています:
- 画像の生成: AIを使った画像生成機能
- 透かし: 文書に透かしを入れる機能
- 背景: PDFの背景を変更する機能
- リンク: PDFにハイパーリンクを設定する機能
- 動画: PDFに動画を埋め込む機能
これらの機能が必要な場合は、パソコン版を使用する必要があります。しかし、外出先での基本的な編集作業であれば、iPad版でも十分対応可能です。
使い分けのポイント
- 外出先での急な修正: iPad版
- クライアント先でのプレゼン資料調整: iPad版
- 現場での写真追加や注釈: iPad版
- 本格的な文書作成や複雑な編集: パソコン版
- 高度な機能を使った編集: パソコン版
外出先でのPDFエレメントiPad版活用シーン
PDFエレメントのiPad版は、特に外出先でのビジネスシーンで真価を発揮します。具体的な活用例をいくつか紹介します。
商談での提案書修正
クライアントとの商談中に、提案内容の修正や追加要望が出ることはよくあります。従来なら「持ち帰って修正します」となっていたところを、iPad版のPDFエレメントを使えば、その場で修正して再提案できます。
例えば、価格表の数字に誤りがあった場合や、納期を変更する必要が生じた場合も、すぐに修正して最新版を共有できます。
契約書のその場修正と締結
契約交渉の最終段階で細かい文言修正が必要になることもあります。PDFエレメントiPad版であれば、契約書PDFの該当箇所をその場で修正し、双方の確認後にサインまで完了させることが可能です。
これにより、「修正のために後日改めて」というプロセスをなくし、商談のクロージングをスムーズに進めることができます。
現場での報告書作成
建設現場や店舗視察など、現場での状況を報告書としてまとめる際にも便利です。現場で写真を撮影し、そのままPDF報告書テンプレートに挿入、必要な説明文を追加すれば、その場で報告書が完成します。
例えば、設備点検の際に不具合を発見した場合、その写真と説明をすぐに報告書に記載できるため、正確で迅速な報告が可能になります。
まとめ
PDFエレメントのiPad版は、外出先でのPDF編集を可能にする強力なツールです。テキストの修正や追加、画像の挿入機能により、いつでもどこでもPDFドキュメントを編集できるようになります。
特にビジネスシーンでは、クライアント先での資料修正や現場での報告書作成など、様々な場面で活躍します。パソコン版と比べると一部の高度な機能は省略されていますが、モバイル環境での使いやすさを優先した設計になっています。
外出の多いビジネスパーソンにとって、iPadとPDFエレメントの組み合わせは、ペーパーレスかつスマートな業務スタイルを実現する強力なソリューションとなるでしょう。ぜひPDFエレメントiPad版を活用して、効率的なビジネスコミュニケーションを実現してください。