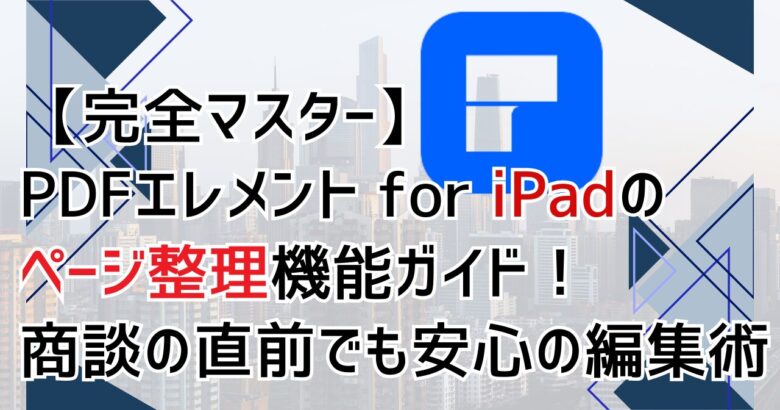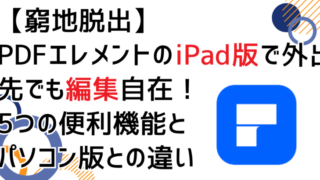商談中にPDFのプレゼン資料を見せている最中、「あのデータも入れたかった!」と思ったことはありませんか?急な資料の修正が必要になった時、わざわざパソコンに戻って編集し直すのは非常に非効率ですよね。特にiPadを持ち歩いている方にとって、その場で素早く編集できれば、どれだけ便利か想像できるはずです。
多くの方がiPadでPDFを閲覧することはあっても、編集となるとなかなか踏み出せないのが現状です。「本格的な編集はパソコンでしかできない」と思い込んでいませんか?実は、PDFエレメントのiPadアプリを使えば、パソコン版に匹敵する高度な編集機能が、指先ひとつで実現できるのです。
私たちは、数多くのPDF編集ツールを試してきましたが、PDFエレメントはパソコン版だけでなく、iPadアプリでも直感的な操作性と強力な編集機能を両立しています。特にページの整理機能は、モバイル環境での効率的なドキュメント管理を実現します。
この記事では、iPadでPDFのページを自由自在に操るテクニックを徹底解説します。これらの方法を習得すれば、クライアントとの会議中や外出先でも、スムーズにプレゼン資料を修正できるようになり、あなたの仕事の質と効率が大幅にアップするでしょう。いつでもどこでも、プロフェッショナルなドキュメント管理が可能になります。
今回は以下の5つのポイントを中心に解説します:
- ページの追加・挿入方法(4つの便利な追加方法)
- ページの削除テクニック
- PDFの分割・抽出機能の活用法
- ページサイズ変更と向きの調整
- 編集したPDFの効率的な共有方法
PDFエレメント for iPadでページを追加する4つの方法
PDFにページを追加する機能は、資料作成において非常に重要です。PDFエレメント for iPadでは、用途に応じて選べる4つの方法が用意されています。
空白ページの追加でシンプルに
最もシンプルな方法は空白ページの追加です。編集したいPDFを開いたら、画面下部の「ページ」ボタンをタップします。ページサムネイルが表示されたら、「+」アイコンをタップし、「空白ページ」を選択します。これで真っ白なページが追加され、そこにテキストや画像を自由に配置できます。
活用シーン: プレゼン資料の最後にメモ用のページを追加したい時や、新しい情報を一から作成したい時に便利です。
スキャン機能で紙の資料を即取り込み(パソコン版にない機能)
手元の紙の資料をすぐにPDFに取り込みたい時は、スキャン機能が大活躍します。「+」アイコンから「スキャン」を選択すると、iPadのカメラが起動します。書類にカメラを向け、自動的に枠が認識されたらシャッターボタンをタップします。
スキャンしたページは自動的に傾き補正され、PDFの一部として取り込まれます。複数ページのスキャンも連続して行えるので、多ページの資料も素早く取り込めます。
この機能は、iPad・Android版にしかない機能です。
カメラのあるタブレットが最大限に活かせる便利な機能です。
活用シーン: 会議中に配布された紙の資料を、その場でデジタル化してPDFに統合したい時に最適です。
アルバムから画像を追加
iPadに保存している画像をPDFページとして追加することも簡単です。「+」アイコンから「アルバム」を選択すると、iPadの写真ライブラリにアクセスできます。必要な画像を選択するだけで、それがPDFの新しいページとして挿入されます。
複数の画像を一度に選択して、まとめて追加することも可能です。各画像は1ページとして扱われます。
活用シーン: 現場で撮影した写真や、事前に準備しておいたグラフ・図表などの画像を簡単に資料に取り込めます。
既存のファイルを挿入
別のPDFや文書ファイルの内容を統合したい場合は、ファイル挿入機能を使います。「+」アイコンから「ファイル」を選択すると、iCloud DriveやDropboxなどのクラウドストレージにアクセスできます。
挿入したいPDFファイルを選択すると、そのすべてのページが現在編集中のPDFに追加されます。これにより、複数の資料を一つのPDFにまとめることができます。
活用シーン: 複数の部署から集めた資料を一つのプレゼンテーションにまとめる時や、過去の資料から必要なページだけを抽出して新しい資料に組み込む時に便利です。
不要なページをスムーズに削除する方法
資料作成の過程で、不要なページや機密情報を含むページを削除する必要が生じることもあります。PDFエレメント for iPadでは、直感的な操作で簡単にページ削除が行えます。
画面下部の「ページ」ボタンをタップしてサムネイル表示にしたら、削除したいページを長押しします。選択モードになったら、削除したいページにチェックを入れ、右上の「削除」アイコンをタップします。確認ダイアログが表示されるので、「削除」をタップして確定します。
複数のページを一度に選択して削除することも可能です。例えば、5ページから10ページまでをまとめて削除したい場合は、各ページにチェックを入れてから削除操作を行います。
注意点: ページ削除は元に戻せない操作です。特に重要な資料を編集する場合は、念のため元のファイルを別名で保存してからページ削除を行うことをお勧めします。
PDFを分割・抽出して効率的に再構成
大きなPDFファイルから必要なページだけを取り出して新しいファイルを作成したい場合、PDFエレメント for iPadの分割・抽出機能が役立ちます。
範囲を指定してPDFを分割
PDFを複数の小さなファイルに分割したい場合は、画面下部の「ツール」ボタンをタップし、「分割」を選択します。分割方法として「範囲を指定」を選ぶと、自由にページ範囲を指定できます。
例えば、「1-5, 8-12, 15-20」のように入力すると、指定した3つの範囲でPDFが分割され、3つの新しいPDFファイルが作成されます。
固定範囲での分割でバッチ処理
定期的に同じパターンでPDFを分割する必要がある場合は、「固定範囲」オプションが便利です。例えば「5」と指定すると、5ページごとに分割されます。100ページのPDFなら、各5ページの20個のファイルに自動分割されます。
特定ページの抽出で新しいPDFを作成
特定のページだけを抽出して新しいPDFとして保存したい場合は、「抽出」機能を使います。「ツール」から「抽出」を選択し、必要なページを指定します。
抽出したページは、PDFファイルとして保存する以外に、画像形式で保存することも可能です。プレゼンテーションソフトに挿入する予定のページなら、画像形式での抽出が便利でしょう。
ページサイズと向きを自在に調整
プロフェッショナルな資料作成には、ページサイズや向きの調整が欠かせません。PDFエレメント for iPadでは、これらの設定も簡単に行えます。
ページサイズの変更
「ツール」から「サイズ変更」を選択すると、様々なページサイズを選択できます。A4、レター、リーガルなどの標準サイズに加え、カスタムサイズも指定可能です。
プレゼンテーション用にワイドスクリーン形式にしたい場合や、印刷用に特定のサイズに合わせたい場合に活用できます。
ページの向きを調整
同じメニューから、ページの向きを垂直(縦向き)または水平(横向き)に変更できます。例えば、横長のグラフや表を見やすくするために、特定のページだけを横向きに変更することが可能です。
ページ範囲の指定
サイズや向きの変更は、全ページ一括で行うことも、特定のページ範囲のみに適用することも可能です。「ページ範囲」設定で「全てのページ」または「範囲を指定」を選択します。
これにより、例えばグラフやデータが掲載されているページだけを横向きにするといった柔軟な編集が実現します。
編集したPDFを素早く共有する方法
iPadで編集したPDFを、すぐに関係者と共有する方法も押さえておきましょう。PDFエレメント for iPadには、複数の共有オプションが用意されています。
エアドロップで近くのデバイスに即送信
会議室内の同僚とすぐに共有したい場合は、エアドロップが最速です。編集完了後、右上の「共有」アイコンをタップし、「エアドロップ」を選択します。近くにあるiOSデバイスが表示されるので、送信先を選ぶだけです。
メッセージ・メールでリモート共有
離れた場所にいる相手には、メッセージやメールでの送信が便利です。「共有」メニューから該当するアプリを選択すると、PDFをそのまま添付ファイルとして送信できます。
メモアプリとの連携
編集したPDFに関するメモを残したい場合は、「メモ」アプリへの共有も一つの方法です。PDFをメモに添付し、追加情報や議事録などを一緒に管理できます。
クラウドストレージへの保存
編集したPDFをクラウドストレージに保存して共有することも可能です。「共有」メニューからiCloud Drive、Dropbox、Google Driveなどを選択できます。
パソコン版との相違点:知っておくべき制限と対処法
PDFエレメント for iPadは非常に高機能ですが、パソコン版と比較するといくつかの相違点があります。
iPadアプリでは、1つのPDFを2つに分割する時に、ファイルサイズごとに分割するなどパソコン版にある細かい機能がない場合があります。一方で、基本的な重要な機能は実用的なレベルで高いレベルに保たれています。
また、カメラを有するタブレットならではのカメラでスキャンをして PDFのページに追加する機能があり、非常に手軽に編集を行うことができます。
まとめ:iPadでPDFを自在に操る時代へ
PDFエレメント for iPadを活用すれば、もはやPDFのページ編集のためにパソコンに戻る必要はありません。ページの追加、削除、分割、サイズ変更、共有まで、ほとんどの操作をiPadひとつで完結できるようになります。
特に営業職やコンサルタントなど、クライアント先でのプレゼンテーションが多い方にとって、その場でPDFを編集できる能力は大きなアドバンテージとなるでしょう。資料の修正リクエストにもその場で対応でき、クライアントの満足度向上にもつながります。
iPadの大画面と直感的なタッチ操作を活かしたPDFエレメントは、ドキュメント管理の新しいスタンダードになりつつあります。この記事で紹介した5つのテクニックを習得して、より効率的なドキュメントワークフローを実現してください。
あなたも今日から、iPadでPDFを自在に操るプロフェッショナルへの第一歩を踏み出しましょう!