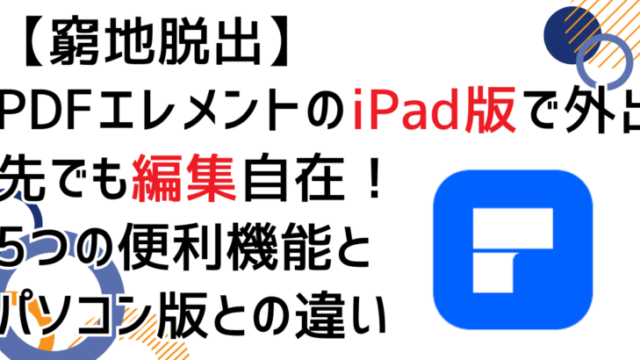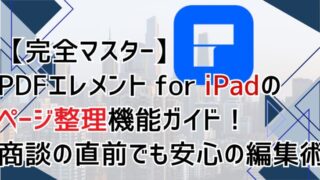外出先でよく使うiPadでPDFを編集したいけれど、PC版に比べて機能が制限されていて使いづらいのではないかと不安に感じていませんか?書類のデジタル化が進む現代、PDFファイルの閲覧だけでなく編集も外出先で行う必要が増えています。iPad版のPDFエレメントは、パソコン版に比べて簡略化されている部分があるものの、通常使う分には必要十分な機能を持っています。また、Apple Pencilを使った手書き入力ができる分、通常のパソコンよりも利便性が高い部分もあるのです。
私は、仕事でパソコンでPDFエレメントを多用している一方で、iPadも多用しているので、両方が使えることでシームレスに書類の管理ができて助かっています。長年PDFエレメントを活用してきた経験から、iPad版の魅力と実用性をお伝えできると思います。
この記事を読めば、iPad版のPDFエレメントの使い方全般がわかり、今以上に情報整理がスムーズに進むようになります。外出先でのPDF編集が格段に便利になり、仕事の効率化にもつながるでしょう。
本記事では以下のポイントを解説します:
- iPad版PDFエレメントの主要機能と基本操作
- PDF文書の整理・編集・注釈機能の実践的な使い方
- Apple Pencilを活用した手書き入力とスキャン活用法
- AI機能を使ったPDF処理の効率化テクニック
- PC版との機能比較と連携方法
iPad版PDFエレメントの基本機能と特徴
iPad版PDFエレメントは、Adobe Acrobatの代替として人気の高いPDF編集ソフトの携帯版です。シンプルで直感的なインターフェースながら、プロフェッショナルな編集機能を備えています。まずは基本的な特徴と機能を見ていきましょう。
インターフェースの概要
iPad版PDFエレメントを起動すると、ファイル一覧画面が表示されます。画面上部にはツールバーがあり、主要な機能にすぐにアクセスできます。PDFファイルを開くと、画面下部に表示されるツールバーから様々な編集機能を利用できます。
タッチ操作に最適化されたインターフェースは、指やApple Pencilでの操作がスムーズで、初めての方でも直感的に使いこなせるでしょう。
PDFファイルの整理機能
iPad版PDFエレメントでは、以下のような基本的なPDFファイル整理機能が利用できます:
- ページ追加: 新しいページを挿入できます
- ページ回転: ページを90度単位で回転させることが可能
- ページ削除: 不要なページを削除できます
- ページ分割: 大きなPDFを複数の小さなファイルに分割
- ページ抽出: 特定のページだけを抽出して新規ファイル化
- サイズ変更: PDF全体またはページごとのサイズ調整
- 共有機能: メールやクラウドストレージへの共有が簡単
- ページのコピー: 既存のページを複製できます
ビジネス書類や学術論文など、多くのPDFファイルを扱う方にとって、これらの整理機能は非常に便利です。例えば、複数の契約書から必要なページだけを抽出してまとめたり、プレゼン資料のページ順を入れ替えたりする作業がiPad一台で完結します。
PDF注釈機能を使いこなす
iPad版PDFエレメントの大きな魅力の一つは、充実した注釈機能です。特にApple Pencilとの組み合わせにより、紙の資料に書き込むような感覚でPDFに注釈を付けられます。
多彩な注釈ツール
PDFエレメントiPad版では、以下のような注釈ツールが用意されています:
- 蛍光ペン: 重要な部分をハイライト表示
- 取り消し線: 不要なテキストに取り消し線を引く
- 下線・波線: 重要なテキストに下線や波線で強調
- ペン・マーカー: 自由に線を引いたり塗りつぶしたりできる
- 消しゴム: 描いた線やマークを消去
- テキストボックス: コメントや補足説明を追加
- 矢印つきテキストボックス: 特定の箇所を指し示しながらコメント
- ノート: 詳細なメモを付けられる付箋のような機能
- 描画ツール: 図形や矢印などを自由に描画
これらのツールを使いこなすことで、PDF文書の理解度や管理効率が格段に向上します。例えば、契約書のレビュー時に重要条項をハイライトしながら疑問点をノートに残したり、研究論文の重要な図表に自分なりの解釈を書き込んだりすることができます。
実践例:会議資料への効果的な注釈
会議前にiPadで資料を確認しながら、以下のように注釈を付けていくと非常に効率的です:
- 質問したいポイントには「?」マークを付けたテキストボックスを配置
- 重要な数字や期日には蛍光ペンでハイライト
- 議論すべき項目には下線を引く
- 自分の意見や提案はノート機能で詳細に記録
- 関連する項目同士を矢印で結んで関係性を可視化
このように注釈を活用することで、会議中にスムーズに発言できるだけでなく、会議後の振り返りも容易になります。
PDFテキスト・画像編集機能の活用法
iPad版PDFエレメントでは、PDFファイル内のテキストや画像を直接編集することも可能です。これにより、わざわざPCに戻ることなく、外出先でも書類の修正や更新ができます。
テキスト編集の基本
PDFエレメントのテキスト編集機能には主に以下の2種類があります:
- テキストの編集: 既存のテキストを修正・変更できます
- テキストの追加: 新しいテキストを任意の場所に挿入できます
テキスト編集時には、フォントの種類やサイズ、色なども自由に設定可能です。ただし、元のPDFの作成方法によっては編集が難しい場合もあります。特に画像として埋め込まれたテキストは直接編集できないため注意が必要です。
画像の追加と編集
PDFドキュメントに画像を追加したい場合も、iPad版PDFエレメントで簡単に実現できます:
- 「編集」モードを選択
- 「画像を追加」ツールをタップ
- カメラロールから画像を選択、または新しく撮影
- 追加した画像のサイズや位置を調整
例えば、不動産の契約書に物件の写真を追加したり、報告書に現場の状況を示す画像を挿入したりするのに便利です。
記入・署名機能で書類作成を効率化
紙の書類からの脱却を目指す上で、電子的な記入・署名機能は非常に重要です。iPad版PDFエレメントでは、フォーム入力や電子署名が手軽に行えます。
スタンプ機能の活用
PDFエレメントには、以下のようなスタンプ機能が用意されています:
- 標準スタンプ(承認済み、確認済みなど)
- カスタムスタンプの作成と保存
- 日付スタンプの自動挿入
これらのスタンプを活用することで、書類の承認状況が一目で分かるようになり、ワークフローの管理が容易になります。
電子署名の作成と利用
iPad版PDFエレメントでは、以下の方法で電子署名を作成・利用できます:
- 「署名」ツールを選択
- Apple Pencilや指で署名を描く
- 作成した署名を保存
- 署名を必要な書類に配置
一度作成した署名は保存しておけるので、次回からは簡単に同じ署名を挿入できます。契約書や申請書への署名作業が大幅に効率化されるでしょう。
多彩なエキスポート機能
iPad版PDFエレメントでは、PDFファイルを様々な形式に変換できます。これにより、異なるソフトウェアやプラットフォームとのデータ連携がスムーズになります。
対応しているエキスポート形式は以下の通りです:
- Word形式: 編集可能なWord文書として保存
- Excel形式: 表やデータを表計算ソフトで活用
- PowerPoint形式: プレゼンテーション資料として活用
- Pages形式: Apple純正のワープロソフトで編集
- 画像形式: JPG, PNG, GIF, TIFFなど複数の画像形式に対応
- TXT形式: シンプルなテキストファイルとして抽出
- HTML形式: Webページとして活用可能
- RTF形式: リッチテキスト形式での編集に対応
この機能を活用すれば、例えばPDFで受け取った申込書の情報をExcelに変換して集計したり、PDF形式の資料をPowerPointに変換してプレゼン資料として再利用したりすることができます。
AI機能で作業を効率化
iPad版PDFエレメントの最新版では、AI技術を活用した便利な機能が追加されています。これらの機能を使いこなすことで、PDFドキュメント作業の効率が格段に向上します。
主要なAI機能
PDFエレメントiPad版では、以下のようなAI機能が利用できます:
- AIチャット: PDFの内容について質問すると、AIが回答
- PDF要約: 長文のPDFドキュメントの内容を自動要約
- PDF翻訳: 外国語のPDFを日本語に、または日本語を外国語に翻訳
- 文法チェック: 文章の文法ミスを自動検出
- AI文章検出: AI生成文章とヒューマン作成文章の判別
特に便利なのが「PDF要約」機能です。長い報告書や論文の要点を短時間で把握できるため、時間の節約になります。例えば、30ページの市場調査レポートの要点を数分で掴むことができます。
PDF翻訳機能の活用例
グローバルなビジネスシーンでは、英語や中国語などの外国語PDFを扱うことも多いでしょう。PDF翻訳機能を使えば、翻訳ソフトとPDFビューアを行き来する手間が省けます:
- 翻訳したいPDFを開く
- 「AI」メニューから「PDF翻訳」を選択
- 原文の言語と翻訳先の言語を指定
- 翻訳処理を実行
翻訳精度は完璧ではありませんが、文書の概要を掴むには十分な品質です。海外のマニュアルや論文を読む際に大変重宝します。
描画機能とスキャン機能
iPad版PDFエレメントならではの強みが、Apple Pencilを活用した描画機能とカメラを使ったスキャン機能です。これらを活用することで、紙とデジタルの垣根を超えた文書管理が可能になります。
描画ツールの活用
PDFエレメントの描画機能には以下のようなツールが含まれています:
- マーカー・蛍光ペン: 自由に線を引いたりハイライトしたりできる
- 消しゴム: 描いた内容を消去
- テキストボックス: 文字入力による注釈
- 図形ツール: 四角形、円、線、矢印などの基本図形
- 矢印つきテキストボックス: 指示やコメントを明確に
Apple Pencilを使えば、紙に描くような自然な書き味で図やメモを書き込めます。例えば、建築図面に修正点を直接書き込んだり、写真に説明を加えたりする作業が直感的に行えます。
スキャン機能で紙の資料をデジタル化
iPad版PDFエレメントのスキャン機能を使えば、iPadのカメラで撮影した書類をPDF化できます:
- 傾き補正: 斜めに撮影してもまっすぐに補正
- 画質補正: コントラストや明るさを自動調整
- OCR機能: スキャンした文書をテキスト認識可能なPDFに変換
例えば、会議で配布された紙の資料をその場でスキャンし、デジタルノートに統合したり、名刺をスキャンして連絡先情報をデータ化したりすることができます。
便利な応用機能
iPad版PDFエレメントには、基本機能以外にも実用的な応用機能が多数搭載されています。これらを知ることで、PDFドキュメントの活用の幅が大きく広がります。
リンク機能の活用
PDFドキュメント内に様々なリンクを設定できます:
- ページリンク: PDF内の他のページへのリンク
- Webリンク: インターネット上のウェブサイトへのリンク
例えば、目次からページへのリンクを設定したり、参考資料やウェブサイトへのリンクを埋め込んだりすることで、関連情報への素早いアクセスが可能になります。
Liquid Mode(リキッドモード)で読みやすさを調整
PDFエレメントのLiquid Mode機能を使うと、PDFの表示を最適化して読みやすくできます:
- 照度調整: 画面の明るさを環境に合わせて調整
- フォントサイズ変更: 文字の大きさを自由に変更
- 表示モード切替: 昼用/夜用モードなどの切り替え
- 行間調整: 行間隔を変更して読みやすさを向上
特に小さな文字が多いPDFや、長時間読む必要がある資料を閲覧する際に便利です。目の疲れを軽減しながら効率的にドキュメントを読み進められます。
ブックマーク機能で長文PDFを効率的に
長いPDFドキュメントを扱う際に便利なのがブックマーク機能です:
- 自動ブックマーク: PDFの構造を解析して自動的にブックマークを生成
- 目次追加: ブックマークを基に目次を作成
これにより、数百ページあるマニュアルや論文でも、必要な箇所に素早くアクセスできるようになります。
便利な管理・設定機能
iPad版PDFエレメントには、PDF文書を効率的に管理するための機能も充実しています。
PDFの検索と管理
- テキスト検索: PDF内の特定の単語やフレーズを検索
- ページ指定: 特定のページに素早くジャンプ
- 表示設定: 表示方法(単一ページ/見開き/連続など)の変更
- コピーを保存: 編集中のファイルのコピーを作成
セキュリティ機能
- パスワード設定: 閲覧や編集にパスワードを設定
- 透かし追加: 文書の著作権保護や情報漏洩防止のための透かし
- プロパティ表示: 文書の詳細情報の確認と編集
その他の便利な機能
- ファイルサイズの縮小: 大きなPDFファイルを圧縮
- OCR認識: スキャンしたPDFをテキスト検索可能に変換
- 切り抜き: PDFページの余白や不要部分を切り取り
- 読み上げ: PDFテキストを音声で読み上げ
- プリント: AirPrint対応プリンタでの印刷
- 共有: メールやクラウドストレージへの送信
パソコン版PDFエレメントとの比較
iPad版PDFエレメントは非常に機能が充実していますが、パソコン版と比較するといくつかの違いがあります。両方を使い分けることでより効率的な文書管理が可能になります。
iPad版の利点
- モビリティ: どこでも手軽に持ち運んで使用可能
- タッチ操作: 直感的な操作感
- Apple Pencil対応: 手書きメモや署名が自然に行える
- カメラ連携: その場で書類をスキャンしてPDF化
- バッテリー持続時間: 長時間の外出でも使用可能
パソコン版の利点
- 処理速度: 大量のPDFや大容量ファイルの処理に強い
- 詳細設定: より細かな設定や高度な編集が可能
- キーボード操作: テキスト入力や操作が素早く行える
- マルチタスク: 複数のPDFを同時に比較しながら作業可能
- 連携ソフト: 他のデスクトップソフトとの連携が容易
効果的な使い分け方
両方のバージョンを使用している場合は、以下のような使い分けが効果的です:
- 外出先や会議中: iPad版で閲覧、注釈、簡単な編集
- 大規模な編集作業: パソコン版で詳細な編集や変換
- プレゼンテーション: iPad版でクライアントに見せながら説明
- 書類のスキャン: iPad版でその場でスキャンしてクラウドに保存
- 最終確認と仕上げ: パソコン版で細部まで確認して完成
クラウドストレージを活用すれば、iPad版で編集した内容をすぐにパソコンで引き継ぐことも可能です。
まとめ:iPad版PDFエレメントで実現するペーパーレスワークフロー
iPad版PDFエレメントを使いこなすことで、外出先でも高度なPDF編集が可能になり、仕事の効率が格段に向上します。特にApple Pencilとの組み合わせにより、紙の資料と同等以上の使い勝手でPDFドキュメントに書き込みや注釈が行えます。
確かにPC版と比較するといくつかの制限はありますが、日常的なPDF作業のほとんどはiPad版でカバーできるようになっています。外出先でのプレゼンテーションや資料確認、契約書へのサイン、会議での注釈など、様々なシーンで活躍するでしょう。
この記事で紹介した機能を活用して、いつでもどこでもPDFドキュメントを自在に扱えるようになれば、デジタル時代のドキュメント管理がさらにスムーズになります。ぜひiPad版PDFエレメントの機能を試して、あなたのワークスタイルに合った使い方を見つけてください。