「PDFならデータを安全に共有できると思っていたのに、相手が簡単に内容を変更できるかもしれないと知って不安…」「重要な契約書や報告書を送付する際、勝手に編集されないか心配…」こんな悩みを抱えていませんか?PDF編集ソフトの進化により、誰でも簡単にPDFを編集できるようになった反面、大切な文書が改ざんされるリスクも高まっています。
実は、PDFファイルは見た目の印象とは裏腹に、適切な保護をかけていなければ簡単に内容を変更されてしまう可能性があります。PDFエレメントを含む編集ソフトの普及により、PDFの改変はかつてないほど容易になりました。これは利便性の向上である一方、文書の信頼性を損なうリスクを生み出しています。
PDFエレメントを使えば、編集制限、パスワード保護、電子署名などの機能を活用して、文書の内容を確実に保護できます。これにより、大切な文書が意図せず変更されることを防ぎ、文書の真正性を保ったまま必要な情報を安全に共有することが可能になります。
この記事では、PDFエレメントを使った5つの文書保護テクニックを徹底解説します。変更されてはいけない重要文書を守るための方法を、初心者でも簡単に実践できるよう手順を丁寧に説明していきますので、ぜひ最後までお読みください。
本記事のポイント:
- PDF文書の編集を制限し、内容の改ざんを防ぐための暗号化設定方法
- 重要文書に権限パスワードを設定して編集や印刷を制限する手順
- 文書の真正性を証明し改ざんを検出できる電子署名の追加方法
- 見えない部分の情報も含めて完全に保護するための墨消し機能の活用法
- 複数の文書保護設定を効率的に管理するテクニック

PDFファイルへの編集制限 – 改ざんを防ぐ第一歩
PDF編集ソフトの普及により、誰でも簡単にPDFを編集できるようになった今、大切な文書を保護する最も基本的な方法が「編集制限」です。PDFエレメントの暗号化機能を使うと、文書の改変を防ぎ、内容の真正性を維持することができます。
権限パスワードで編集や印刷を制限する
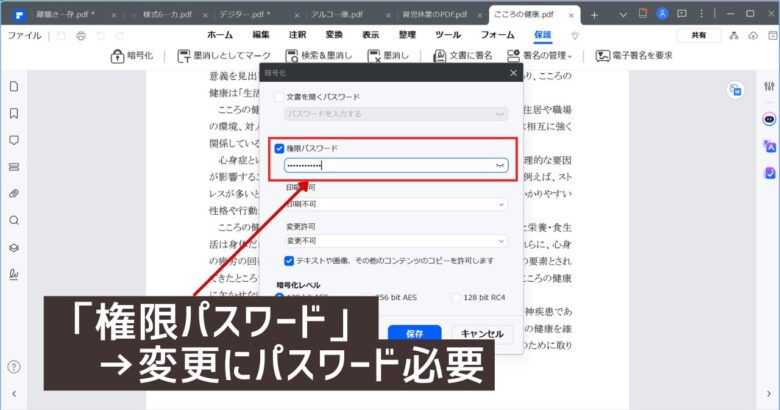
PDFエレメントでは、主に2種類のパスワード設定が可能です:
- 文書を開くためのパスワード:PDFファイルを閲覧するために必要なパスワードです。
- 権限パスワード:編集、印刷、コピーなどの操作に制限をかけるためのパスワードです。文書は誰でも閲覧できますが、内容の変更は防止できます。
契約書や公式文書など、内容が変更されてはならない文書には、権限パスワードが特に有効です。閲覧は許可しつつ、編集だけを防止することができます。
設定手順:
- PDFエレメントで対象の文書を開きます
- 「保護」タブをクリックします
- 「パスワードを設定」を選択します
- 「権限パスワード」を選び、パスワードを入力します
- 「編集」のチェックを外し、必要に応じて「印刷」や「コピー」なども制限します
- 「適用」をクリックして設定を保存します
適切な暗号化レベルの選択
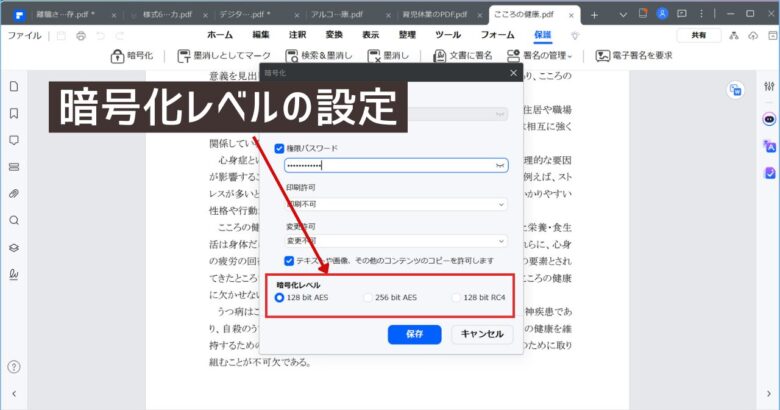
PDFエレメントでは、以下の暗号化レベルから選択できます:
- 256bit AES:最も強力な暗号化方式で、高度なセキュリティが必要な機密文書に適しています。
- 128bit AES:十分な強度を持ち、一般的なビジネス文書の保護に適しています。
- 128bit RC4:古い規格ですが、互換性が高く、広範囲のPDFリーダーで開けます。
どの暗号化を選ぶべき?
- 機密性の高い文書:256bit AES
- 一般的なビジネス文書:128bit AES
- 幅広い互換性が必要な場合:128bit RC4
パスワードを設定する際は、英数字や記号を組み合わせた8文字以上の複雑なパスワードを設定しましょう。簡単に推測できるパスワードでは、暗号化の効果が大幅に低下してしまいます。
墨消し機能 – 機密情報を完全に削除する
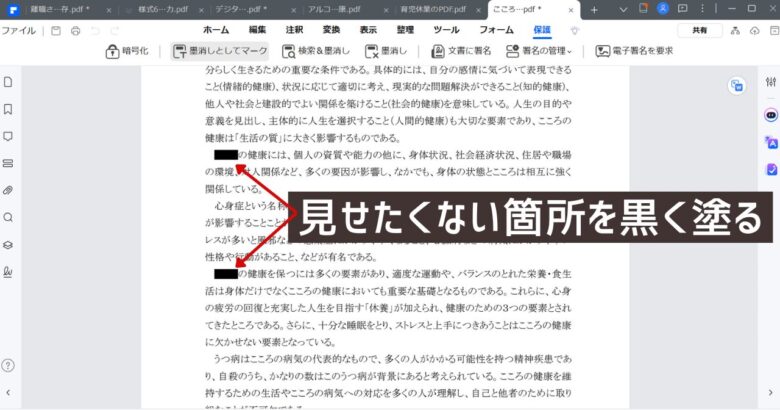
PDFから特定の情報を削除したい場合、単に黒く塗りつぶすだけでは不十分です。PDFエレメントの墨消し機能を使えば、情報を完全に削除することができます。
墨消し処理の手順
墨消し処理は主に2つのステップで行います:
第1ステップ:墨消し箇所の選択
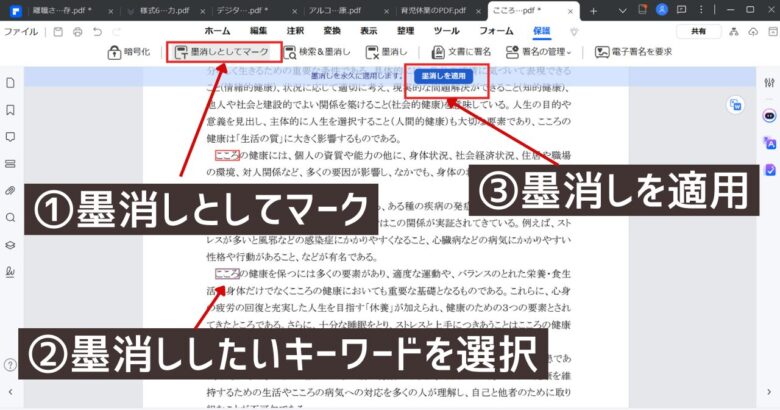
- 「保護」タブから「墨消しとしてマーク」を選択します
- 墨消ししたいテキストや画像を選択します
- テキストを選択する場合:ドラッグして選択
- 領域を選択する場合:四角形ツールで囲む
- 選択した部分が色付きの枠で囲まれます(この時点ではまだ墨消しされていません)
第2ステップ:墨消しの適用
- すべての墨消し箇所の選択が終わったら「墨消しを適用」をクリックします
- 確認ダイアログが表示されるので「OK」をクリックします
- これで選択した情報が完全に削除されます
検索&墨消し機能の活用
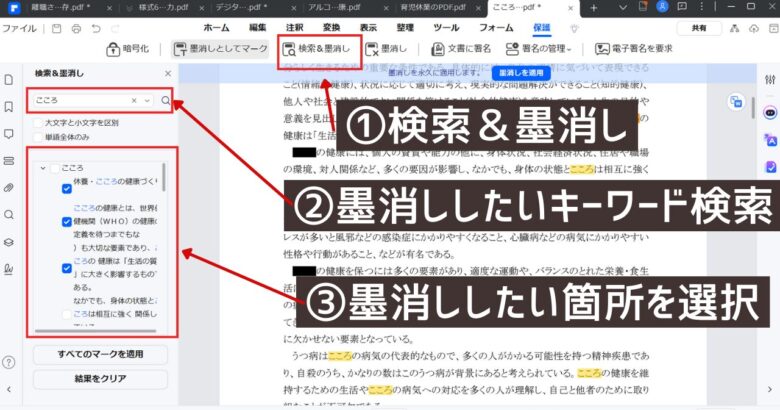
同じ情報(例:個人名や電話番号など)が文書内の複数箇所に出現する場合は、「検索&墨消し」機能が便利です:
- 「保護」タブから「検索&墨消し」を選択します
- 墨消ししたいキーワードや正規表現を入力します
- 「検索」をクリックすると、該当する箇所がすべて表示されます
- 墨消ししたい箇所にチェックを入れます
- 「すべてのマークを適用」をクリックして墨消しを実行します
これにより、長い文書内の特定情報をもれなく墨消しすることができます。
見えない情報の保護 – メタデータと非表示情報の削除
PDFファイルには、見えない部分にも多くの情報が含まれています。これらの情報が漏洩すると、予期せぬリスクとなる可能性があります。
PDFに含まれる見えない情報の種類
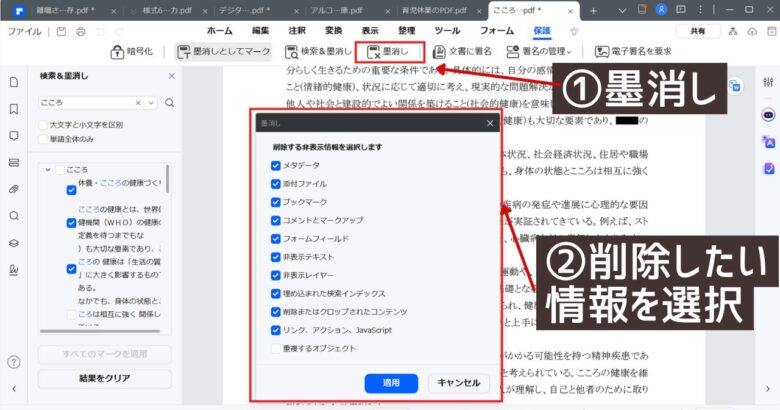
PDFエレメントで削除できる主な非表示情報には以下のようなものがあります:
- メタデータ:作成者名、作成日時、使用ソフトなどの情報
- 添付ファイル:PDFに埋め込まれた画像やドキュメント
- コメントとマークアップ:注釈、ハイライト、付箋など
- 非表示テキスト:通常は見えないがPDF内に含まれるテキスト
- 非表示レイヤー:レイヤー機能で隠されている情報
- 削除またはクロップされたコンテンツ:見えなくなっていても残っている情報
- 埋め込まれた検索インデックス:PDF検索用の隠しデータ
墨消しを「見た目だけ」で済ませる危険性
PDFの墨消しを画像編集ソフトなどで「見た目だけ」行った場合、以下のリスクがあります:
- 元のテキストがコピーや検索で取り出せる可能性がある
- 編集履歴が残っている
- メタデータから個人情報が漏洩する可能性がある
- 非表示レイヤーに情報が残っている
実例:官公庁の情報漏洩事件 過去には、官公庁が公開した文書で、黒塗りされた部分のテキストがコピー可能だったため情報漏洩が起きた事例があります。
完全な情報削除の手順
PDFエレメントを使った完全な情報削除の手順:
- 「保護」タブから「墨消し」を選択します
- 「墨消しのプロパティ」から「追加の墨消し」を選択します
- 削除したい情報の種類にチェックを入れます
- メタデータ
- 添付ファイル
- ブックマーク
- コメントとマークアップ
- 非表示テキスト
- 非表示レイヤー など
その後、「適用」をクリックして情報を完全に削除します
これにより、PDFファイルから不要な情報や機密情報を完全に削除することができます。
電子署名の追加 – 改ざんを確実に検出する最強の防御策
権限制限だけでは完全とは言えません。より確実な改ざん防止策として、電子署名の活用が効果的です。PDFエレメントの電子署名機能を使えば、文書が変更された場合に即座に検出できるようになります。
電子署名による改ざん検出の仕組み
電子署名には主に以下の2つの重要な機能があります:
- 本人確認:文書が確かに特定の人物や組織によって作成・承認されたことを証明します
- 改ざん検出:署名後に文書が1ピクセルでも変更された場合、署名が無効になり警告が表示されます
電子署名の最大の利点:
- 署名後に文書が編集されると、PDFを開いた際に「この文書は変更されています」という警告が表示される
- 変更の有無が一目でわかるため、偽造や改ざんを見逃すリスクがなくなる
- 電子署名法に基づく法的効力があり、契約書などの重要文書にも安心して使える
新規デジタルIDの作成方法
初めて電子署名を使用する場合は、新しいデジタルIDを作成する必要があります
①文書に署名、新規IDを選択
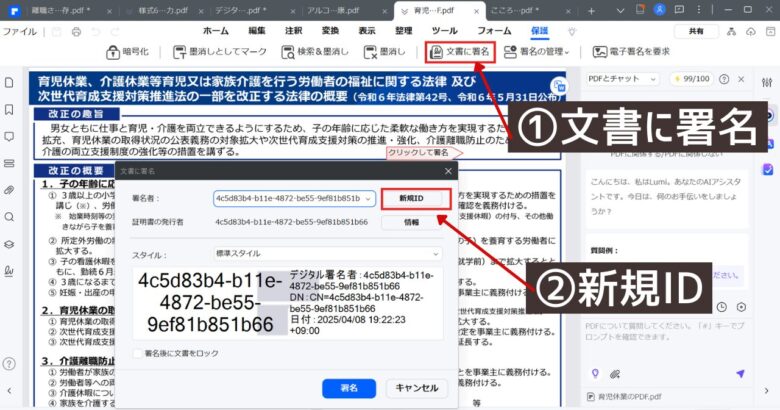
保護から「文書に署名」をクリックします。
②新しいデジタルIDを作成

③デジタルIDの保存場所を選択

- Windows証明書ストア: 1台のWindows PCでPDFエレメントや他のアプリ(例えばブラウザ)で同じデジタルIDを使いたい場合に便利。
- PKCS#12ファイル: 複数のデバイス間でデジタルIDを共有したい場合や、Windows以外の環境でも使いたい場合に適しています。
名前、組織、メールアドレスなどの情報を入力
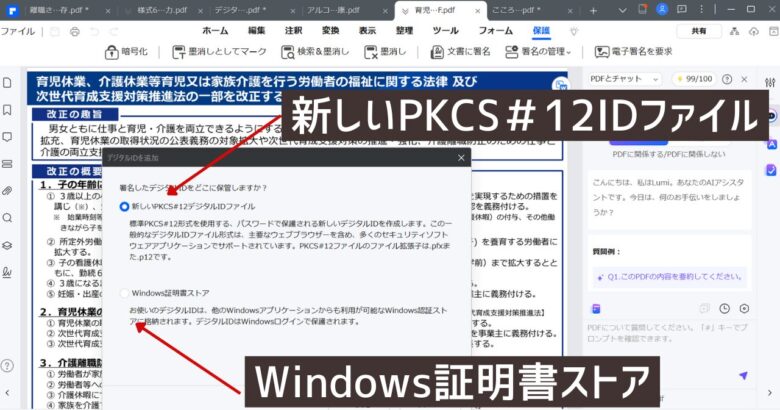
デジタルIDのパスワードを設定
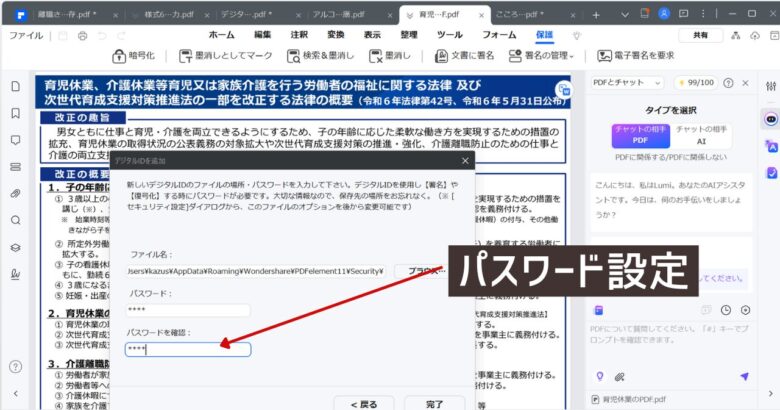
パスワードを設定します。
作成したデジタルIDは、次回以降の署名時に再利用することができます。
Eサインのリクエスト
PDFエレメント10では、複数の署名者に電子的に署名を依頼できる「Eサインのリクエスト」機能が追加されました。この機能は以下の4つのステップで簡単に利用できます:
- ファイルを追加:署名が必要なPDFファイルをアップロードします
- 受信者設定:
- 署名者のメールアドレスを追加します
- 署名の順序をドラッグアンドドロップで調整できます
- 「自分を先頭に追加」「自分を最後に追加」などの順序設定も可能です
- 必要に応じてCCでメールアドレスを追加できます
- リマインダーなどの設定も可能です
- 署名フィールドの準備:
- 署名、イニシャル、日付、タイトル、会社などの署名フィールドを貼り付け
- PDF上の適切な位置にドラッグアンドドロップで配置します
- 各署名フィールドを特定の受信者に割り当てることができます
- 送信:設定完了後に送信すると、各受信者にPDFが送信されます


電子署名を要求する方法と追跡機能
PDFエレメントでは、他のユーザーに署名を要求し、その進捗を追跡する機能が大幅に強化されています。
署名方法のバリエーション
署名者は以下の3つの方法から選んで署名することができます:
- 署名画像のアップロード:あらかじめ用意した署名の画像をアップロード
- 手書き署名:マウスやタブレットペンを使用して直接手書きで署名
- タイピング署名:フォントを選んでタイピングによる署名入力
これにより、署名者の環境や好みに合わせた署名方法を選択できます。
署名プロセスの追跡機能
PDFエレメント10の「契約」機能を使うと、送信した署名リクエストの進捗状況をリアルタイムで追跡することができます:
- PDFエレメントのトップページから「契約」をクリック
- 各PDFの名前、最終更新日時、送信者、ステータスなどが一覧表示されます
- 特定のPDFをクリックすると、詳細な進捗状況が表示されます:
- 詳細ステータス:各署名者の署名状況
- アクティビティ履歴:いつ誰が何を行ったか
- 監査レポート:文書の変更履歴や署名の詳細情報
この追跡機能により、複数の署名者がいる場合でも、誰がまだ署名していないのかを把握でき、必要に応じてリマインダーを送ることも可能です。契約書や重要文書の署名プロセスをスムーズに管理できるようになります。
価格
| 無料版 | 標準版 | プロ版 | |
|---|---|---|---|
| 価格(買い切り) | 0円 | 5,980円(税込) | 9,980円(税込) |
| 価格(年間プラン) | 0円 | 4,980円/年(税込) | 7,280円/年(税込) |
| 対応OS | Windows、Mac、iOS、Android | Windows、Mac、iOS、Android | Windows、Mac、iOS、Android |
| 閲覧 | 14日無料体験 制限ありで使用可能 | 可能 | 可能 |
| 編集 | 14日無料体験 制限ありで使用可能 | 可能 | 可能 |
| 他形式に変換 | 利用できない | 利用できない | 可能 |
| OCR処理 | 14日無料体験 制限ありで使用可能 | 利用できない | 可能 |
| バッチ処理 | 14日無料体験 制限ありで使用可能 | 利用できない | 可能 |
| フォーム作成 | 14日無料体験 制限ありで使用可能 | 利用できない | 可能 |
| 電子サイン | 14日無料体験 制限ありで使用可能 | 利用できない | 可能 |
| AI機能 | 14日無料体験 制限ありで使用可能 | 利用できない | 可能 |

プロ版の買い切りがオススメ!
下記のリンクからだと1つOS料金で全てのOSが使える
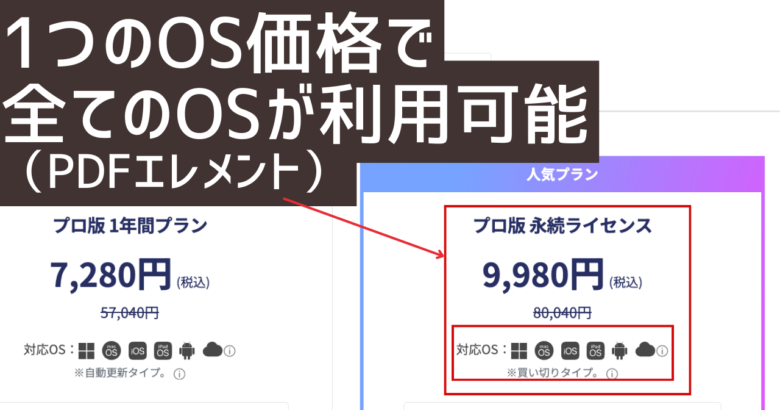
通常、PDFelementの買い切り版はOSごとに購入が必要であるため、使用したいOS
ごとに買い揃えると高額になっています。
しかし、下記のリンクから購入すると、1つのOSの料金で全てのOS(Windows、Mac、iOS、Android)で利用できお得です。
私もこのリンクから買い切り版を購入しました。
\仕事の品質・効率が劇的にアップ/
1つのOSの料金で全てのOSが使える
まとめ – PDFエレメントで実現する改ざん防止と安全な文書共有
PDFエレメントの保護機能を活用することで、PDF編集ソフトの普及によって高まった文書改ざんのリスクから大切な文書を守ることができます。
- 編集制限:権限パスワードを設定して、文書の変更を効果的に防止
- 電子署名:文書に変更があった場合に即座に検出できる改ざん防止機能
- 暗号化:適切な暗号化レベルで不正アクセスから文書を保護
- 墨消し:共有前に機密情報を完全に削除し、情報漏洩を防止
- 効率的な管理:複数文書の保護設定を一貫して維持
PDFの編集が簡単になった現代だからこそ、重要文書の保護対策は不可欠です。「編集できる」という便利さと「改ざんされない」という安全性を、状況に応じて使い分けることが重要です。PDFエレメントの充実した保護機能を活用して、文書の真正性を維持しながら安全な情報共有を実現しましょう。
一度改ざんされた文書によって信頼を失うことは、取り返しのつかない事態になりかねません。この記事で紹介した方法を参考に、今日から大切なPDFファイルの改ざん防止対策を始めてみてください。



























